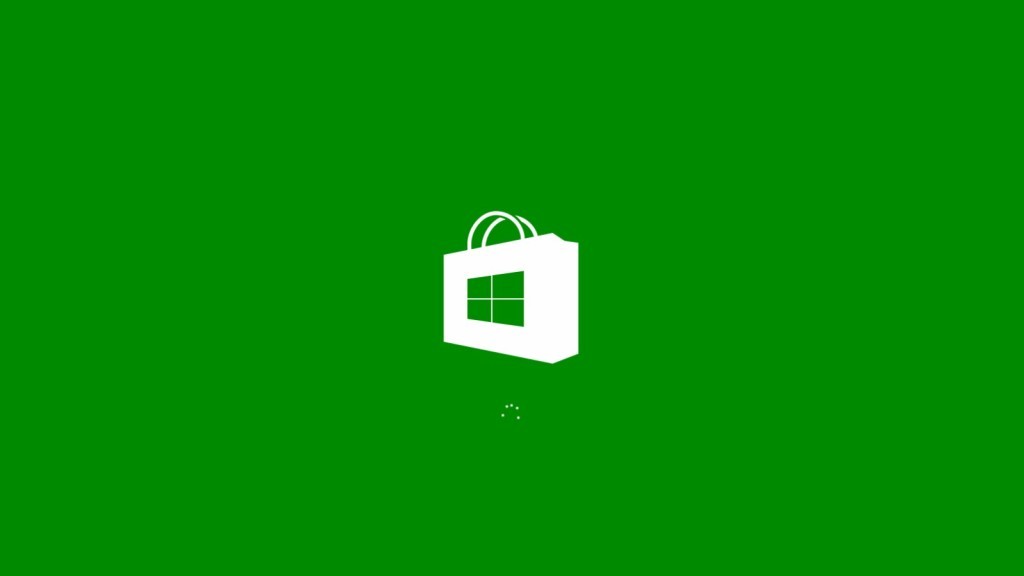
Méthodes pour corriger l’erreur 0x80240017 dans Windows 8 / 8.1
Méthode 1: Réinitialisation de Windows App Store.
Étape 1: Appuyez sur Windows + R clé pour ouvrir la commande Exécuter.
Étape 2: Après, tapez “wsreset.exe” et appuyez sur Entrée.
Étape 3: Attendez jusqu’à ce que le processus est terminé et il magasin de Windows va redémarrer. Après avoir fait cela essayer d’installer l’application sur l’AppStore.
Méthode 2: Comment fixer 0x80240017
Étape 1: Ouvrez la boîte de recherche et tapez Dépannage et sélectionnez le premier résultat.
Étape 2: Une nouvelle fenêtre va s’ouvrir, maintenant cliquer sur Voir tous dans le volet gauche.
Étape 3: Cliquez sur le Windows Update présente au bas de la fenêtre.
Étape 4: Vous verrez la fenêtre Windows Update de dépannage, cliquez sur suivant. Vous pouvez également avoir à fournir le mot de passe de l’administrateur. Dépanneur recherche automatiquement tous les types de question et de les résoudre si trouvé aucune.
Étape 5: Après l’achèvement de cette, fermez la fenêtre et essayez de télécharger / installer l’application sur l’AppStore.
Méthodes pour corriger l’erreur 0x80240017 dans Windows 10
Méthode 1: Exécution de mise à jour système de commandement de préparation
Etape 1: Pour cela, vous devez ouvrir CMD avec les privilèges de l’administrateur faire (cliquez sur le bouton Démarrer> Invite de commandes avec Admin)
Étape 2: Après avoir taper ou de copier coller “DISM.exe / ligne / Nettoyage-image / Scanhealth» et appuyez sur la touche “Entrée”.
Étape 3: Maintenant encore saisir ou coller Copier “DISM.exe / ligne / Nettoyage-image / Restorehealth” et appuyez sur la touche Entrée. Fermez la fenêtre d’invite de commande.
Méthode 2: Réinitialisation Windows Update manuellement des composants.
Si vous êtes incapable de résoudre le problème en appliquant des méthodes ci-dessus donnés alors cette astuce va vous aider.
Étape 1: Ouvrez l’invite de commande (cliquez sur le bouton Démarrer> Invite de commandes avec Admin)
Étape 2: Après tapez les commandes ci-dessous donné un par un et appuyez sur la touche Entrée après chaque commande.
- net stop wuauserv
- net stop cryptsvc
- bits de stop net
- msiserver net stop
- s C: \ Windows \ SoftwareDistribution SoftwareDistribution.old
- s C: \ Windows \ System32 \ catroot2 Catroot2.old
- net start wuauserv
- net start cryptsvc
- bits de net start
- msiserver net start
Étape 3: Après l’exécution de toutes les commandes, fermer l’invite de commande et faire un redémarrage.
Professionnel Recommandation:
Si vous voulez améliorer les performances de Windows 10 PC en fixant les erreurs internes, alors vous devez analyser votre PC avec un professionnel de Windows PC Scanner. Cette application va scanner votre ordinateur ou un ordinateur portable et d’augmenter les performances en supprimant tous les types de fichiers indésirables. Donc, il est suggéré d’analyser votre système Windows dans la manière de traiter avec d’autres types d’erreurs de PC avec facilité.
Suivez trois étapes simples à réparer PC instantanément!
Étape 1 – Télécharger et installer réparation de PC Outil.
Étape 2 – Cliquez sur le bouton “Scan” pour diagnostiquer le PC.
Étape 3 – Cliquez “réparer les erreurs” pour la correction des questions et vous avez terminé.
(Remarque: Ce puissant outil peut augmenter vos performances de 97%)

Always up to help others with their PC-related issues, Jack loves to write on subjects such as Windows 10, Xbox, and numerous technical things. In his free time, he loves to play with his dog “Bruno” and hang out with his friends.