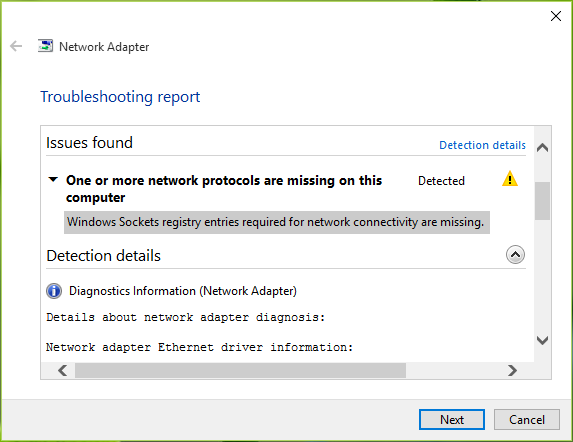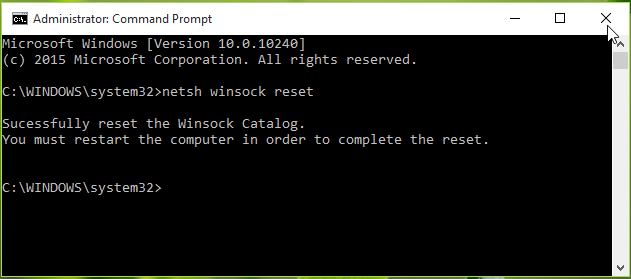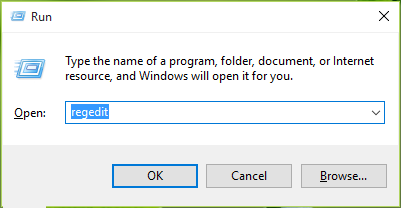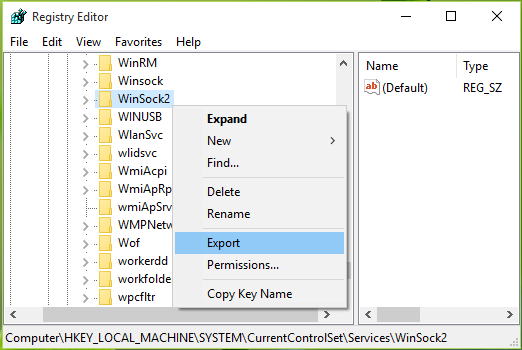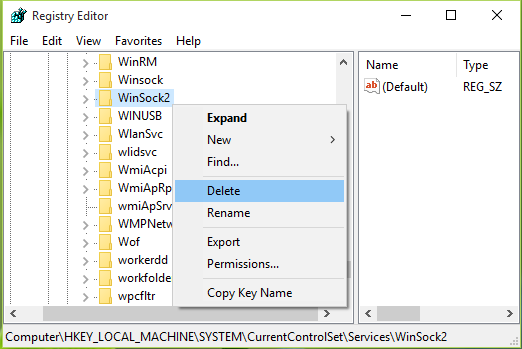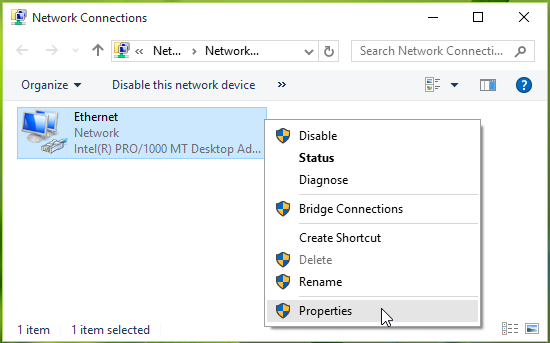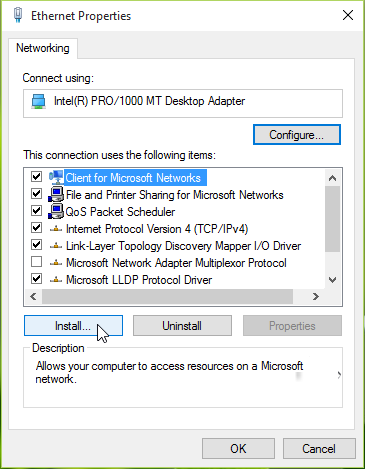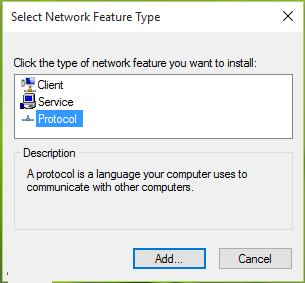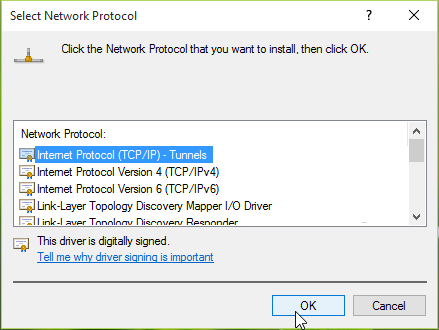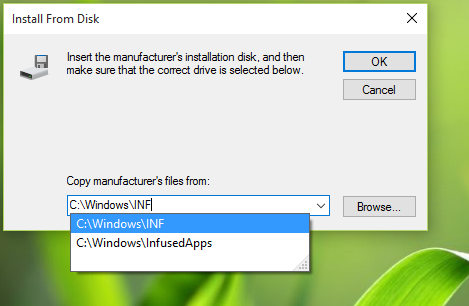De Windows 10 problèmes de réseau sont très fréquents, d’abord les utilisateurs sont incapables de connecter leur système de Windows 10 à l’Internet. Cela se produit dans le système de Windows en raison du routeur, serveur DNS ou les pilotes du système et parfois configuration de registre peut également générer cette question. Si vous êtes incapable de se connecter à l’Internet, alors il y a une chance que les entrées de registre de réseau sont endommagés ou manquants.
Si vous exécutez le dépannage du réseau avec l’aide de l’adaptateur réseau de dépannage puis, vous pouvez recevoir cette erreur:
“Un ou plusieurs protocoles réseau sont manquants sur cet ordinateur“
“Entrées de registre de Windows Sockets requises pour la connectivité réseau sont manquants.”
Au-dessus de erreur donnée indique clairement que Windows Sockets (Winsock et Winsock2 métros) entrées de registre ne fonctionnent pas correctement. Windows Sockets est responsable de la gestion des demandes réseau entrantes et sortantes dans Windows OS. Il est donc compréhensible, si le système devient incapable de traiter les demandes de réseau, puis le réseau ne fonctionnera pas. Ne vous inquiétez pas et appliquer les correctifs ci-dessous donnés pour résoudre ce problème.
Méthodes pour résoudre Windows Sockets Registre des entrées requises pour la connectivité réseau sont manquants
Méthode 1 – Essayez de réinitialiser Winsock via l’invite de commande
Réinitialisation des entrées Windows Sockets à l’aide de l’invite de commande est une tâche très simple. Ouvrir Invite de commandes avec les privilèges d’administrateur et entrez la commande ci-dessous donnée et appuyez sur la touche Entrée:
netsh winsock reset
Après l’achèvement avec succès de la commande, vous serez invité à redémarrer le système pour terminer la remise à zéro. Après le redémarrage de la machine, vérifier l’état de la question. Si le problème a été réparé alors ok, ou sinon vous devez avoir à réinitialiser Windows Sockets Registre manuellement, car il peut avoir TCP exagérée / paramètres IP ainsi. Pour ce faire, passez à la méthode 2.
Méthode 2 – Retirer Registre Winsock et réinstaller TCP / IP
Remarque: la base de données de registre édition est manuellement une tâche risquée, une simple erreur tout registre manipulation pourrait affecter tout le système Windows. Donc, il est recommandé de modifier la base de données de registre prudent et créer un point de restauration système en premier (Cliquez sur le bouton Démarrer -> Aller à la boîte de recherche et tapez restaurer point-> Cliquez sur l’option Créer restaurer point à partir de la liste des points et attendez que Windows crée un point de restauration.).
Étape 1: Ouvrez la boîte de dialogue Exécuter en appuyant sur les touches Windows + R et tapez regedit dans la boîte de dialogue Exécuter. Éditeur du Registre apparaît.
Étape 2: Dans le volet gauche de l’Éditeur du Registre, accédez à la clé de Registre ci-dessous donnée:
HKEY_LOCAL_MACHINE \ SYSTEM \ CurrentControlSet \ Services \ WinSock2
Étape 3: Ici, un clic droit sur la clé WinSock2 et sélectionnez Exporter. Enregistrer la sauvegarde d’entrée de registre à un endroit approprié. Après avoir à nouveau un clic droit sur la même clé de Registre, puis choisissez Supprimer.
Étape 4: Dans le volet gauche de l’Éditeur du Registre, accédez à la clé de Registre ci-dessous donnée:
WinSock (HKEY_LOCAL_MACHINE \ SYSTEM \ CurrentControlSet \ Services \ Winsock)
Et effectuer l’étape 3 avec cette clé de Registre ainsi.
Après fermer l’Éditeur du Registre.
Étape 5: Cliquez sur le menu Démarrer et ouvrez le Panneau de configuration, accédez au Réseau et Internet> Connexions réseau. Clic droit sur Connexion au réseau local ou une connexion Ethernet et choisissez Propriétés.
Etape 6: A la locale connexion au réseau ou propriété une connexion Ethernet , cliquez sur Installer.
Étape 7: Après, choisissez Protocole présente sous Sélectionnez Réseau Type d’entité et cliquez sur Ajouter.
Etape 8: Cliquez ensuite sur le Disque dans la fenêtre Sélection du protocole réseau.
Etape 9: Dans la fenêtre “Installer à partir du disque”, entrez C: \ Windows \ inf pour les Copie du fabricant de la section. Cliquez sur OK.
* Substitute C: avec votre lecteur racine du système.
Etape 10: Enfin, à la fenêtre Sélection du protocole réseau, sélectionnez Protocole Internet (TCP / IP) – Tunnels. Cliquez sur OK. Fermer Centre Réseau et partage, redémarrez votre machine.
Après l’achèvement des étapes ci-dessus vous pouvez recréer la configuration de registre, qui a finalement résolu le problème.
Comment réparer Windows 10 Endommagé Registre automatiquement?
Réparation des endommagées registre base de données de Windows-10, vous devez utiliser un outil compatible avec Windows 10 réparation du registre Outil. Vous pouvez via ce résoudre tous les types de problèmes de registre liées sur votre système Windows-10 sans avoir besoin d’aucune compétence professionnelle. Cet outil est emballé avec beaucoup d’autres caractéristiques qui peuvent aider votre PC à mieux performer.
Suivez trois étapes simples à réparer PC instantanément!
Étape 1 – Télécharger et installer réparation de PC Outil.
Étape 2 – Cliquez sur le bouton “Scan” pour diagnostiquer le PC.
Étape 3 – Cliquez “réparer les erreurs” pour la correction des questions et vous avez terminé.
(Remarque: Ce puissant outil peut augmenter vos performances de 97%)

Always up to help others with their PC-related issues, Jack loves to write on subjects such as Windows 10, Xbox, and numerous technical things. In his free time, he loves to play with his dog “Bruno” and hang out with his friends.