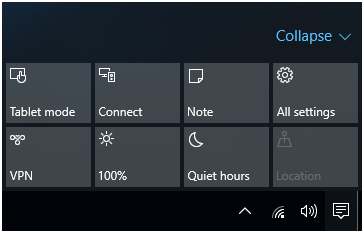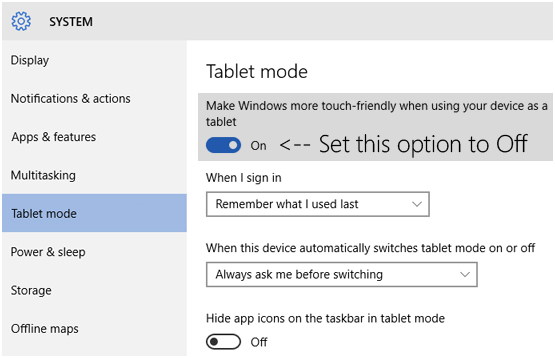Aujourd’hui de Windows 10 utilisateurs souffrent d’une question très étrange, dans cette situation les utilisateurs obtiennent incapable de voir les boutons de la barre de titre tels que “réduire, agrandir / restaurer, proche» et de nombreuses applications obtient automatiquement réduite à la barre des tâches lorsque un sous-fenêtre est ouvert. Ces deux questions sont très irritant et ennuyeux, dans ce blog, vous obtiendrez la solution complète pour résoudre ces deux problèmes pour lire la solution donnée ci-dessous et de les appliquer comme donné pour se débarrasser de ces erreurs de Windows 10.Généralement, lorsque l’utilisateur exécute des applications modernes ou métro en pleine fenêtres, puis “barre de titre” ou caption (réduire, agrandir / restaurer ou fermer) disponible sur la barre de titre obtient inactif. Un autre cas est, quand utilisateur ouvre une fenêtre secondaire, quelle que exécutant l’application puis principale fenêtres de l’application obtient minimisé automatiquement. Si tu es face à des problèmes ci-dessus évoqués sur votre appareil Windows 10, puis ne vous inquiétez pas parce que ce sont pas de problème, ce sont en réalité les caractéristiques développés par Windows 10 connu sous le nom “Mode Tablet” (aka Continuum) fonctionnalité. Ces caractéristiques sont particulièrement Conçu pour le dispositif tactile permis tel que Windows 10 comprimés et autres. Cette fonctionnalité fonctionne comme un pont entre le PC et tactile dispositif. Lorsque vous activez cette tablette Mode puis toutes les applications modernes ouvrent en mode Fenêtre pleine et que occasionnellement la fenêtre principale des applications obtient minimisé automatiquement si utilisateur ouvre l’un de ses sous-fenêtre.
Donc, il est simple de résoudre ce problème, désactiver le mode Tablet. Appliquer le ci-dessous compte tenu des méthodes pour désactiver le mode Tablet:
Méthode 1: Utilisation du Centre d’action
- Ouvrez le Centre d’action (ou Notification Center), pour ce faire, cliquez sur l’icône du Centre de la barre des tâches notification région.
- Après avoir cliquez sur la tuile “mode Tablet” pour arrêter le mode tablette.
Méthode 2: Grâce Paramètres App
- Ouvrez les paramètres de l’application, pour ce faire vous devez appuyer sur les touches WIN + I ensemble.
- Après aller à “Système -> mode Tablet” partie réglé le choix “rendre Windows plus touch-friendly lors de l’utilisation de vos appareils comme une tablette” sur Off.
Méthodes ci-dessus indiqués sont en mesure de désactiver la fonction Mode Tablet, et après avoir éteint ce mode, les problèmes discutés ci-dessus (des boutons de la barre de titre perdu et minimisation automatique des programmes) à la barre des tâches sera fixé.
recommandé:
Balayez votre périphérique Windows 10 pour une meilleure performance, il est observé que, après l’aide de Windows 10 un couple de système de mois la performance a diminué et vous peuvent faire face à de nombreuses autres erreurs apps. Afin d’améliorer la vitesse de PC et de la performance, il est recommandé que scanner votre Windows 10 appareil après un temps de correction de l’intervalle. Essayez professionnellement programmé L’outil de réparation de Windows 10 et de périphériques analyser votre appareil, cet outil résoudre tous les problèmes / erreurs générer en interne tout en utilisant le dispositif. Il est l’outil qui maintient votre ordinateur et il protège ontre tous les types d’erreur, même un nouvel utilisateur peut fonctionner cet outil car il a très facile à comprendre l’interface utilisateur. C’est comme ça suggéré de le télécharger et analyser votre PC.
Suivez trois étapes simples à réparer PC instantanément!
- Étape 1 – Télécharger et installer réparation de PC Outil.
- Étape 2 – Cliquez sur le bouton “Scan” pour diagnostiquer le PC.
- Étape 3 – Cliquez “réparer les erreurs” pour la correction des questions et vous avez terminé.
(Remarque: Ce puissant outil peut augmenter vos performances de 97%)

Always up to help others with their PC-related issues, Jack loves to write on subjects such as Windows 10, Xbox, and numerous technical things. In his free time, he loves to play with his dog “Bruno” and hang out with his friends.