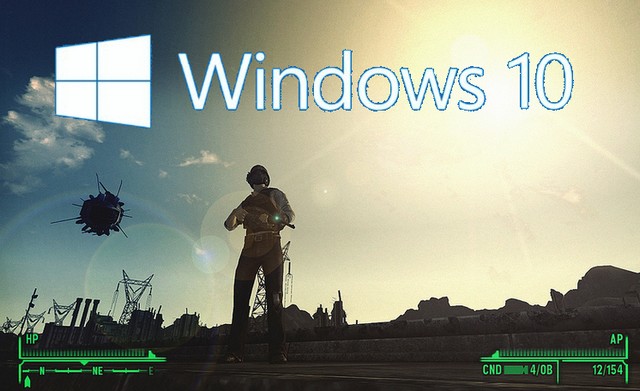
Après la mise à niveau vers Windows 10, vous verrez que certaines de vos applications et jeux de bureau plus anciens sont désactivés et vous ne pouvez plus les exécuter car ils sont incompatibles avec le système d’exploitation avancé Windows 10.
Cette situation est très irritante pour les utilisateurs car ils ne peuvent accéder à toutes les informations relatives aux applications incompatibles. Si vous ne parvenez pas à exécuter vos articles de bureau et que vous voulez faire plus des applications de bureau fonctionnent à nouveau sur Windows 10 , alors vous êtes au bon endroit, dans ce blog , vous lirez comment vieux logiciels et jeux sur Windows 10, 8.1, 8 avec compatibilité Mode?
Dans ce guide de Windows 10, vous apprendrez quelques étapes faciles à laisser le système d’exploitation résoudre automatiquement le problème de compatibilité. Ici, vous apprendrez comment définir les options du mode de compatibilité manuellement et rendre les anciennes applications compatibles avec Windows 10.
Vous aimerez aussi: Guide complet pour réparer la sauvegarde et la restauration de Windows et se débarrasser de l’erreur 0x800700b7
Note: Il est suggéré de vous assurer que vos fenêtres 10 système est emballé avec toutes les mises à jour disponibles. Si une dernière mise à jour est disponible, téléchargez-la, cela résoudra le problème et ne devra pas exécuter les étapes ci-dessous.
Pourquoi les applications bureautiques sont-elles incompatibles?
Avant d’appliquer des astuces pour résoudre l’incompatibilité de Windows 10, il est recommandé de savoir quelles sont les causes du fait que votre ancien jeu ou logiciel risque de refuser de jouer avec Windows 10.
- Certains logiciels et jeux dépendent d’anciennes bibliothèques qui ne sont plus automatiquement installées par défaut après la mise à niveau vers Windows 10.
- Si vous utilisez un Windows 10 64 bits, commencez par préciser qu’il ne contient pas la couche de compatibilité intégrée pour les applications Windows 16 bits.
- Comme toutes les versions précédentes du système d’exploitation Windows, Windows 10 ne s’exécute plus sur DOS.Certains programmes DOS seront toujours exécutés, mais il ne parvient pas à lancer des jeux.
- Solutions DRM périmées ou non disponibles qui arrêtent le démarrage des applications.
Top correctifs pour le mode de compatibilité Windows 10 et rendre les anciennes applications compatibles
Correction 1: Exécuter en tant qu’administrateur
C’est l’astuce très basique pour rendre toute application exécutable ou exécuter une application sans aucun problème, certaines applications ont été programmées avec l’hypothèse qu’elles avaient un accès administrateur et ne seraient pas exécutées sinon.
Il est donc recommandé d’exécuter l’ application avec des privilèges d’administrateur, de le faire: clic droit et choisissez Exécuter en tant qu’administrateur.
Correction 2: solution de résolution de problèmes de compatibilité de programme
Dans cette solution, nous allons permettre à Windows 10 de choisir son choix sur les paramètres de compatibilité.Windows 10 est équipé d’un Dépanneur de Compatibilité de Programme intégré qui permet à l’utilisateur de “détecter et résoudre des problèmes de compatibilité communs“.
Étape 1: Allez dans la zone de recherche et tapez programme exécuté dans la zone, après sélectionnezExécuter le programme fait pour les versions précédentes de Windows.
Étape 2: Cliquez sur Suivant.
Étape 3: Il faudra quelques secondes pour détecter problème.
Étape 4: Choisissez dans la liste des logiciels que vous ne pouvez pas exécuter en raison de problèmes de compatibilité et cliquez sur Suivant.
Etape 5: Dans la fenêtre Sélection d’ une option de dépannage, vous pouvez sélectionner les paramètres recommandés Essayez.
Etape 6: Enregistrer les paramètres comme ci – dessous image donnée.
Étape 7: Si vous sélectionnez Dépanner programme dans le panneau Sélectionnez l’option de dépannage.
Ensuite, vous serez redirigé vers cette page. Sélectionnez l’une des quatre options qui correspondent à votre situation et autorisez le système d’exploitation Windows à effectuer toutes les autres tâches.
Si vous souhaitez réparer plus d’un logiciel ancien qui souffre d’un problème de compatibilité, vous devez répéter cette procédure.
Après avoir corrigé le problème, une fenêtre s’affichera qui vous demandera si le correctif a réussi ou non. Si vous choisissez Oui puis enregistrez ces paramètres pour le programme connexe et fermez le Dépanneur. Si vous choisissez Non , puis une
fenêtre essayez d’ utiliser à nouveau des paramètres différents ouvrira un dialogue supplémentaire qui comprend les options suivantes:
- Le programmea travaillé dans les versions antérieures de Windows , mais a gagné ‘t installer ou exécuter maintenant.
Exemple: Le programme d’installation ne commencera pas.
- Le programme sedéroulera doesn mais ‘t afficher correctement.
Exemple: Mauvaises couleurs, la taille ou la résolution.
- Le programme nécessite des autorisations supplémentaires.
Exemple: Accès refusé erreurs apparaissent ou le programme demande des autorisations d’administrateur pour exécuter.
- Je nevois pas mon problème répertorié.
Choisissez un selon les résultats du test exécuté précédemment.
Remarque: Vous pouvez également utiliser la compatibilité Microsoft Checker, cet outil a été conçu par Microsoft qui vous indique si les périphériques et logiciels sur votre ordinateur est compatible avec Windows 10. Pour plus , vous pouvez visiter: https://support.microsoft.com/en-us/products/windows?os=windows-7
Correction 3: désactiver l’exécution de la signature du conducteur
Pour démarrer Windows avec application de signature du pilote désactivé , vous devez utiliser les options de démarrage avancées. Parfois , cette astuce wil résoudre le problème de compatibilité et de faire des applications de bureau plus anciens fonctionnent à nouveau sous Windows 10.
Remarque: Cette modification n’est pas permanent, et obtenir la prochaine fois activé vous redémarrez Windows 10.
Étape 1: Ouvrez le menu de démarrage avancé (Appuyez sur la touche Maj enfoncée tout en cliquant sur le redémarrage)
Étape 2: Choisissez Dépanner> Options avancées> Paramètres de démarrage.
Étape 3: Appuyez sur Redémarrer.
Étape 4: appuyez sur 7 à partir du clavier lorsque l’écran Paramètres de démarrage apparaît. En cela , vous pouvez active l’option « Désactiver l’ application de la signature du pilote ». Maintenant, appuyez sur la touche Entrée pour démarrer votre système.
Hardeep has always been a Windows lover ever since she got her hands on her first Windows XP PC. She has always been enthusiastic about technological stuff, especially Artificial Intelligence (AI) computing. Before joining PC Error Fix, she worked as a freelancer and worked on numerous technical projects.