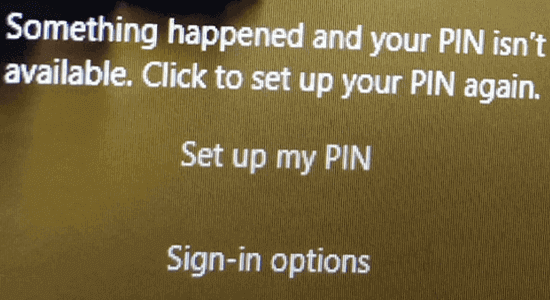
Êtes-vous confronté à une erreur Quelque chose s’est produit et votre PIN n’est pas disponible lorsque vous essayez de vous connecter à l’aide de votre code PIN sur le système Windows 11 ou 10?
Si vous utilisez un système Windows 11 ou 10, vous avez peut-être utilisé un code PIN pour vous connecter à votre PC au lieu d’un mot de passe pour une connexion rapide et sécurisée. Un code PIN est une combinaison de chiffres et de lettres que vous préférez et inventez.
Vous pouvez également parfois être confronté à une autre version de l’erreur indiquant “Quelque chose s’est mal passé et votre PIN n’est pas disponible (statut : 0xc000006d)”.
Néanmoins, l’erreur peut être facilement résolue en suivant les solutions répertoriées ci-dessous dans ce guide.
Commençons!
Pour réparer les fichiers système Windows corrompus, Nous recommandons Advanced System Repair:
Ce logiciel est votre solution unique pour corriger les erreurs Windows, vous proteger contre les logiciels malveillants, nettoyer les fichiers inutiles et optimiser votre PC pour des performances maximales en 3 etapes simples :
- Telechargez Advanaced System Repair note Excellent sur Trustpilot.
- Cliquez sur Install & Scan Now pour analyser les problemes a l'origine des problemes du PC.
- Ensuite, cliquez sur Click Here to Fix All Issues Now pour reparer, nettoyer, proteger et optimiser votre PC.
Qu’est-ce que Quelque chose s’est produit et votre PIN n’est pas disponible Erreur ?
Vous ferez face Quelque chose s’est produit et votre PIN n’est pas disponible problème Windows 11 sur votre système s’il y a des problèmes avec le service PIN.
De plus, vous devez activer le paramètre Exiger la connexion Windows Hello pour les comptes Microsoft sur votre appareil pour une connexion correcte sans erreur. Mais si des services tels que Diagnostic Startup sont activés, cela désactiverait le paramètre et entraînerait des erreurs de code PIN indisponible.
Solution 1: effectuer une restauration du système
Windows créerait des points de restauration automatiques du système avant d’apporter des modifications majeures, comme même l’installation de mises à jour. À propos, vous pouvez également créer vous-même un point de restauration système avant de prendre des mesures cruciales sur votre système. Ainsi, lorsque vous en avez besoin, vous pouvez utiliser ces points de restauration pour restaurer votre système à la version précédente où il fonctionnait correctement sans aucune erreur.
Voici quelques instructions pour restaurer votre système à l’aide du point de restauration.
- Accédez à l’écran de connexion et cliquez sur l’icône d’alimentation dans le coin inférieur gauche de l’écran.
- Cliquez sur l’option Redémarrer tout en maintenant la touche Maj enfoncée. Si vous recevez une invite de confirmation, cliquez quand même sur Redémarrer pour continuer. Assurez-vous de maintenir la touche Maj enfoncée jusqu’à ce que votre PC redémarre.
- Ensuite, dans la section Récupération du système, appuyez sur l’option Dépannage.
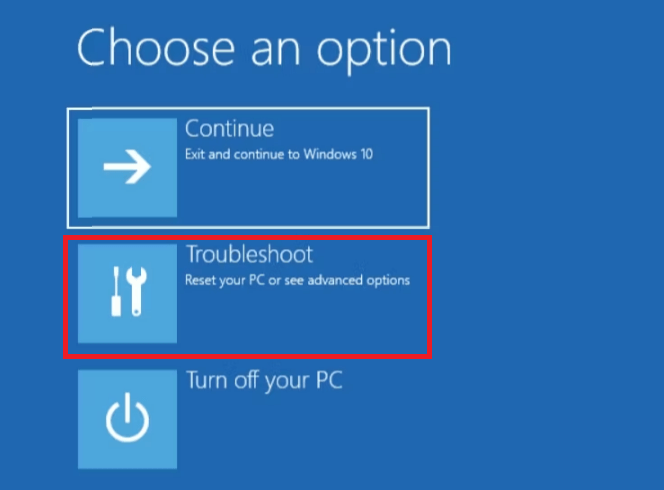
- Ensuite, cliquez sur Options avancées.
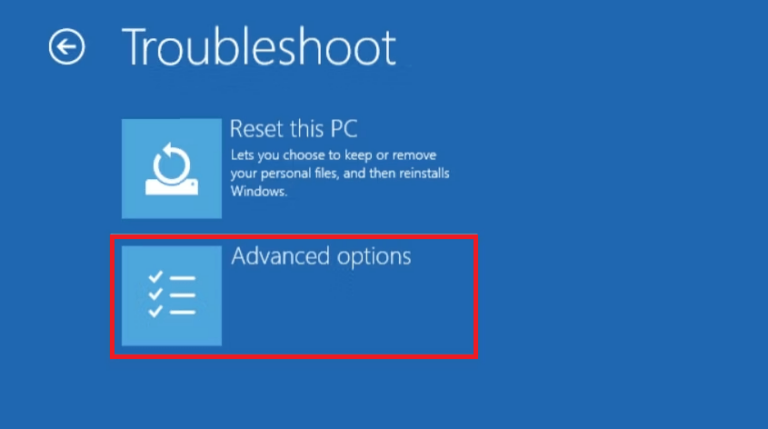
- Ensuite, choisissez l’option Restauration du système.
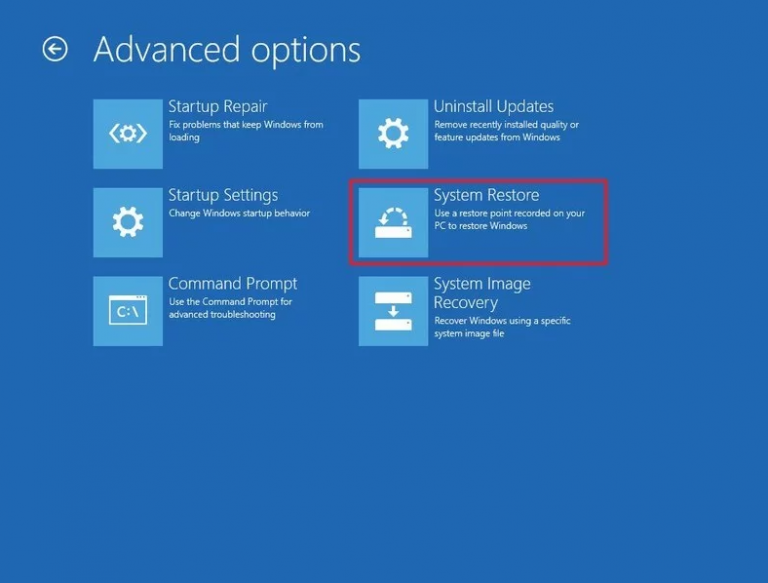
- Maintenant, votre PC redémarre dans l’environnement de restauration du système.
- Dans l’écran Choisir un compte pour continuer, choisissez votre compte utilisateur.
- Saisissez votre mot de passe et cliquez sur Continuer. Vous pouvez cliquer sur Entrée pour continuer si votre compte utilisateur n’a pas de mot de passe.
- Dans le prochain écran de restauration du système, choisissez le point de restauration le plus récent et passez à Suivant.
- Suivez les instructions à l’écran pour terminer le processus de restauration du système. Maintenant, votre système redémarre, puis essayez de vous connecter avec votre code PIN pour vérifier si l’erreur se reproduit.
Solution 2: réinitialisez votre PIN (uniquement pour le compte Microsoft)
Si vous disposez d’une connexion Internet stable et si votre ordinateur utilise un compte Microsoft, réinitialisez votre code PIN en suivant ces instructions. Ainsi, avec le nouveau code PIN, vous ne serez pas confronté à Windows 11 Quelque chose s’est produit et votre PIN n’est pas disponible, cliquez pour configurer à nouveau votre code PIN.
- Lorsque vous faites immédiatement face au message d’erreur, cliquez sur l’option Configurer mon code PIN.
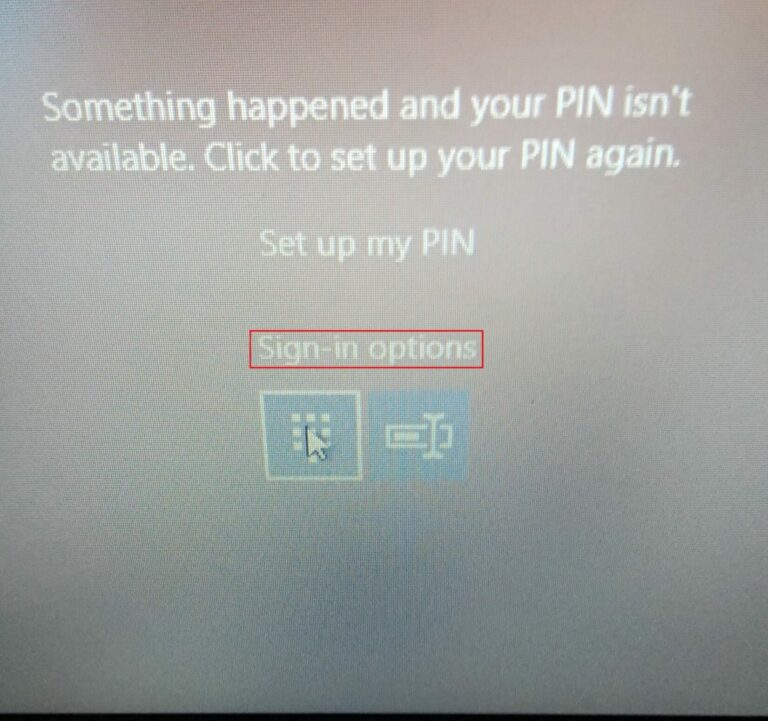
- Saisissez les informations d’identification de votre compte Microsoft et poursuivez le processus de vérification (si vous avez activé la vérification en deux étapes pour votre compte Microsoft).
- Ensuite, cliquez sur Continuer pour procéder à l’option de réinitialisation.
- Ensuite, saisissez votre nouveau code PIN, saisissez-le et cliquez sur OK pour confirmer.
- Sélectionnez Configurer mon code PIN sur l’écran de connexion.
Solution 3: connectez-vous avec le mot de passe du compte
Si vous utilisez également le mot de passe avec le code PIN pour vous connecter à votre système, utilisez-le pour vous connecter et réinitialisez ultérieurement votre code PIN pour corriger l’erreur. Cette solution peut être utilisée même si vous utilisez un compte local ou un compte Microsoft.
Mais assurez-vous que si vous avez activé le paramètre Autoriser uniquement la connexion Windows Hello pour le compte Microsoft sur cet appareil sur votre PC, cette solution ne peut pas être mise en œuvre.
- Accédez aux options de connexion sur l’écran de verrouillage et cliquez sur l’icône du clavier pour vous connecter avec le mot de passe.
- Saisissez votre mot de passe et connectez-vous à votre compte.
- Ensuite, accédez à Paramètres > Comptes.
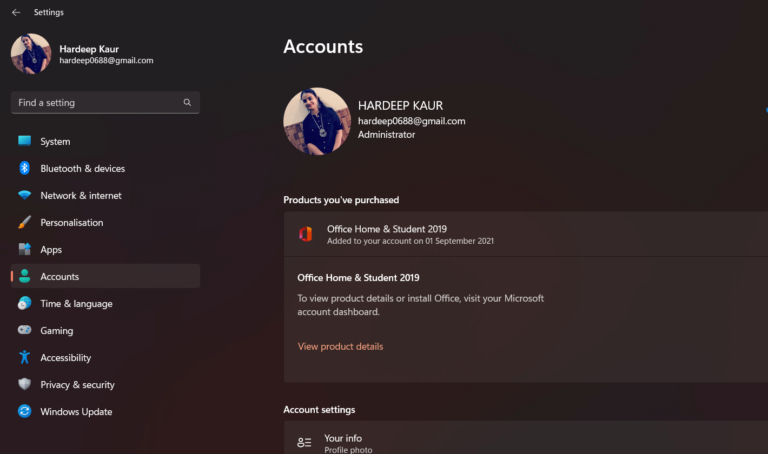
- Ensuite, sélectionnez les options de connexion.
- Sélectionnez Windows Hello (PIN) pour Windows 10 ou PIN (Windows Hello) pour Windows 11.
- Maintenant, supprimez le code PIN existant de votre PC. Tapez un mot de passe pour vérifier le mot de passe de votre compte, puis le code PIN est supprimé.
- Ensuite, cliquez sur Ajouter ou Configurer, saisissez votre mot de passe et configurez un nouveau code PIN.
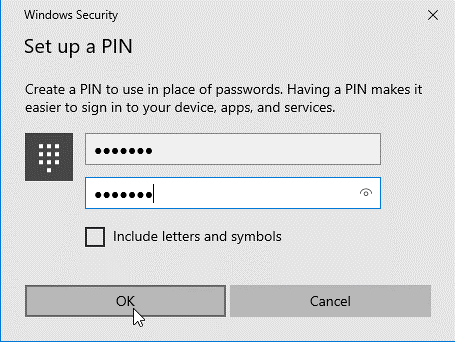
Solution 4: supprimer le dossier NGC
Votre PC Windows enregistre les informations nécessaires liées à vos paramètres PIN dans le dossier Ngc. Si ce dossier est endommagé ou corrompu, vous ne pouvez pas vous connecter avec votre code PIN. Essayez de supprimer le dossier Ngc comme indiqué ci-dessous.
- Appuyez simultanément sur les touches Windows + E pour ouvrir l’Explorateur Windows.
- Ensuite, passez à l’onglet Affichage et cliquez sur l’option Éléments cachés dans la section Afficher/Masquer.
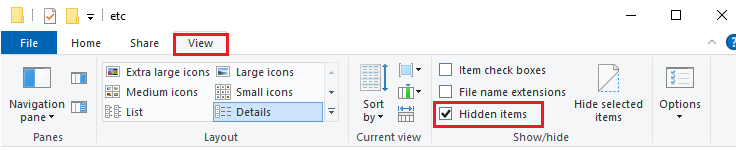
- Ensuite, accédez au chemin suivant dans l’Explorateur de fichiers.
- C:\Windows\ServiceProfiles\LocalService\AppData\Local\Microsoft
- Ensuite, recherchez et trouvez le dossier NGC et cliquez dessus avec le bouton droit.
- Ensuite, cliquez sur l’option Supprimer.
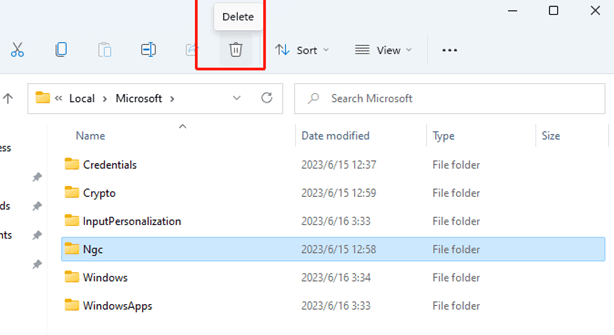
Solution 5: désactivez Fastboot et activez TPM dans le BIOS/UEFI
Fastboot est quelque chose comme un utilitaire qui utilise les informations stockées dans le cache pour permettre de démarrer votre ordinateur plus rapidement que d’habitude. Mais si ce cache est corrompu, vous risquez de rencontrer l’erreur Un problème s’est produit et votre code PIN n’est pas disponible. De même, TPM (Trusted Platform Module) crypte votre système et protège toutes les informations sécurisées comme votre code PIN sous forme de clés cryptographiques. Si cette puce est désactivée, vous serez confronté à la même erreur.
En fonction du fabricant de votre chipset, appuyez sur les touches F2/F10/F11/F12/DEL pendant le démarrage de votre PC pour accéder aux paramètres BIOS/UEFI. Vous utilisez un modèle plus récent, vous pouvez également utiliser les options de récupération Windows pour vous connecter à vos paramètres BIOS/UEFI.
Quoi qu’il en soit, lorsque vous êtes dans les paramètres BIOS/UEFI, suivez ces instructions.
- Accédez aux paramètres de démarrage, recherchez l’option Fast Boot / Quick Boot et cliquez dessus pour désactiver.
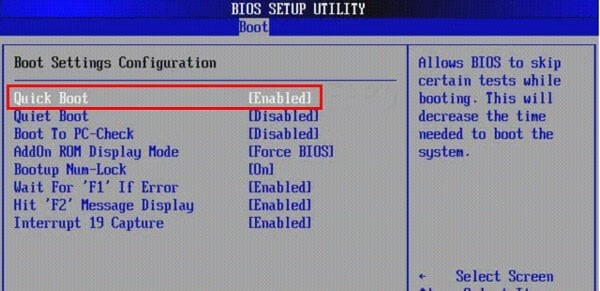
- Redémarrez votre système et essayez de vous connecter avec votre code PIN.
- Si le problème persiste, accédez à nouveau à votre BIOS.
- Ensuite, allez dans l’onglet sécurité et recherchez l’option TPM (Modifier l’état du TPM (TCM)).
- Activez maintenant le TPM en cliquant sur le paramètre s’il est désactivé.
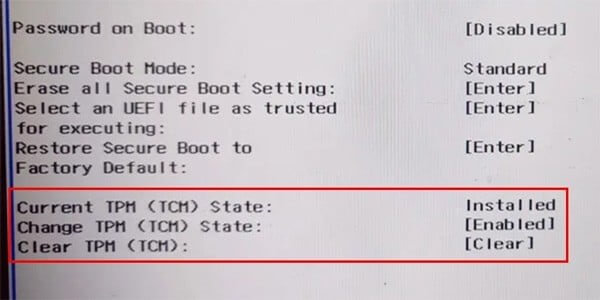
- Redémarrez votre système maintenant et reconnectez-vous.
Solution 6: désinstaller la dernière mise à jour
Toute nouvelle mise à jour sur votre système peut être à l’origine de quelque chose qui s’est produit et votre code PIN n’est pas disponible sous Windows 11. Essayez donc de désinstaller toutes les nouvelles mises à jour sur votre système pour corriger l’erreur.
- Accédez à l’écran de connexion et appuyez sur l’icône d’alimentation dans le coin inférieur gauche de l’écran.
- Sélectionnez l’option Redémarrer tout en maintenant la touche Maj enfoncée. Si vous recevez une invite de confirmation, cliquez quand même sur Redémarrer pour continuer. Assurez-vous de maintenir la touche Maj enfoncée jusqu’à ce que votre PC redémarre.
- Ensuite, dans la section Récupération du système, appuyez sur le bouton Dépanner
- Ensuite, cliquez sur Options avancées et désinstaller les mises à jour.
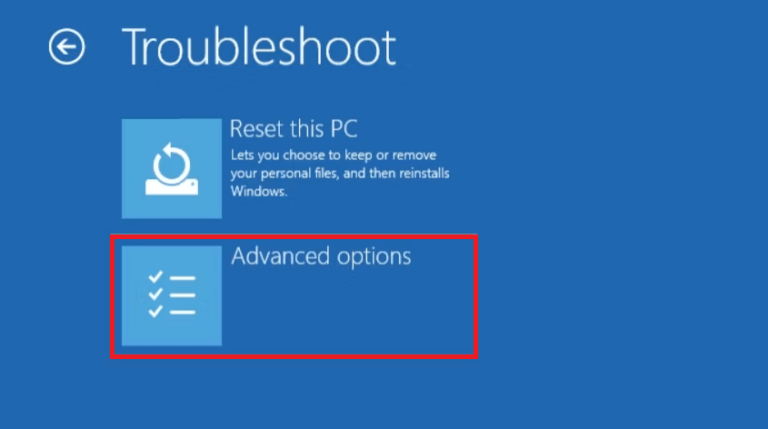
- Ensuite, appuyez sur la fonction Désinstaller la dernière mise à jour de qualité.
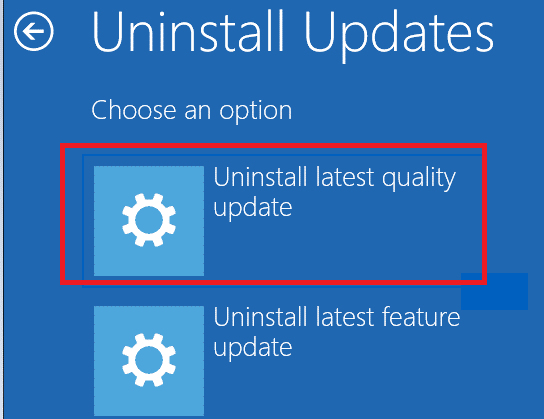
- Une fois les mises à jour désinstallées, essayez de vous connecter avec votre code PIN et vérifiez si vous ne rencontrez pas l’erreur maintenant.
Solution 7: modifier les clés de registre
Si vous parvenez à vous connecter à votre système après avoir suivi ces instructions, procédez à la modification des clés de registre pour éviter que l’erreur ne se reproduise. Suivez les instructions.
- Cliquez simultanément sur les touches Windows + R pour ouvrir la boîte de dialogue Exécuter.
- Ensuite, tapez regedit dans la zone d’exécution et appuyez sur Entrée.
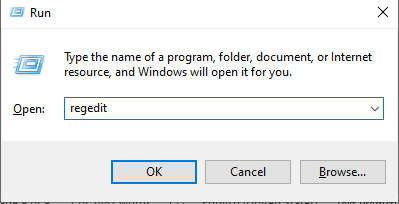
- Ensuite, accédez à l’emplacement suivant dans l’éditeur de registre.
Computer\HKEY_LOCAL_MACHINE\SOFTWARE\microsoft\windows\currentVersion\authentication\LogonUI\testHooks
- Maintenant, faites un clic droit sur TestHooks, puis appuyez sur Nouveau. Ensuite, cliquez sur la valeur DWORD (32 bits).
- Nommez cette nouvelle clé comme seuil. Maintenant, faites un clic gauche dessus et ajoutez ses données de valeur à afficher.
Remarque: Assurez-vous de sauvegarder vos données dans les fichiers du registre Windows, car ce processus peut être un peu risqué, même un petit changement pourrait affecter vos opérations Windows.
Solution 8: réinitialiser le PC
Néanmoins, si vous ne parvenez pas à vous connecter à votre système avec le code PIN, vous pouvez essayer de réinitialiser le PC et de supprimer tous les paramètres, configurations et informations d’identification du système. La réinitialisation de Windows vous offrira deux options pour supprimer ou conserver vos fichiers et réinstaller votre Windows. Mais vous devez réinstaller toutes les applications tierces après ce processus de réinitialisation.
Suivez ces instructions pour réinitialiser votre ordinateur.
- Cliquez simultanément sur les touches Windows + I pour ouvrir vos paramètres Windows.
- Accédez à l’onglet Système et accédez à la récupération
- Cliquez ensuite sur Réinitialiser le PC sous Réinitialiser ce PC.
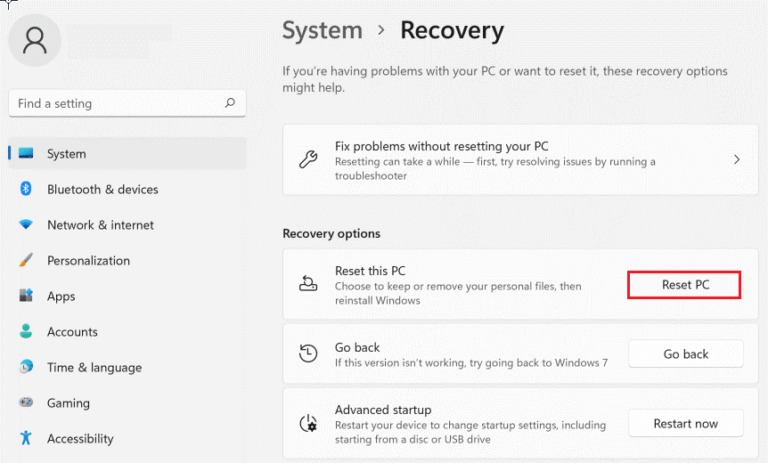
- Dans l’écran suivant, choisissez l’une des options ci-dessous.
- Conserver mes fichiers – Pour supprimer vos applications et paramètres tout en conservant vos fichiers inchangés.
- Supprimer tout – Pour supprimer vos applications, paramètres et vos fichiers.
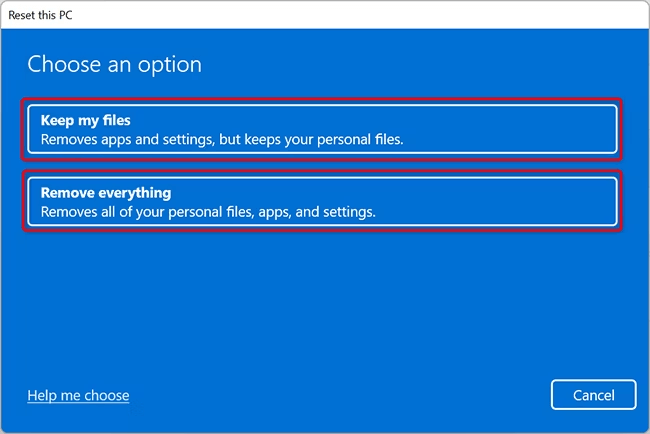
- Suivez les instructions à venir pour réinitialiser votre appareil.
Solution recommandée pour résoudre divers problèmes de PC:
Si l’erreur persiste, le problème peut être dû à des problèmes et à des erreurs internes du PC. Ensuite, il est suggéré ici d’analyser votre système avec le seul et unique PC Réparation Outil.
Il s’agit d’un outil de réparation avancé qui, par une simple analyse, détecte et corrige divers problèmes Windows et erreurs informatiques tenaces. Il corrige non seulement les erreurs, mais optimise également les performances de votre PC Windows comme un nouveau, résolvant ainsi diverses erreurs Windows.
Avec cela, vous pouvez corriger diverses erreurs de mise à jour, réparer les fichiers système Windows corrompus, les erreurs DLL, les erreurs de registre, prévenir les infections par des virus ou des logiciels malveillants et bien plus encore.
Obtenez PC Réparation Outil pour corriger diverses erreurs Windows
Derniers mots
Pour conclure, le dépannage Quelque chose s’est produit et votre code PIN n’est pas disponible n’est pas aussi difficile qu’il y paraît. Avec les bonnes connaissances et les bonnes étapes, vous pouvez résoudre cette erreur rapidement et facilement.
J’espère que l’une de nos solutions a réussi à résoudre le problème dans votre cas.
Si vous avez des doutes ou des questions concernant cet article particulier, vous pouvez nous contacter sur la page Facebook.
Bonne chance..!
Hardeep has always been a Windows lover ever since she got her hands on her first Windows XP PC. She has always been enthusiastic about technological stuff, especially Artificial Intelligence (AI) computing. Before joining PC Error Fix, she worked as a freelancer and worked on numerous technical projects.