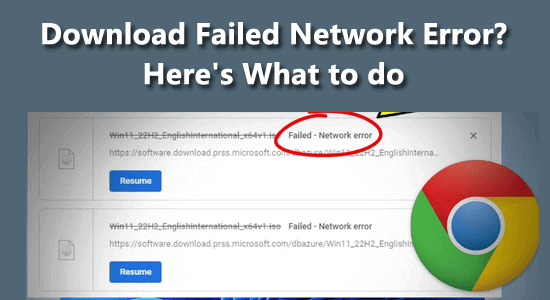
Le message d’erreur réseau d’échec du téléchargement apparaît souvent lorsque vous essayez de télécharger des fichiers de grande taille et vous ne parvenez pas à télécharger quoi que ce soit sur Chrome.
Selon les utilisateurs, ils rencontrent continuellement des erreurs de téléchargement d’erreur réseau à partir du site Web lorsqu’ils tentent de télécharger quoi que ce soit. C’est vraiment ennuyeux mais heureusement, il existe des correctifs qui vous permettent de résoudre l’erreur et de commencer à télécharger le fichier.
Nous avons répertorié ici les solutions efficaces pour corriger facilement les erreurs de téléchargement réseau sur Chrome, mais apprenez d’abord le coupable commun responsable des erreurs de téléchargement.
Pour réparer les fichiers système Windows corrompus, Nous recommandons Advanced System Repair:
Ce logiciel est votre solution unique pour corriger les erreurs Windows, vous proteger contre les logiciels malveillants, nettoyer les fichiers inutiles et optimiser votre PC pour des performances maximales en 3 etapes simples :
- Telechargez Advanaced System Repair note Excellent sur Trustpilot.
- Cliquez sur Install & Scan Now pour analyser les problemes a l'origine des problemes du PC.
- Ensuite, cliquez sur Click Here to Fix All Issues Now pour reparer, nettoyer, proteger et optimiser votre PC.
Quelles sont les causes de l’erreur réseau d’échec du téléchargement?
- Une connexion Internet mauvaise et instable peut arrêter le processus de téléchargement.
- Votre antivirus peut bloquer le téléchargement de fichiers, surtout si vous utilisez la version gratuite d’un logiciel antivirus tiers sur votre ordinateur.
- Si la fonctionnalité HTTP ou de vérification des ports est activée sur l’antivirus, cela peut ralentir le processus de téléchargement, ce qui peut éventuellement entraîner cette erreur.
- Des paramètres Chrome mal configurés ou parfois des extensions tierces installées peuvent provoquer un conflit avec le processus de téléchargement.
- L’exécution d’une version obsolète de Google Chrome peut entraîner le problème.
- Si vous exécutez la version obsolète des pilotes réseau.
Comment réparer Réseau défaillant Erreur de téléchargement sur Google Chrome?
Solution 1: vérifiez votre connexion Internet
Tout d’abord, il est suggéré de vérifier si votre connexion Internet fonctionne correctement. Une connexion Internet médiocre ou instable interrompra le processus de téléchargement et entraînera continuellement des erreurs de réseau échouées sur le site Web lors de la tentative de téléchargement.
- Testez la vitesse Internet à l’aide d’un outil fiable et si la vitesse WIFI est bonne, redémarrez votre routeur ou votre modem en le débranchant et après quelques minutes, rebranchez-le pour résoudre tout type de problème.
- Si possible, connectez-vous en utilisant la connexion Ethernet au lieu du WIFI pour obtenir un accès Internet ininterrompu.
De plus, vous pouvez également redémarrer votre appareil pour résoudre tout type de problème technique susceptible d’être à l’origine de l’erreur.
Solution 2: effacer les données de navigation
Parfois, les données de navigation, le cache et les cookies stockés sur votre navigateur sont corrompus et commencent à provoquer divers problèmes, notamment l’échec du téléchargement d’une erreur réseau sur Chrome. Il est donc suggéré d’effacer les données pour résoudre l’erreur.
- Sur votre navigateur Chrome, appuyez sur les touches Ctrl+Shift+Delete pour lancer un onglet de données de navigation clair.
- Sélectionnez maintenant toutes les cases à côté des options Historique de navigation, Cookies et autres données du site et Images et fichiers mis en cache dans la liste.
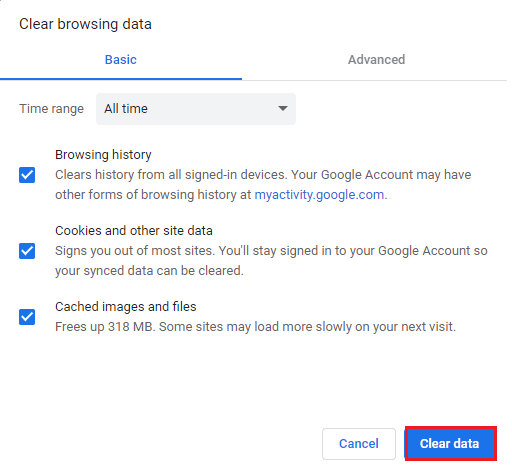
- Assurez-vous de sélectionner la plage de temps sur Tout le temps et cliquez sur le bouton Effacer les données.
Attendez la fin du processus, redémarrez votre navigateur Chrome et essayez de télécharger le fichier pour vérifier si l’erreur est corrigée.
Solution 3: désactivez les extensions Chrome
L’extension installée par un tiers peut interférer avec le navigateur Chrome et l’empêcher de fonctionner correctement. Alors, désactivez temporairement les extensions installées une par une pour trouver le coupable.
- Ouvrez Chrome et cliquez sur l’icône de menu (trois points verticaux).
- Cliquez sur Plus d’outils puis sur Extensions.
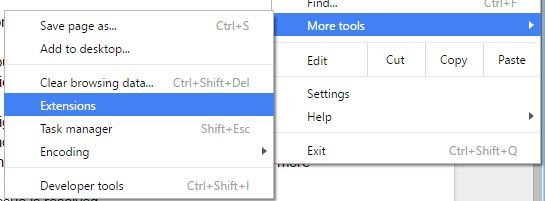
- Accédez à l’extension et désactivez-les une par une. Vérifiez maintenant si l’échec du téléchargement dans Chrome est résolu.
- Activez ensuite les extensions une par une pour identifier celles qui posent problème. Cliquez sur le bouton Supprimer pour supprimer l’extension problématique.
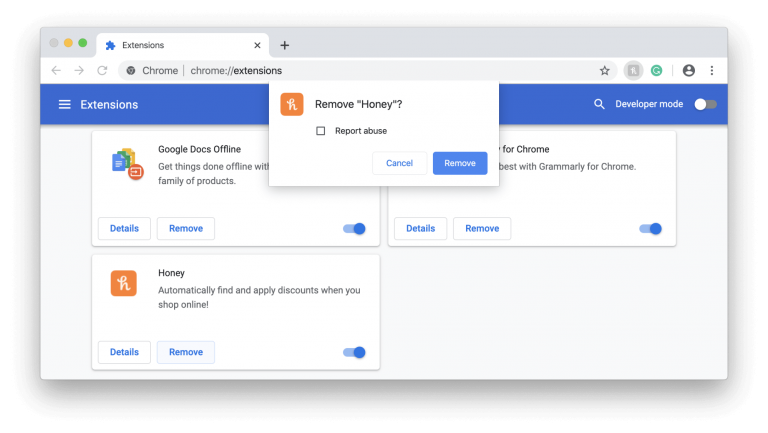
Solution 4: désactiver la vérification du port HTTP/HTTPS sur l’antivirus
Les outils antivirus tiers analysent inutilement les sites Web, ce qui ralentit le traitement des fichiers demandés par les serveurs et, par conséquent, vous rencontrez l’erreur réseau d’échec du téléchargement sur Chrome.
Étant donné que le problème est dû à l’outil antivirus, désactivez la fonction HTTPS ou d’analyse des ports sur votre logiciel antivirus tiers. Pour le faire, suivez ces étapes:
- Ouvrez votre antivirus et accédez aux paramètres.
- Maintenant, recherchez l’une des configurations avancées, composants ou options supplémentaires.
- Ensuite, vous pouvez voir l’option Analyse des connexions cryptées ou Analyse HTTPS. Décochez cette option.
- Essayez de télécharger le fichier.
Lire aussi: Chrome://net-internals/#dns Effacer le cache de l’hôte sur Chrome
Solution 5: réinitialiser les paramètres de Chrome par défaut
Si vous voyez toujours l’erreur réseau d’échec du téléchargement sur Google Chrome, il est recommandé de réinitialiser le navigateur Chrome. Cela réinitialisera le navigateur à ses paramètres par défaut en réinitialisant certains paramètres et raccourcis de Chrome, en désactivant les extensions installées ainsi qu’en supprimant les cookies et les données temporaires du site.
- Sur votre PC, ouvrez le navigateur Chrome.
- Cliquez sur l’icône de menu et sélectionnez Paramètres.
- Ensuite, cliquez sur l’option Réinitialiser les paramètres.
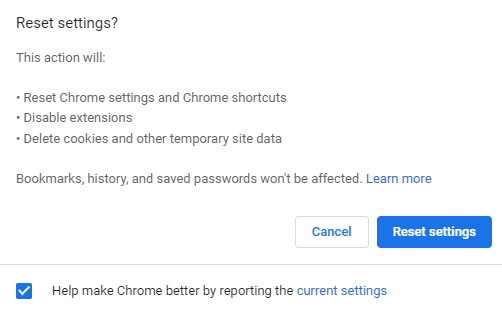
- Cliquez sur le bouton Réinitialiser les paramètres.
Solution 6: modifier les paramètres du gestionnaire de pièces jointes Windows
Windows Attachment Manager est une fonctionnalité Windows qui agit comme une protection pour le PC car elle protège votre ordinateur contre les logiciels malveillants et indésirables.
Ainsi, si Windows Attachment Manager ne trouve pas le fichier sécurisé que vous essayez de télécharger, il bloquera le téléchargement et affichera cette erreur. Dans ce scénario, vous devez apporter quelques modifications aux paramètres du gestionnaire de pièces jointes Windows.
- Appuyez sur les touches Windows + R pour ouvrir la fenêtre Exécuter, puis tapez inetcpl.cpl et appuyez sur Entrée.
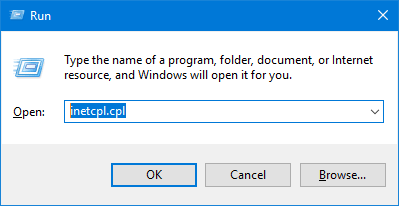
- Dans la fenêtre Propriétés Internet, accédez à l’onglet Sécurité.
- Dans Sélectionnez une zone pour afficher ou modifier les paramètres de sécurité, cliquez sur Internet > Niveau personnalisé.
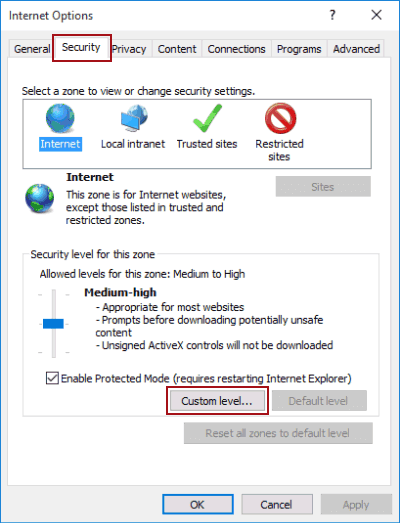
- Allez dans Téléchargements puis sur Divers cliquez maintenant sur Lancement d’applications et de fichiers dangereux.
- Cochez la case Activer.
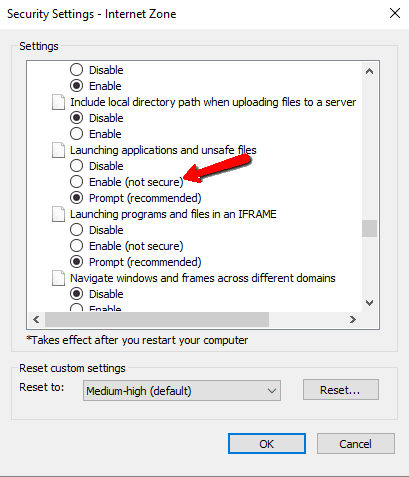
- Cliquez sur le bouton OK puis essayez de télécharger le fichier sur Chrome.
Solution 7: modifier l’emplacement de téléchargement par défaut
Parfois, le problème n’appartient pas du tout à Chrome. Il se peut que votre emplacement de téléchargement par défaut n’autorise pas le téléchargement du fichier, ce qui entraîne un échec du téléchargement par erreur réseau.
Lorsque vous téléchargez des fichiers sur Chrome, il conserve les fichiers dans la mémoire tampon, puis les copie dans le dossier Téléchargements par défaut. Il y a donc de fortes chances que quelque chose vous empêche de télécharger le fichier dans le dossier Téléchargements.
Pour résoudre le problème, essayez de modifier l’emplacement de téléchargement par défaut. Pour cela, vous devez procéder comme suit :
- Ouvrez Google Chrome et cliquez sur les trois points horizontaux dans le coin supérieur droit de la fenêtre.
- Accédez à l’option Paramètres et cliquez sur le bouton Avancé.
- Cliquez sur l’option Téléchargements.
- Dans la section Téléchargements, cliquez sur le bouton Modifier pour modifier le dossier/emplacement de téléchargement par défaut.
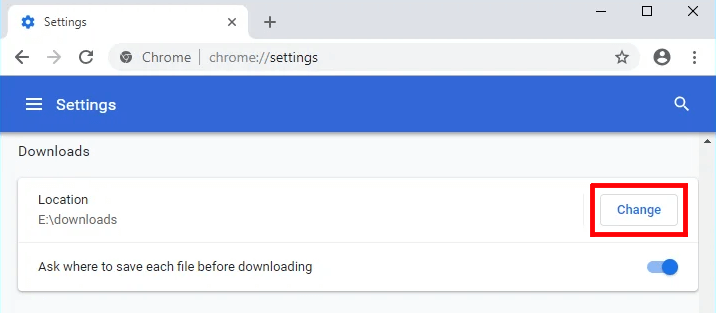
- Sélectionnez un autre emplacement pour enregistrer les fichiers pour Chrome.
- Redémarrez le navigateur et vérifiez si l’erreur réseau défaillante apparaît toujours sur Chrome.
Solution 8: mettre à jour les pilotes réseau
Si vous ne parvenez toujours pas à télécharger un fichier sur Google Chrome et que vous voyez l’erreur réseau d’échec du téléchargement sur un PC Windows, le problème peut provenir des pilotes réseau obsolètes. Vérifiez donc si les pilotes réseau sont obsolètes puis mettez-les à jour en suivant les étapes indiquées.
- Appuyez sur les touches Windows + X et ouvrez le Gestionnaire de périphériques.
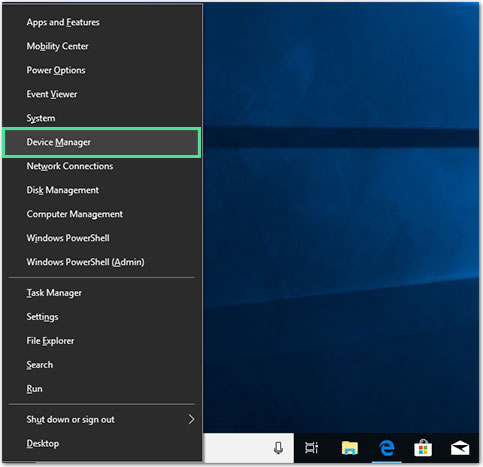
- Dans la fenêtre du Gestionnaire de périphériques, double-cliquez sur les adaptateurs réseau.
- Faites un clic droit sur le pilote et sélectionnez Mettre à jour le logiciel du pilote.
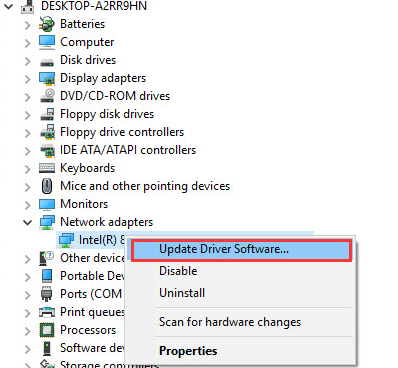
- Maintenant, une boîte de dialogue apparaîtra. Ici, cliquez sur Rechercher automatiquement le logiciel pilote mis à jour.
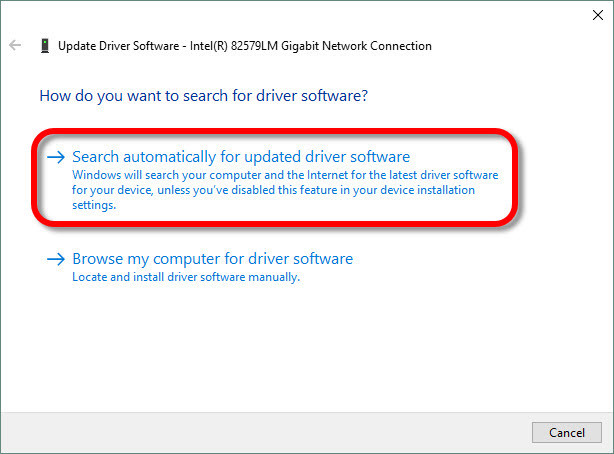
- Suivez les instructions à l’écran pour terminer le processus de mise à jour.
- Redémarrer votre ordinateur.
De plus, vous pouvez également installer l’outil Driver Updater. Il s’agit d’un outil avancé qui s’exécute en arrière-plan et met automatiquement à jour le pilote système.
Obtenez l’outil Driver Updater, pour mettre à jour les pilotes automatiquement
Solution 9: réinstaller Google Chrome
Ici, lors de la dernière tentative, il est suggéré de réinstaller votre navigateur Chrome. Tout d’abord, désinstallez le navigateur, puis réinstallez la version récemment mise à jour sur votre système d’exploitation Windows.
Suivez les étapes pour ce faire:
- Faites un clic droit sur le bouton Démarrer de Windows et ouvrez le Panneau de configuration.
- Cliquez sur le programme de désinstallation.
- Recherchez Google Chrome dans la liste des applications installées et sélectionnez-le.
- Cliquez sur le bouton Désinstaller.
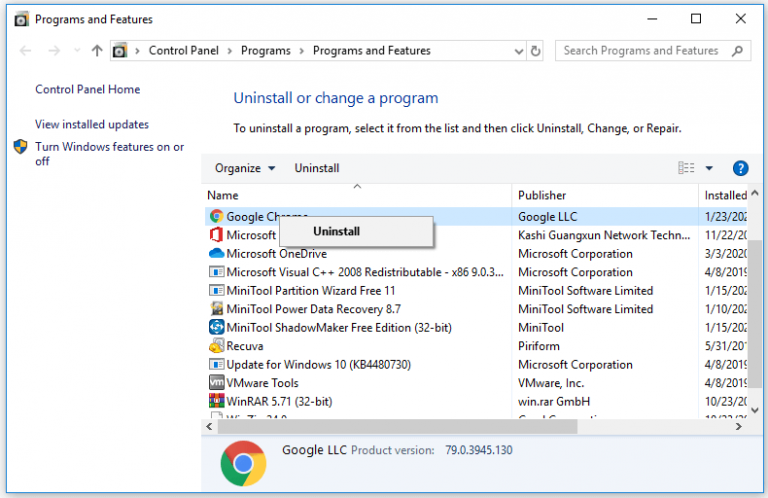
- Dans la fenêtre contextuelle suivante, cochez la case Supprimer également vos données de navigation et cliquez sur le bouton Désinstaller.
- Une fois que vous avez complètement supprimé Chrome de votre ordinateur, redémarrez votre PC et visitez le site Web Chrome à l’aide d’un autre navigateur.
- Téléchargez Chrome et installez-le sur votre ordinateur.
Vous pouvez également désinstaller le navigateur Chrome à l’aide du programme de désinstallation tiers. Cela supprimera l’application sans laisser de traces ni de fichiers indésirables qui entreraient en conflit avec l’application lorsque vous la réinstallerez.
Obtenez Revo Uninstaller pour désinstaller complètement les applications
Astuce bonus: utilisez un autre navigateur
Pour surmonter l’erreur réseau d’échec du téléchargement sur Chrome, il est suggéré d’essayer n’importe quel autre navigateur pour vérifier si le problème vient du fichier ou s’il est spécifique à Google Chrome.
Si le téléchargement du fichier fonctionne dans un autre navigateur, le problème est spécifique à Google Chrome. Envisagez de suivre les solutions répertoriées une par une ou de réinstaller le navigateur Chrome.
Questions connexes:
Si vous essayez de télécharger quelque chose à partir d'une source suspecte, Chrome bloquera votre téléchargement. Cependant, vous pouvez résoudre ce problème en suivant ces étapes.
Suivez ces étapes pour empêcher Google Chrome de bloquer le site Web:1: Comment puis-je empêcher Chrome de bloquer les téléchargements?
2: Comment puis-je empêcher Chrome de bloquer le site Web ?
Meilleur moyen simple d’accélérer votre PC/ordinateur portable Windows
Si votre PC ou ordinateur portable Windows 10 fonctionne lentement ou présente diverses erreurs et problèmes, il est suggéré ici d’analyser votre système avec le PC Réparation Outil.
Il s’agit d’un outil multifonctionnel qui, en analysant une seule fois, détecte et corrige diverses erreurs informatiques, supprime les logiciels malveillants et les pannes matérielles, empêche la perte de fichiers et répare les fichiers système corrompus pour accélérer les performances du PC Windows.
Non seulement cela, mais vous pouvez également corriger d’autres erreurs fatales du PC telles que les erreurs BSOD, les erreurs DLL, réparer les entrées de registre, les erreurs d’exécution, les erreurs d’application et bien d’autres. Il vous suffit de télécharger et d’installer l’outil, le reste du travail se fait automatiquement.
Obtenez PC Réparation Outil pour optimiser les performances de votre PC Windows
Conclusion
L’échec du téléchargement d’une erreur réseau sur Google Chrome est un problème répandu et, heureusement, il existe suffisamment de solutions que vous pouvez suivre pour vous débarrasser de cette erreur sur un PC Windows.
J’espère que l’un des correctifs vous a aidé à surmonter l’erreur réseau d’échec de téléchargement sur Chrome et que vous pourrez télécharger les fichiers sans rencontrer d’autres problèmes.
Si vous avez aimé cet article, vous pouvez nous suivre et nous liker sur nos pages Facebook et Twitter. Partagez également ce guide avec ceux qui rencontrent le même problème.
Hardeep has always been a Windows lover ever since she got her hands on her first Windows XP PC. She has always been enthusiastic about technological stuff, especially Artificial Intelligence (AI) computing. Before joining PC Error Fix, she worked as a freelancer and worked on numerous technical projects.