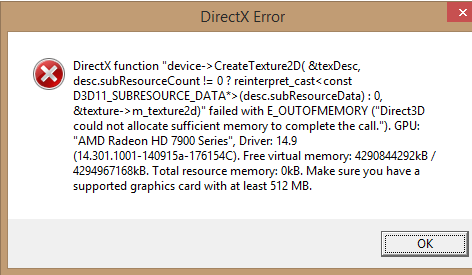
Votre système / ordinateur portable affiche-t-il l’erreur de DirectX après la mise à jour de Windows 10 Creators? Si “OUI”, ne vous inquiétez pas et simplement suivez/appliquez les solutions données afin de vous débarrasser des erreurs de DirectX.
Donc, si vous obtenez des erreurs DirectX après la mise à niveau vers Windows 10, vous pouvez visiter le blog mentionné ci-dessus.
Mais le système affiche une erreur de DirectX après la mise à jour des Créateurs puis des corrections données ci-dessous vous aideront à vous débarrasser de ce problème.
À propos de DirectX
Dans les systèmes Windows 10, DirectX est responsable d’exécuter facilement les applications multimédia afin de fournir une expérience exceptionnelle aux utilisateurs.
C’est l’une des parties nécessaires de Windows 10 et toutes les applications multimédia s’appuient sur elle pour s’exécuter sans aucune erreur.
Une fois que DirectX est endommagé en raison de tout problème interne ou externe, à partir de ce moment, chaque fois que vous essayez d’exécuter et une application multimédia comme un jeu, l’ordinateur lancera une erreur DirectX.
Si vous souffrez de ce type de situation, vous devez réparer DirectX avec les astuces ci-dessous. Il suffit d’appliquer les problèmes décelés ci-dessous avec attention et de réparer les erreurs d’échec DirectX.
Lire aussi: Corrections pour les erreurs SmartScreen Filters dans Windows 10 et 8.1
Comment réparer les erreurs DirectX après la mise à jour vers Windows 10 Creators update?
Correction 1: Retour à la version précédente de DirectX pour réparer les erreurs de DirectX après la mise à jour des Créateurs de Windows 10
- Après l’installation de la mise à jour des Créateurs quelque part en raison de l’incapacité, l’utilisateur peut faire face à des erreurs DirectX.
- La mise à jour de la dernière mise à jour de Windows 10 peut créer un problème d’incompatibilité entre certaines des applications installées et DirectX actuel.
- Pour surmonter cette situation, vous devez télécharger et installer la version précédente de DirectX. Pour ce faire, suivez simplement les étapes ci-dessous:
- D’abord, vous devez visiter la page de téléchargement de Microsoft DirectX et télécharger l’installateur approprié “DirectX End User User Runtime Web”
- Cliquez sur le bouton “Télécharger”, puis sur “Suivant”
Remarque: Après avoir cliqué sur “Télécharger”, d’autres téléchargements recommandés apparaîtront également sans les vérifier si vous ne les souhaitez pas.
- Suivez simplement les instructions à l’écran du programme d’installation Microsoft ou DirectX pour installer DirectX
- Une fois l’installation terminée, redémarrez PC / Laptop et vérifiez que les erreurs DirectX sont corrigées ou non.
Correction 2: Télécharger Visual C ++ Redistributables et réparer l’échec DirectX
Parfois, lorsque le fichier de Visual C ++ Redistributables est mal placé, les erreurs DirectX peuvent apparaître. Il est donc recommandé de télécharger et d’installer le dernier paquet de redistribuables Visual C ++ et de vérifier si le problème est résolu ou non.
Vous devriez visiter le lien officiel de Microsoft “https://support.microsoft.com/en-in/help/2977003/the-latest-supported-visual-c-downloads” afin de télécharger le logiciel Visual C ++ Redistributables en fonction de votre Exigences PC.
Correction 3: réinstaller les pilotes de la carte graphique
Un pilote de carte graphique corrompu ou obsolète ou incompatible peut également générer une défaillance de Windows 10 DirectX. Si vous souhaitez résoudre ce problème, réinstallez les pilotes de la carte graphique.
Parcourez les étapes ci-dessous et réinstallez le pilote graphique approprié pour votre système:
- Ouvrez le gestionnaire de périphériques en appuyant sur la touche Windows + X et en choisissant le Gestionnaire de périphériques.
- Après avoir ouvert le Gestionnaire de périphériques, accédez à la section Adaptateurs d’affichage et trouvez votre pilote de carte graphique.
- Cliquez avec le bouton droit de la souris sur le pilote et sélectionnez Désinstaller.
- Cliquez sur la petite case parallèle au “Supprimer le logiciel du pilote pour ce périphérique” et cliquez sur le bouton OK pour désinstaller le logiciel du pilote pour cet appareil et cliquez sur OK.
- Après avoir retiré le pilote graphique, redémarrez votre ordinateur.
- Après avoir redémarré votre ordinateur, vous devez maintenant télécharger un nouveau pilote de carte graphique sur le site Web du fabricant.
- Visitez la fabrication de votre carte graphique et téléchargez le pilote pour votre carte graphique.
- Installez le pilote téléchargé.
Remarque: Si vous ne parvenez pas à trouver et à télécharger le pilote graphique approprié pour votre ordinateur, vous pouvez également utiliser un outil de mise à jour de pilote professionnel. Ce logiciel vous permettra de mettre à jour facilement tous les pilotes de périphériques défectueux. Cet outil automatique est 100% sûr et capable de télécharger les pilotes mis à jour sur votre PC.
Correction 4: Télécharger les fichiers .DLL manquants
Le fichier DLL mal placé ou corrompu peut également affecter le DirectX et les empêcher d’exécuter n’importe quel outil multimédia en douceur.
Cette situation apparaît généralement lorsque vous avez mis à jour votre système avec la mise à jour disponible.
Si vous souhaitez trouver le fichier DLL défectueux et les réparer manuellement, il est très difficile car votre système ne donne aucune erreur DLL.
Pour faire face à cette situation, un outil de réparation DLL est recommandé, cet outil de réparation est spécialement conçu pour réparer tous les fichiers DLL présents sur n’importe quel système Windows.
Il détectera et réparera automatiquement les fichiers DLL défectueux, téléchargez simplement, installez et exécutez cet outil de réparation et réparez les erreurs DirectX après la mise à niveau vers la mise à jour des créateurs.
Conclusion :
C’est tout, toutes les solutions discutées ci-dessus sont efficaces et faciles à appliquer. Avec l’aide d’eux, on peut facilement résoudre les erreurs de DirectX après la mise à jour vers la mise à jour de Windows 10 Creators.
Pour toute autre requête ou si vous avez des corrections supplémentaires sur la façon de supprimer les erreurs de DirectX après la mise à jour de Windows 10 Creators, veuillez accéder à notre section de questions fréquemment posées.
Hardeep has always been a Windows lover ever since she got her hands on her first Windows XP PC. She has always been enthusiastic about technological stuff, especially Artificial Intelligence (AI) computing. Before joining PC Error Fix, she worked as a freelancer and worked on numerous technical projects.