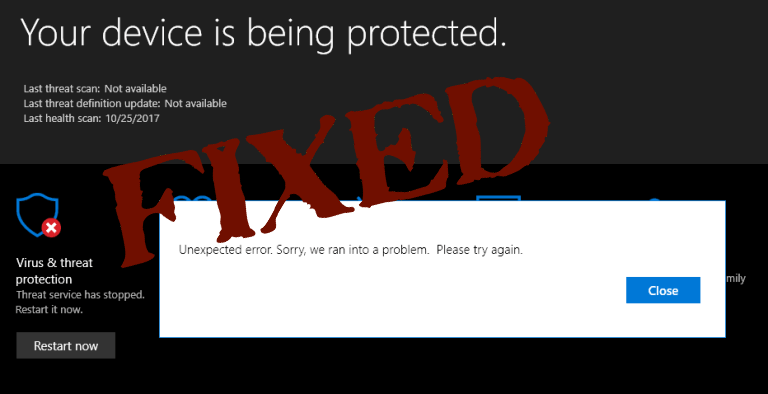
Windows Defender – un programme de sécurité par défaut du système Windows, spécialement conçu pour analyser et supprimer les fichiers et virus indésirables. Cet outil antivirus est capable de gérer tous les types de menaces malveillantes et autres problèmes de sécurité.
Si vous utilisez Windows Defender, vous n’avez pas besoin d’installer d’autre outil antivirus tiers car il fournit la solution de sécurité complète pour votre système Windows. Cet outil doit être mis à jour quotidiennement, cela lui permettra de lutter contre les dernières menaces.
Mais, parfois, cet outil de sécurité avancé commence à lancer un message d’erreur sans code d’erreur spécifique. Peu d’erreurs Microsoft Defender sont:
- Microsoft Defender Menace Le service s’est arrêté
- Erreur Windows Defender «Erreur inattendue. Désolé, nous avons rencontré un problème. Veuillez réessayer”
Ces problèmes peuvent apparaître lorsque l’utilisateur tente de mettre à jour Windows Defender et génère des messages d’erreur tels que «Microsoft Defender Menace Le Service s’est arrêté».
Par conséquent, sans résoudre cette erreur, vous ne pouvez pas installer la dernière mise à jour car Windows Defender ne démarre pas et deviendra obsolète.
Si vous souffrez de l’un des messages d’erreur ci-dessus lors de l’accès ou de l’utilisation de Windows Defender sur votre PC / ordinateur portable Windows 10, 8.1, 8 et 7, ne vous inquiétez pas et appliquez simplement les solutions données une par une pour les résoudre problèmes.
Comment puis-je corriger l’erreur «Le service de menaces Microsoft Defender s’est arrêté»
Si vous obtenez le message erreur Microsoft Defender Menace Le service a cessé lors de l’utilisation de Windows Defender, appliquez soigneusement les étapes ci-dessous pour vous débarrasser de ce problème.
- Tout d’abord, vous devez ouvrir la boîte de dialogue Exécuter, pour ce faire, appuyez sur Win + R
- Maintenant, dans la boîte de dialogue d’exécution, tapez gpedit.msc et appuyez sur la touche Entrée.
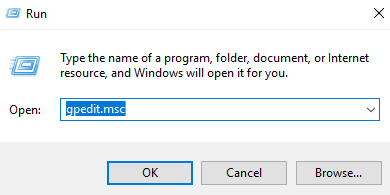
- Choisissez les composants administratifs, puis accédez aux composants Windows.
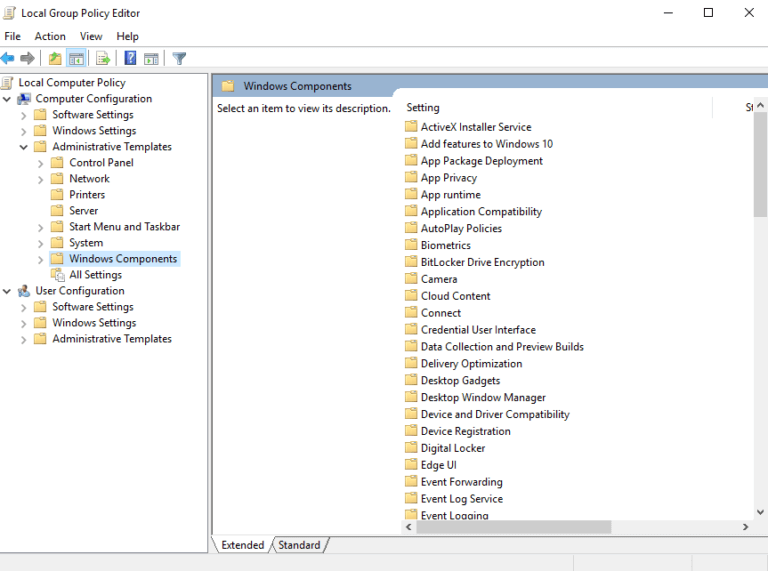
- Après cela, recherchez Windows Defender Antivirus et double-cliquez dessus.
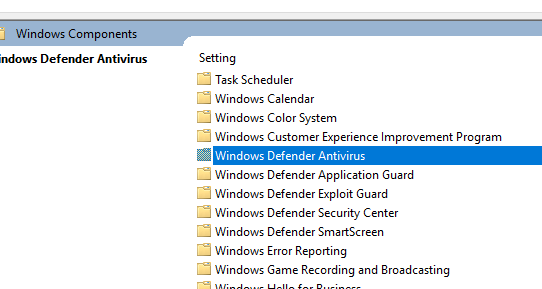
- Désactivez maintenant l’antivirus Windows Defender> Choisissez Non configuré.
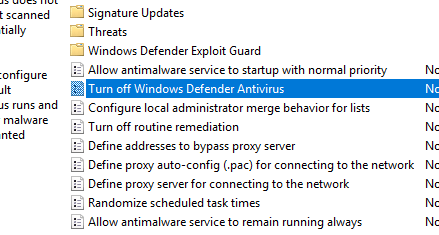
- Enfin, redémarrez votre PC et vérifiez l’erreur. Cela corrigera sûrement l’erreur «Le service de menaces Microsoft Defender s’est arrêté».
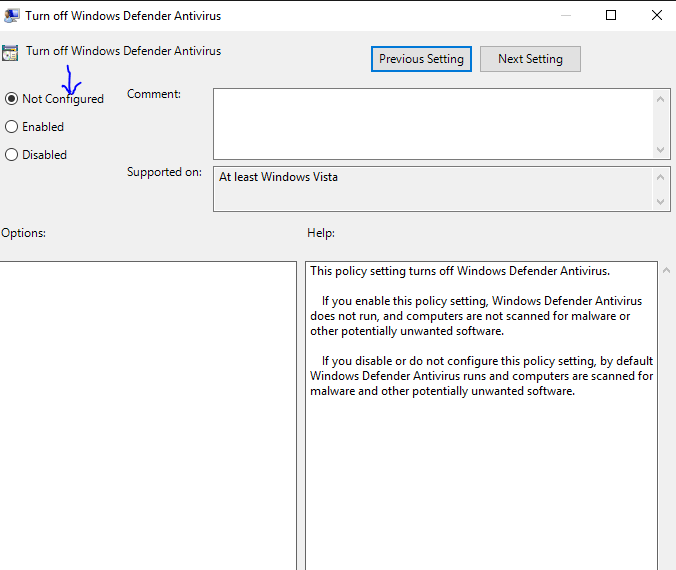
Comment réparer Windows 10 Defender service de menace d’erreur s’est arrêté Erreur
Correctif 1: essayez après le redémarrage du service Security Center
Parfois, en raison de certains services, vous pouvez rencontrer «un problème inattendu». Ces problèmes peuvent être facilement résolus, pour surmonter ce problème temporaire, vous devez réinitialiser le service problématique.
Ne compliquez pas les choses et simplement
Suivez les étapes ci-dessous:
- Ouvrez la boîte de dialogue d’exécution en appuyant sur la touche Windows + R
- Dans la zone d’exécution, tapez services.msc et appuyez sur la touche Entrée.
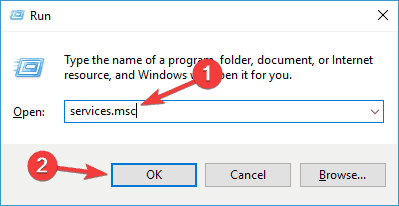
- Cela ouvrira les services Windows, ici vous devez trouver le Security Center.
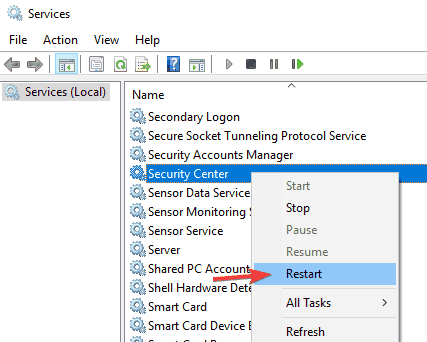
- Cliquez avec le bouton droit sur le Security Center et cliquez sur Redémarrer.
Après avoir réinitialisé les services en conflit, assurez-vous que le problème persiste ou non.
Correctif 2: démarrez correctement votre ordinateur
Un démarrage propre est recommandé pour corriger les applications tierces qui interfèrent avec Windows Defender.
Il s’agit du problème le plus courant qui peut déclencher l’apparition d’un message d’erreur concernant un problème inattendu.
Pour effectuer un démarrage minimal, suivez les étapes ci-dessous:
- Vous devez d’abord ouvrir la fenêtre msconfig. Pour ce faire, vous devez ouvrir la zone Exécuter (touche Windows + R), puis taper msconfig et appuyer sur la touche Entrée pour ouvrir la fenêtre
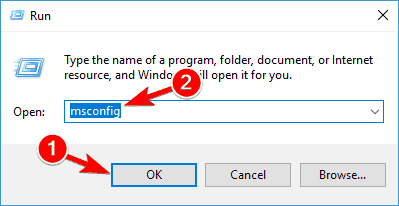
- Une fois que vous avez ouvert la fenêtre de configuration du système. Accédez à l’onglet Services et cochez pour masquer tous les services Microsoft. Après cela, cliquez sur le bouton Désactiver tout.
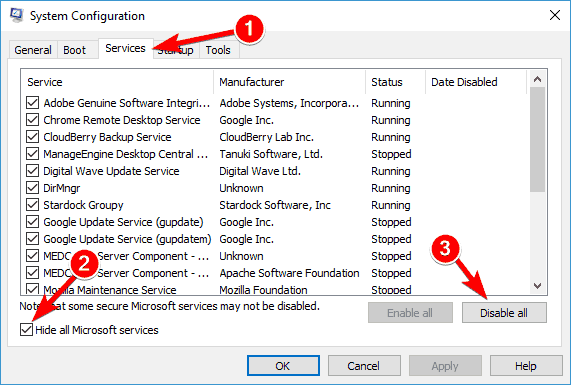
- Maintenant, vous devez ouvrir le Gestionnaire des tâches. Accédez à l’onglet Démarrage et cliquez sur Ouvrir le Gestionnaire des tâches.
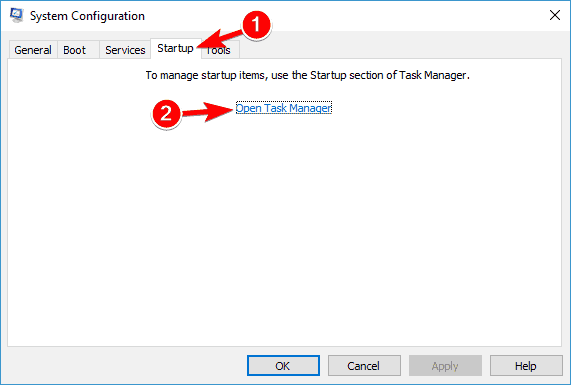
- Après avoir ouvert le Gestionnaire des tâches, accédez à la liste des applications de démarrage. Cliquez avec le bouton droit sur la première entrée de la liste et sélectionnez Désactiver dans le menu. Répétez cette étape pour toutes les applications de démarrage présentes dans la liste.
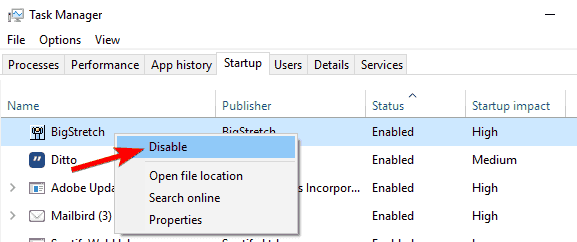
- Désactivation de toutes les applications de démarrage, fermez le Gestionnaire des tâches et revenez à la fenêtre Configuration système.
- Cliquez sur Appliquer et OK pour enregistrer les modifications, redémarrez votre PC.
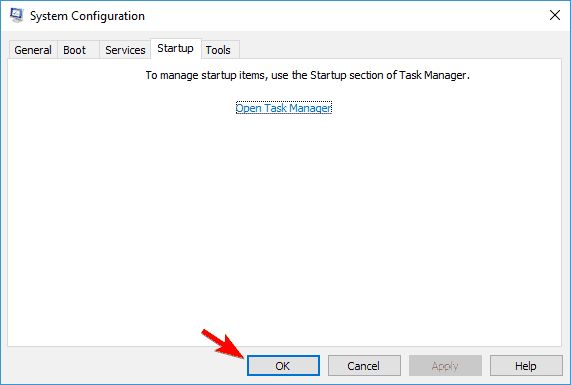
Correctif 3: exécuter la commande SFC
Parfois, lorsque les fichiers système sont endommagés ou égarés de leur emplacement réel, le défenseur commence à afficher un message d’erreur.
Pour résoudre ce problème, vous devez exécuter l’outil Vérificateur des fichiers système. Cet outil intégré vous aidera à réparer les fichiers système endommagés.
Pour exécuter une analyse SFC, suivez les étapes ci-dessous:
- Exécutez l’analyse SFC sur votre système. Tout d’abord, vous devez ouvrir l’invite de commandes avec des privilèges d’administrateur. Pour ce faire, appuyez sur la touche Windows + X et sélectionnez Invite de commandes (Admin) ou PowerShell (Admin) dans le menu.
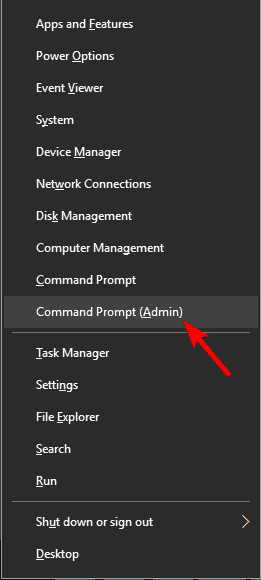
- Maintenant, dans la fenêtre de commande, tapez sfc / scannow et appuyez sur la touche ENTRÉE
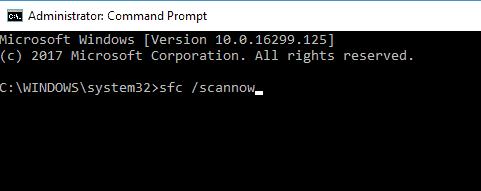
Ce processus prendra quelques minutes pour se terminer.
Correctif 4: exécuter l’analyse DISM
- Ouvrez à nouveau l’invite de commande avec des privilèges d’administrateur.
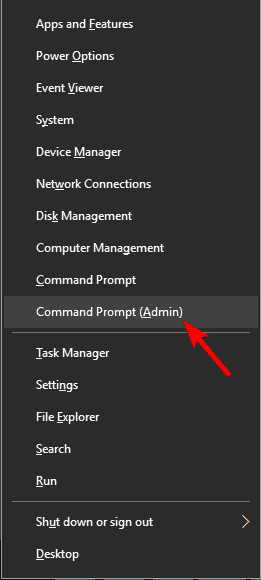
- Maintenant, tapez DISM / Online / Cleanup-Image / RestoreHealth et appuyez sur la touche Entrée pour exécuter cette commande.
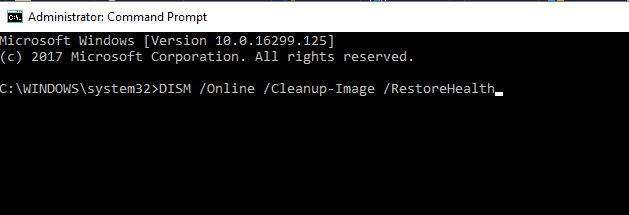
La commande DISM analysera vos fichiers système. L’ensemble de ce processus prendra jusqu’à 30 minutes.
Une fois l’analyse DISM terminée, vérifiez que votre système ne contient pas d’erreurs.
Correctif 5: activer le pare-feu Windows
Pour activer le pare-feu Windows, appliquez les étapes ci-dessous:
- Ouvrez le panneau de configuration en appuyant sur la touche Windows + I
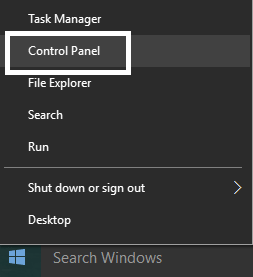
- Cliquez sur Système et sécurité et sélectionnez le pare-feu Windows.
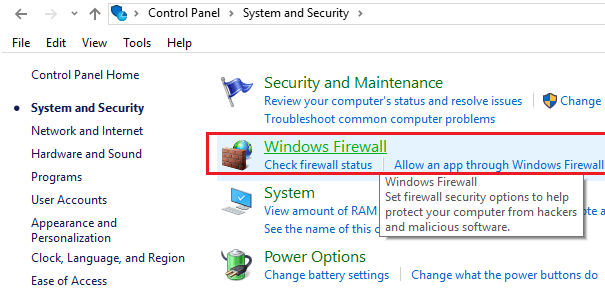
- Dans cette fenêtre, vous trouverez l’option dans le volet gauche de la fenêtre – cliquez sur Activer ou désactiver le pare-feu Windows.
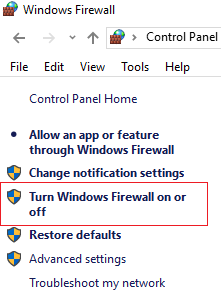
- Maintenant, choisissez Activer le pare-feu Windows et redémarrez votre PC / ordinateur portable.
Correctif 6: Correctif de registre pour l’erreur Windows Defender
Remarque: Avant d’appliquer un correctif de registre, il est recommandé d’effectuer d’abord une sauvegarde de votre base de données de registre.
- Ouvrez la boîte de dialogue d’exécution en appuyant sur Win + R, après avoir ouvert la boîte de dialogue d’exécution, tapez Regedit et appuyez sur la touche Entrée. Cela ouvrira la fenêtre de l’éditeur de registre.
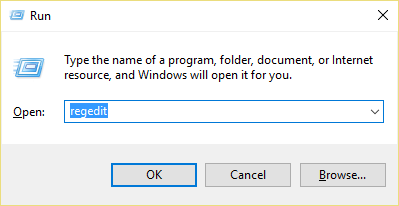
- Maintenant, accédez à la clé de registre ci-dessous:
HKEY_LOCAL_MACHINE \ SOFTWARE \ Policies \ Microsoft \ Windows Defender
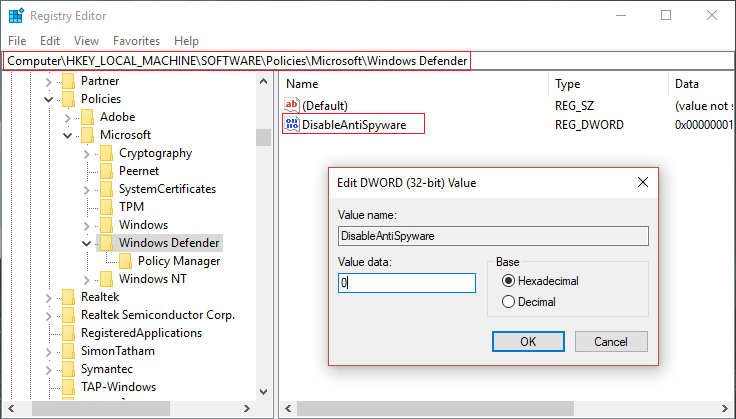
- Mettez en surbrillance Windows Defender présent dans le volet gauche de la fenêtre, puis double-cliquez sur DisableAntiSpyware DWORD disponible dans le volet droit de la fenêtre.
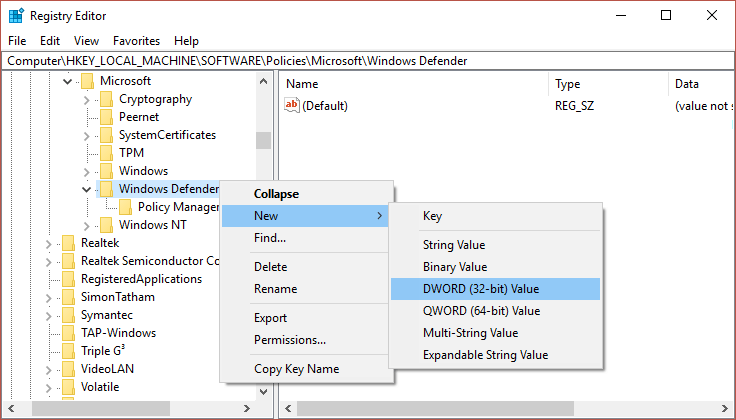
Remarque: Si vous ne parvenez pas à trouver la clé Windows Defender et DisableAntiSpyware DWORD, vous devez créer manuellement les deux.
- Maintenant, dans la zone Données de la valeur de DisableAntiSpyware DWORD, vous devez modifier la valeur de 1 à 0.
1 pour désactiver Windows Defender et 0 pour activer Windows Defender.
Enfin, redémarrez votre PC ou ordinateur portable pour enregistrer les modifications et vérifier l’erreur.
Correctif 7: démarrez les services Windows Defender
- Ouvrez les services Windows, pour ce faire, vous devez d’abord ouvrir la boîte de dialogue d’exécution (appuyez sur Windows + R) et dans la zone d’exécution, tapez services.msc et appuyez sur la touche Entrée.
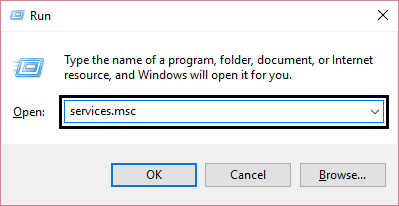
- Maintenant, vous devez trouver les services ci-dessous dans la fenêtre Services:
Service d’inspection du réseau Windows Defender Antivirus
Service antivirus Windows Defender
Service Windows Defender Security Center
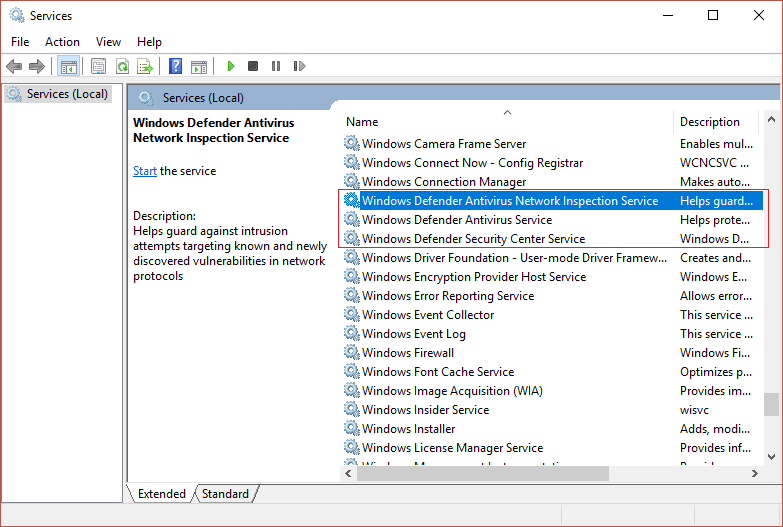
- Maintenant, double-cliquez sur chacun des services et configurez leur type de démarrage sur Automatique et cliquez sur Démarrer si les services ne sont pas déjà en cours d’exécution.
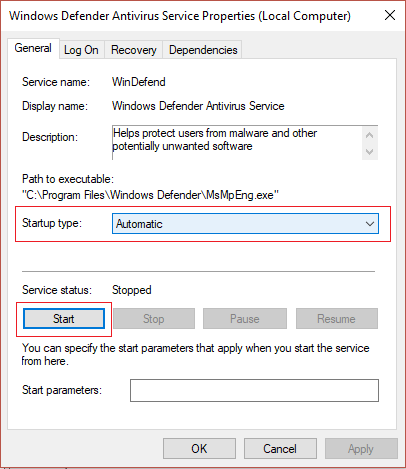
- Cliquez sur Appliquer puis sur OK.
- Enfin, redémarrez votre PC pour enregistrer les modifications.
Facile Solution pour réparer Windows Defender service de menace a arrêté l’erreur
Bien que les méthodes manuelles prennent du temps et soient risquées. Si vous trouvez la difficulté ci-dessus et que vous ne pouvez pas les exécuter. Donc, pour vous faciliter la tâche, essayez d’exécuter le PC Réparation Outil.
C’est l’un des meilleurs outils, il détecte non seulement une erreur mais aussi les corrige sans l’aide d’un professionnel. Il résout toutes sortes d’erreurs et de problèmes liés au PC tels que les erreurs DLL, le registre, les erreurs de mise à jour, Windows Defender ne démarre pas, les erreurs de jeu, etc.
Cet outil corrigera votre erreur et améliorera les performances de votre ordinateur.
Obtenir PC Réparation Outil pour corriger le service de menace Defender s’est arrêté Erreur
Conclusion
Donc, nous espérons que votre Windows Defender fonctionne correctement. Toutes les solutions ci-dessus sont entièrement testées et capables de traiter tous les types de problèmes liés à Windows Defender.
Essayez les solutions une par une pour surmonter l’erreur d’arrêt du service de menace du défenseur et corriger l’erreur inattendue de Windows Defender.
Donc, ici mon travail est terminé, assurez-vous de suivre les correctifs donnés en conséquence et de rendre votre PC Windows sans erreur
Si vous avez des questions ou des suggestions concernant cet article, veuillez nous le faire savoir sur notre page Facebook ou Twitter.
Bonne chance!!!
Hardeep has always been a Windows lover ever since she got her hands on her first Windows XP PC. She has always been enthusiastic about technological stuff, especially Artificial Intelligence (AI) computing. Before joining PC Error Fix, she worked as a freelancer and worked on numerous technical projects.