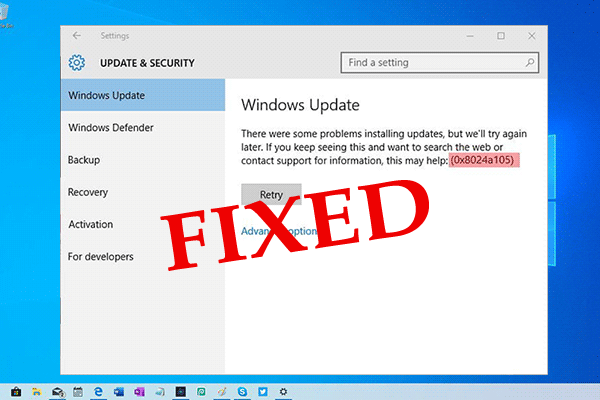
Êtes-vous celui qui rencontre le code d’erreur 0x8024a105 lorsque vous essayez de mettre à jour votre PC / ordinateur portable Windows 10?
Alors cet article est pour vous, vous obtenez ici les meilleures solutions possibles pour savoir comment corriger le code d’erreur Windows Update 0x8024a105.
Microsoft lance diverses mises à jour pour ses utilisateurs de Windows 10, et toutes ces mises à jour sont nécessaires pour tout système Windows 10 afin d’éviter les erreurs, la lenteur des performances du système et d’autres types de problèmes de bogue.
Mais, parfois en raison d’un problème interne ou externe, le service Windows Update est défectueux et commence à afficher des messages d’erreur tout en essayant d’installer la mise à jour sur leur système.
Et l’une de ces erreurs de mise à jour de Windows 10 est – (0x8024a105) et cela est généralement dû à une mauvaise installation, une infection par un virus ou un logiciel malveillant, des fichiers système Windows corrompus ou endommagés, etc.
Malgré cela, il peut apparaître lors du téléchargement de toute mise à jour disponible pour votre PC ou ordinateur portable. Vous pouvez également être confronté à ce code d’erreur lors de la procédure de mise à jour de Windows ou de la vérification de l’historique des mises à jour et de l’enquête sur les mises à jour dont l’installation a échoué.
Eh bien, le code d’erreur 0x8024a105 est également absent de la liste officielle des codes d’erreur et lorsqu’il apparaît, vous pouvez obtenir un message d’erreur:
“Des problèmes sont survenus lors de l’installation des mises à jour, mais nous réessayerons plus tard. Si vous continuez à voir cela, essayez de rechercher sur le Web ou de contacter l’assistance pour obtenir de l’aide. Ce code d’erreur peut aider: (0x8024a105) »
Et, pour corriger l’erreur de mise à jour Windows 0x8024a105, vous devez suivre différentes solutions possibles.
Alors, passons aux solutions ..!
Comment réparer l’erreur de mise à jour Windows 10 0x8024a105?
Solution 1: redémarrez votre PC
Le redémarrage du système est toujours utile pour surmonter certains problèmes et problèmes de Windows. Donc, ici, il est suggéré de redémarrer tout d’abord votre PC / ordinateur portable, car cela peut vous aider à corriger l’erreur de mise à jour Windows 0x8024a105.
- Allez simplement dans Démarrer> cliquez sur Arrêter> redémarrez votre PC
Et essayez à nouveau d’exécuter la mise à jour Windows. Vérifiez si l’erreur apparaît ou non, ou suivez la deuxième solution.
Solution 2: vérifiez votre connexion Internet
Vérifiez si la connexion Internet fonctionne correctement ou non, car cela peut interrompre le processus de mise à jour de Windows et provoquer le code d’erreur 0x8024a105 dans Windows 10.
Vous pouvez essayer de changer votre connexion Internet, si vous utilisez une connexion LAN, passez simplement au Wi-Fi, et si vous utilisez un Wi-Fi, essayez de vous connecter à une connexion filaire avec un câble Cat5.
Et maintenant, après avoir changé la connexion, essayez à nouveau d’installer la mise à jour Windows. Et vérifiez si l’erreur de mise à jour Windows 0x8024a105 est corrigée ou non.
Solution 3: exécutez l’utilitaire de résolution des problèmes Windows Update
Si vous rencontrez toujours l’erreur de mise à jour de Windows, il se peut qu’il y ait un problème avec votre Windows 10.
Il est donc suggéré d’essayer d’exécuter l’utilitaire de résolution des problèmes de mise à jour Windows intégré, car cela fonctionne pour vous permettre de résoudre le code d’erreur 0x8024a105.
Suivez les étapes pour ce faire:
- Accédez au paramètre Windows. Recherchez le paramètre et sélectionnez les options de configuration. Ou vous pouvez également l’ouvrir en appuyant sur Windows + I à partir du clavier.
- Après cela, allez dans Mise à jour et sécurité> Dépanner.
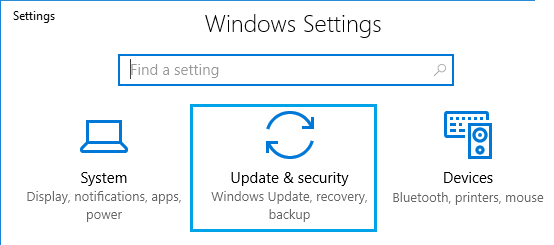
- Cliquez sur Windows Update dans la liste de l’utilitaire de résolution des problèmes.
- Localisez l’utilitaire de résolution des problèmes et choisissez Exécuter l’utilitaire de résolution des problèmes
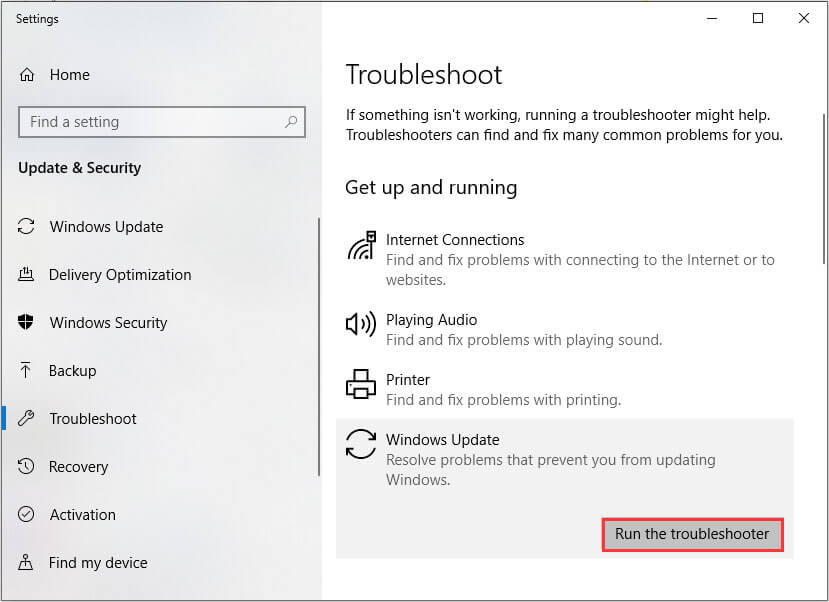
- Maintenant, vous devez suivre les commandes à l’écran.
J’espère maintenant que vous pourrez facilement mettre à jour votre système. Mais rencontre toujours l’erreur, puis suivez la solution suivante.
Solution 4: exécutez les commandes SFC et DISM
Comme mentionné ci-dessus, l’erreur 0x8024a105 dans Windows 10 est due aux fichiers système Windows corrompus, il est donc conseillé d’essayer d’exécuter la commande SFC intégrée pour réparer les fichiers système Windows corrompus.
Mais si cela échoue, essayez d’exécuter la commande DISM vaut la peine de corriger l’erreur Windows 10 0x8024a105
Suivez les étapes pour exécuter l’analyse SFC
- Appuyez sur les touches Windows + R> dans la zone Exécuter, tapez cmd> ouvrez l’invite de commande en tant qu’administrateur
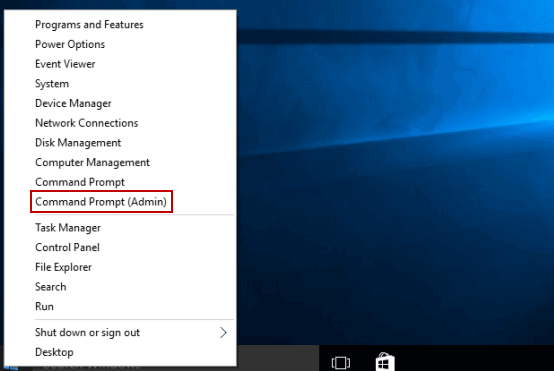
- Maintenant, dans l’invite de commande, tapez la commande sfc / scannow,> appuyez sur Entrée
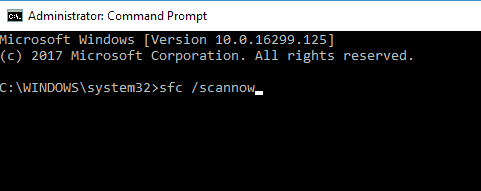
- Attendez la fin du processus de numérisation (environ 15 minutes)
Et maintenant, essayez à nouveau d’installer la mise à jour Windows et vérifiez si l’erreur apparaît ou non. Mais si l’erreur persiste, essayez d’exécuter la commande DISM.
- Ouvrez CMD et tapez la commande ci-dessous:
- Dism /Online /Cleanup-Image /CheckHealth
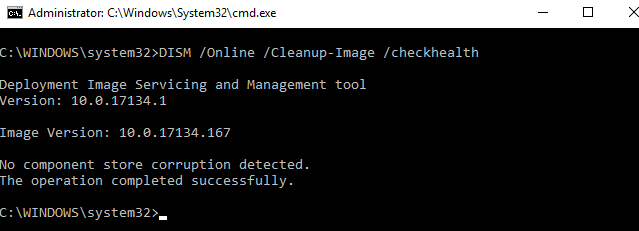
- Attendez la fin du processus de numérisation (environ 30 minutes)
Vérifiez maintenant si l’erreur de mise à jour Windows 0x8024a105 est corrigée.
Solution 5: réinitialiser le dossier de distribution de logiciels
De nombreux utilisateurs ont confirmé que le dossier Software Distribution provoquait l’erreur de mise à jour Windows 0x8024a105 et que sa réinitialisation fonctionne pour eux pour corriger l’erreur.
Suivez ici les étapes pour le réinitialiser:
- Démarrez l’invite de commandes> exécutez-la en tant qu’administrateur.
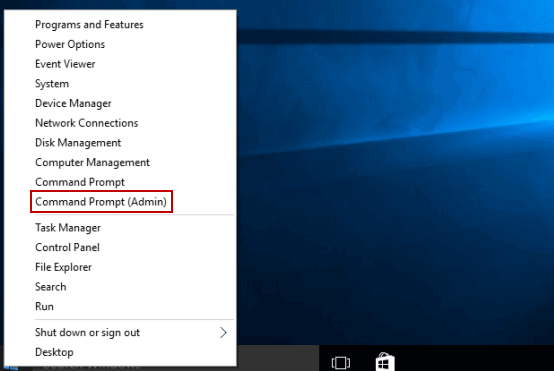
- Ensuite, dans l’invite de commande, tapez les commandes ci-dessous une par une et appuyez sur Entrée après chaque
- net stop bits
- net stop wuauserv
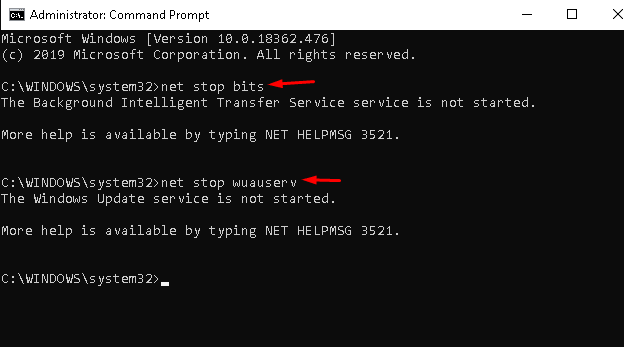
- Recherchez maintenant le dossier SoftwareDistribution sur votre ordinateur.
- Et tapez la touche Windows + R> dans la zone Exécuter> tapez la commande et appuyez sur Entrée
- C:\Windows\SoftwareDistribution
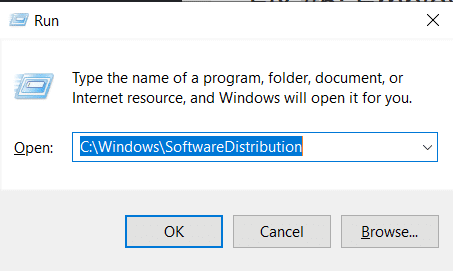
- Choisissez tous les fichiers situés dans le dossier Software Distribution> supprimez-les.
Remarque: évitez de supprimer ou de renommer le dossier SoftwareDistribution et supprimez tous les fichiers qui s’y trouvent.
- Maintenant, ouvrez à nouveau l’invite de commande en tant qu’administrateur> tapez les commandes ci-dessous une par une et appuyez sur Entrée après chaque
- net start bits
- net start wuauserv
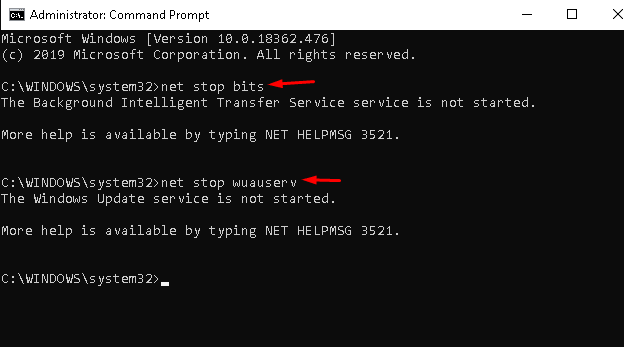
- Enfin, redémarrez votre PC
Maintenant, essayez de télécharger à nouveau la mise à jour de Windows et vérifiez si elle s’installe correctement sans aucune erreur.
Solution 6: réinitialiser le dossier Catroot 2
Pour réinitialiser le dossier Catroot 2, vous devez d’abord connaître ce dossier. Ce dossier est le même que le dossier de distribution de logiciels qui contient les composants de mise à jour.
Vous pouvez trouver le dossier Catroot dans C:\Windows\System32\Catroot 2
Pour réinitialiser ce dossier, suivez simplement ces instructions.
- Ouvrez l’invite de commande avec les privilèges d’administrateur.
- Et, exécutez les commandes suivantes une par une (appuyez sur la touche Entrée après chaque commande).
- net stop cryptsvcmd %systemroot%\system32\catroot2.old
- xcopy%systemroot%\system32\catroot2%systemroot%\system32\catroot2.old/s
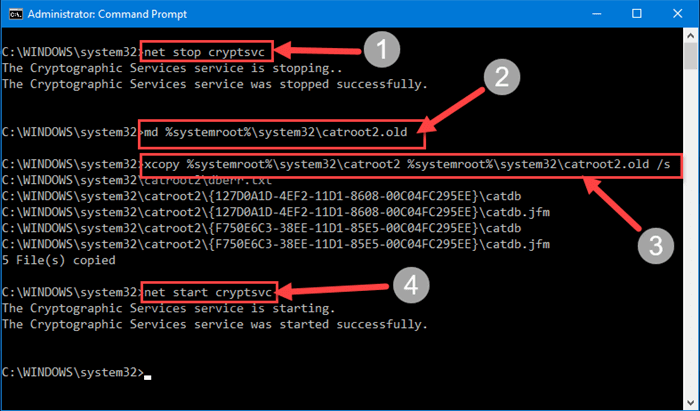
- Après avoir exécuté toutes ces commandes, effacez tout ce qui se trouve dans les dossiers catroot 2.
- Exécuter la commande ci-dessous
- net start cryptsvc
- Enfin, redémarrez votre PC ou ordinateur portable, puis essayez de mettre à jour le système Windows.
Solution 7: modifier les paramètres de Windows Update
- Appuyez sur le bouton Windows et choisissez Mise à jour et sécurité.
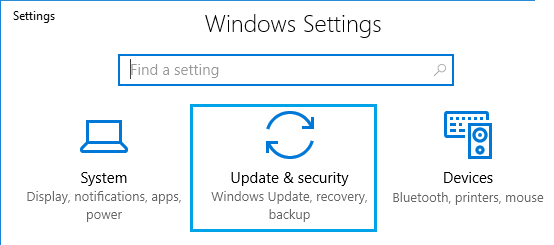
- Dans les paramètres de mise à jour, choisissez à nouveau Options avancées.
- Décochez la case “Me fournir des mises à jour pour d’autres produits Microsoft lorsque je mets à jour Windows”
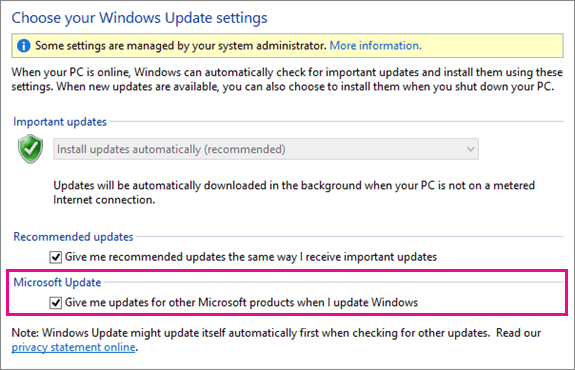
- Redémarrez le système pour enregistrer les modifications.
- Après cela, ouvrez les paramètres de Windows Update et cliquez sur Rechercher les mises à jour.
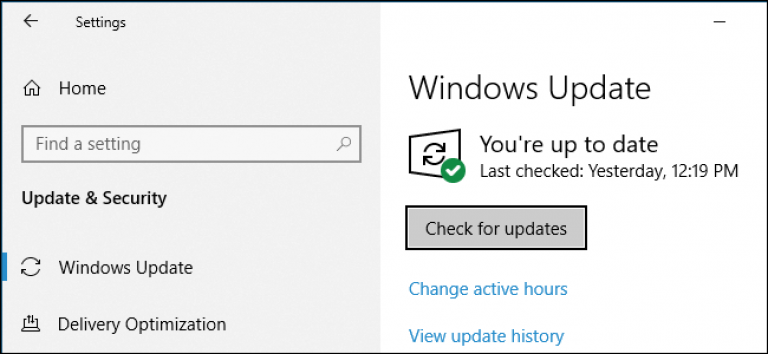
- Maintenant, cliquez sur le bouton Vérifier les mises à jour plusieurs fois afin d’installer toutes les mises à jour Windows disponibles. Après la mise à jour complète de votre système, vous recevrez une notification “Votre appareil est à jour.”
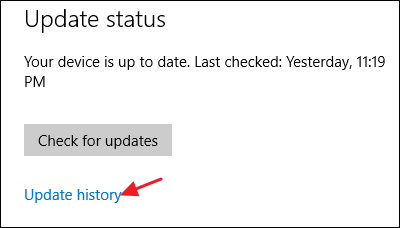
- Sur ce contrôle de page, vous pouvez voir divers paramètres sur la façon dont Windows 10 téléchargera et installera les mises à jour pour le système d’exploitation.
- À partir de là, activez Recevoir des mises à jour pour d’autres produits Microsoft lorsque vous mettez à jour Windows et évitez d’activer les options de mise à jour différée des mises à jour.
- Et la modification des paramètres de Windows Update est enregistrée automatiquement
- Ensuite, fermez la fenêtre des options avancées.
Ensuite, essayez d’installer la mise à jour et vérifiez si l’erreur de mise à jour Windows 0x8024a105 est corrigée ou non.
Solution 8: réinstallez Windows 10
Si aucun des correctifs ci-dessus ne fonctionne pour vous, essayez de réinstaller Windows 10. Bien installer Windows 10 vous aidera à vous débarrasser des erreurs système.
Mais avant de réinstaller Windows 10, assurez-vous de sauvegarder vos fichiers et dossiers importants. On estime maintenant que l’erreur de mise à jour Windows 10 0x8024a105 est corrigée.
Meilleure solution facile pour corriger le code d’erreur 0x8024a105
Eh bien, si vous recherchez un moyen simple de résoudre l’erreur de mise à jour Windows 0x8024a105, ou si les solutions manuelles données ne fonctionneront pas pour vous, essayez d’exécuter le PC Réparation Outil.
Il s’agit d’un outil multifonctionnel qui, simplement en scannant une fois, détecte et corrige diverses erreurs de mise à jour Windows et autres erreurs informatiques tenaces.
Avec cela, vous pouvez également corriger l’erreur BSOD, l’erreur DLL, les problèmes de registre, l’erreur d’application, supprimer l’infection par un virus ou un programme malveillant et réparer automatiquement les fichiers système Windows endommagés ou corrompus.
Il corrige non seulement les erreurs, mais optimise également la vitesse du PC Windows comme un nouveau.
Obtenez PC Réparation Outil, pour corriger l’erreur de mise à jour Windows 0x8024a105
Conclusion:
Alors, ici, mon travail est terminé. C’est maintenant à vous de suivre les correctifs donnés un par un et de vérifier celui qui fonctionne pour vous pour corriger le code d’erreur de mise à jour 0x8024a105.
Toutes les solutions données sont faciles à suivre mais il est néanmoins conseillé d’écrire les commandes avec soin. J’espère que l’article a fonctionné pour vous pour résoudre l’erreur 0x8024a105 dans Windows 10.
Mais s’il y a quelque chose que j’ai manqué ou si vous avez un commentaire, une suggestion ou une question, n’hésitez pas à partager avec nous sur notre page Facebook.
Vous pouvez également consulter notre Windows Mettre à jour Hub d’erreur pour savoir comment corriger diverses erreurs de mise à jour.
Hardeep has always been a Windows lover ever since she got her hands on her first Windows XP PC. She has always been enthusiastic about technological stuff, especially Artificial Intelligence (AI) computing. Before joining PC Error Fix, she worked as a freelancer and worked on numerous technical projects.