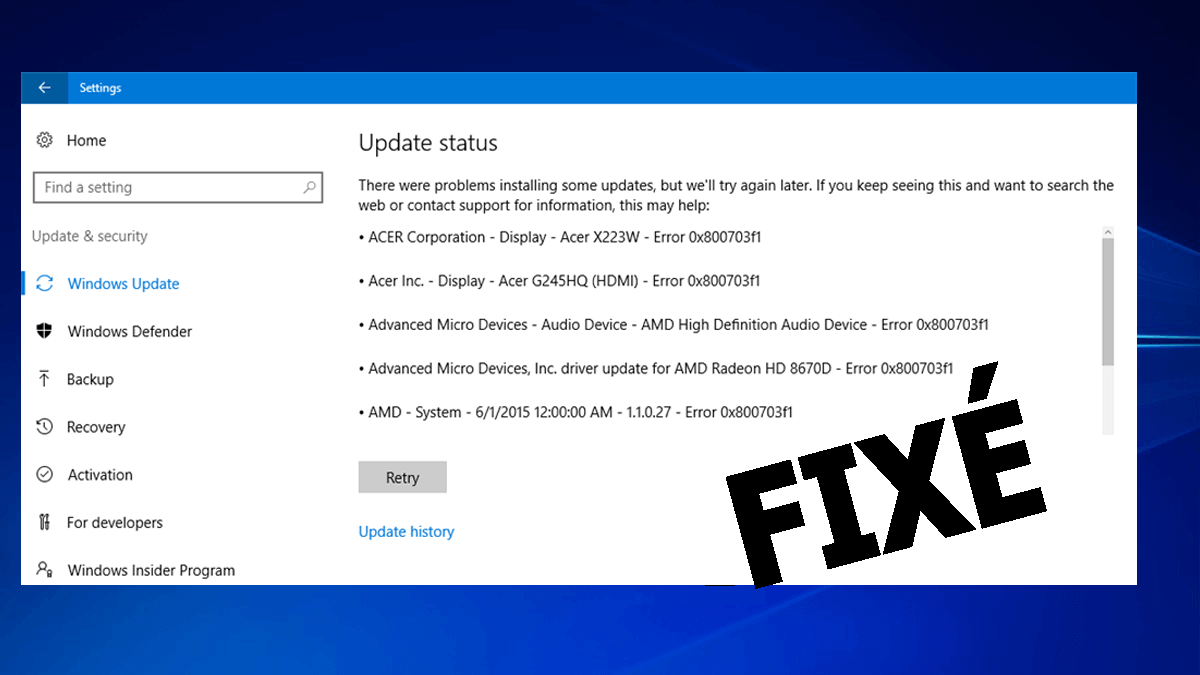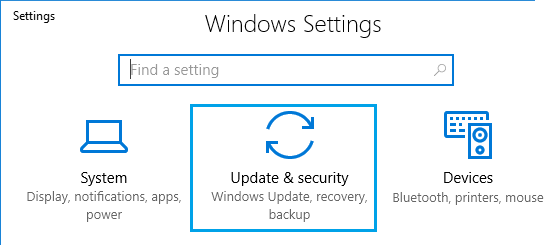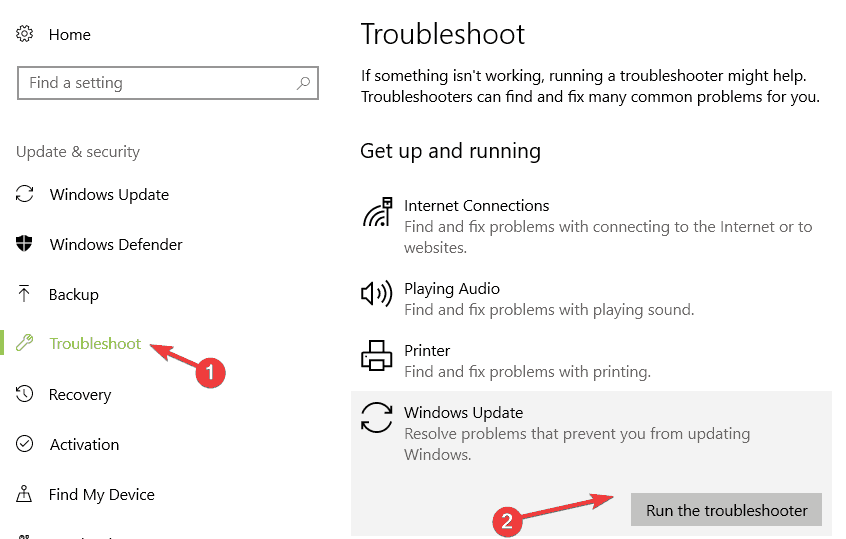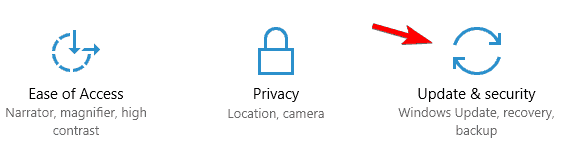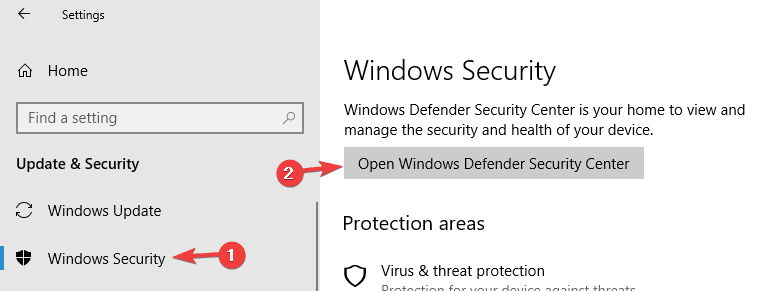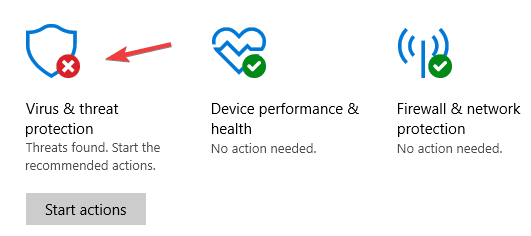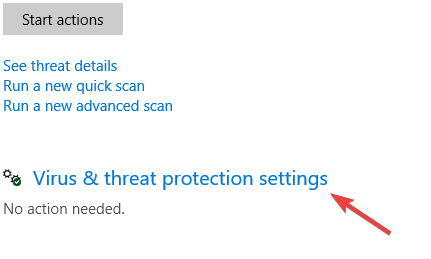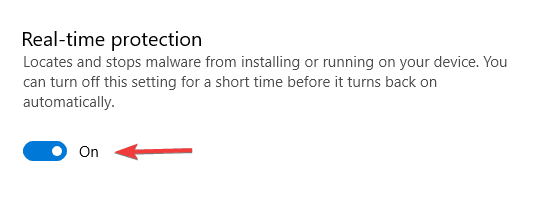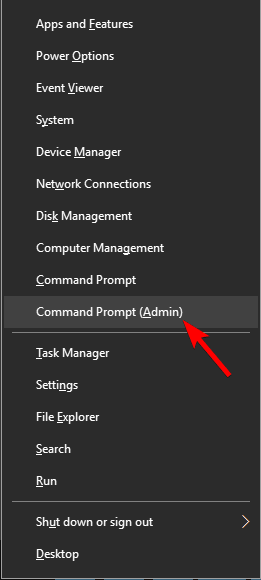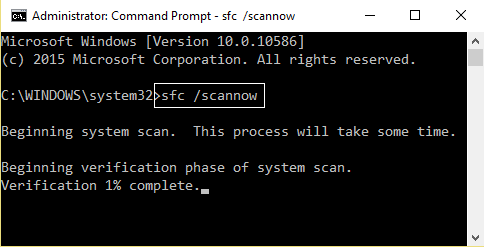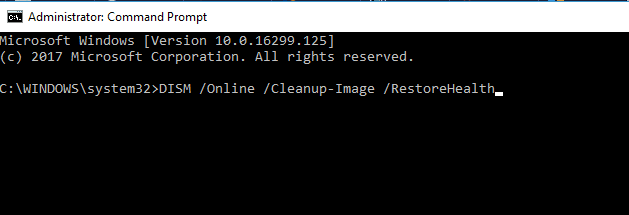Votre système Windows 10 affiche-t-il l’erreur 0x800703F1 pendant le processus de mise à jour? Rassurez-vous, car vous n’êtes pas seul, de nombreux utilisateurs rencontrent et signalent l’erreur de mise à jour 0x800703F1 dans Windows 10.
Comme d’autres erreurs de mise à jour de Windows 10, cette erreur est également très irritante. Chaque fois que vous exécutez le programme de mise à jour Windows 10 pour télécharger et installer la mise à jour, elle échoue et affiche le code d’erreur 0x800703F1.
Donc, dans cet article, je suis ici avec les solutions possibles pour corriger les mises à jour Windows échouent avec le code d’erreur 800703f1.
Commençons…!
Comment réparer Mettre à jour Pas possible Erreur d’installation – 0x800703f1?
Solution 1 – Utilisez l’utilitaire de résolution des problèmes de Windows Update
Le système d’exploitation Windows 10 est livré avec l’utilitaire de résolution des problèmes de mise à jour Windows, l’outil intégré pour corriger divers codes d’erreur liés à la mise à jour. Donc, ici, pour corriger l’échec des mises à jour Windows avec le code d’erreur 0x800703f1, il vaut la peine d’exécuter l’outil dans Windows 10.
Suivez les étapes pour l’exécuter:
- Appuyez sur la touche Windows + I> pour ouvrir l’application Paramètres.
- Allez maintenant dans la section Mise à jour et sécurité> puis sélectionnez
- Et dans le volet droit, choisissez Windows Update.
- Ensuite, recherchez et cliquez sur Exécuter le bouton de dépannage. Suivez les instructions à l’écran pour terminer le processus.
Et comme tout est résolu, redémarrez votre système et vérifiez si l’erreur 0x800703f1 dans Windows 10 est résolue ou non. Sinon, dirigez-vous vers la solution suivante.
Solution 2 – Désactivez votre logiciel antivirus
Ici, vous devez désactiver temporairement Windows Defender ou tout autre logiciel antivirus tiers, car ces programmes de sécurité interrompent parfois le processus de mise à jour et, par conséquent, vous rencontrez l’erreur Windows 10 0x800703f1.
Essayez de désactiver temporairement le logiciel antivirus. Si vous utilisez un outil antivirus tiers, vous devez vérifier leur manuel et désactiver le logiciel.
Suivez maintenant les étapes pour désactiver Windows Defender:
- Accédez à l’application Paramètres en appuyant sur le raccourci clavier logo Windows + I.
- Maintenant, accédez à la section Mise à jour et sécurité.
- Maintenant, allez dans le volet gauche et sélectionnez Sécurité Windows.
- Après cela, accédez au volet droit et choisissez Ouvrir le Centre de sécurité Windows Defender.
- Encore une fois, cliquez sur la protection contre les virus et les menaces, puis ouvrez les paramètres de protection contre les virus et les menaces.
- Ici, vous devez désactiver la protection en temps réel.
Après avoir désactivé Windows Defender ou tout autre logiciel antivirus tiers, vous devriez maintenant essayer de réinstaller la mise à jour et vérifier si l’erreur 0x800703f1 apparaît ou non.
Solution 3 – Exécutez une analyse SFC
Eh bien, la corruption du fichier système est également une cause possible d’échec des mises à jour Windows avec le code d’erreur 0x800703f1.
Afin d’éviter ce problème, il est suggéré d’exécuter le Vérificateur des fichiers système. Suivez les étapes ci-dessous pour exécuter une analyse SFC dans Windows 10:
- Ouvrez l’invite de commande avec des privilèges d’administrateur. Pour ce faire, appuyez sur la touche du logo Windows + raccourci X et choisissez Invite de commandes (Admin) OU PowerShell (Admin)
- Maintenant, vous devez taper sfc / scannow puis appuyer sur la touche Entrée pour exécuter cette commande.
Cette commande prendra plusieurs fois pour analyser votre fichier système et les fixer.
Solution 4 – Exécuter la commande DISM
Si l’exécution de l’analyse SFC ne vous permet pas de corriger l’erreur 0x800703f1 dans Windows 10, vous devez exécuter l’outil de gestion et de maintenance des images de déploiement (DISM).
Il s’agit d’un autre outil intégré qui vous aide à réparer les fichiers informatiques et Windows.
Suivez les étapes pour le faire:
- Encore une fois, vous devez ouvrir l’invite de commande avec des privilèges d’administrateur, suivez les instructions ci-dessus pour ce faire.
- Tapez DISM.exe /Online /Cleanup-image /Restorehealth et appuyez sur la touche Entrée.
Maintenant, attendez que l’analyse DISM se termine et essayez de mettre à jour votre système d’exploitation.
Solution 5 – Redémarrez tous les composants de Windows Update
De nombreux utilisateurs signalent également que l’erreur de mise à jour Windows 10 0x800703F1 est causé due aux composants de Windows Update. Pour éviter cela, vous devez redémarrer tous les composants Windows Update manuellement.
Suivez les instructions ci-dessous:
- Ouvrez l’invite de commandes en tant qu’administrateur.
- Après avoir ouvert l’invite de commande, exécutez les commandes données une par une, pour ce faire, appuyez sur la touche Entrée après chacune des commandes:
net stop wuauserv
net stop cryptSvc
net stop bits
net stop msiserver
ren C:\Windows\SoftwareDistribution SoftwareDistribution.old
ren C:\Windows\System32\catroot2 Catroot2.old
net start wuauserv
net start cryptSvc
net start bits
net start msiserver
Après avoir exécuté toutes les commandes ci-dessus, essayez de mettre à jour votre système Windows 10 à nouveau et vérifiez maintenant si l’erreur de mise à jour Windows 0x800703F1 est fixé.
Solution 6 – Mettez à jour les pilotes
Si vos pilotes système Windows sont obsolètes, cela peut être à l’origine de l’erreur d’installation de la mise à jour Windows 0x800703f1, alors recherchez les pilotes obsolètes et mettez-les à jour.
Eh bien, pour mettre à jour le pilote, visitez simplement le site Web du fabricant du pilote ou le site officiel de Microsoft et recherchez les derniers pilotes compatibles avec votre système Windows 10.
La mise à jour manuelle des pilotes est assez délicate et prend du temps, il est donc préférable d’opter pour l’outil de mise à jour automatique des pilotes. Cette analyse et met à jour l’ensemble des pilotes du système sans suivre aucune étape manuelle.
Obtenir Driver Updater pour mettre à jour automatiquement les pilotes
Solution 7 – Effectuer une nouvelle installation de Windows 10
Si aucune des solutions ci-dessus ne fonctionne pour vous de corriger l’erreur 0x800703f1 dans Windows 10, il est suggéré ici d’effectuer une nouvelle installation.
Remarque: effectuez une nouvelle installation de Windows 10, supprimez ou supprimer toutes les applications, données et paramètres de votre ordinateur. Il est suggéré d’effectuer une sauvegarde complète de votre système et de la stocker sur tout autre disque dur externe.
Eh bien, pour une installation propre, vous devez créer un disque / lecteur Windows 10 amorçable et pour ce faire, utiliser un autre PC. Mais si vous avez déjà des disques de démarrage, ignorez les étapes 1 à 5.
- Allez ici et téléchargez l’outil de création de média en cliquant sur Télécharger l’outil maintenant.
- Installez l’outil de création de supports et ouvrez-le.
- Choisissez Pour un autre PC.
- Après avoir suivi les instructions à l’écran. Ensuite, téléchargez un fichier ISO pour Windows 10 que vous pouvez non seulement utiliser pour installer Windows 10, mais aussi graver un USB ou un DVD.
- Gravez le fichier ISO sur une clé USB.
Maintenant, après avoir créé le disque de démarrage, suivez les étapes pour nettoyer l’installation de Windows 10
Après avoir créé l’USB amorçable, démarrez votre ordinateur et continuez d’appuyer sur F8 pour accéder au paramètre BIOS et modifier son ordre de démarrage afin qu’il démarre à partir d’un USB. Après cela, vous devez enregistrer les modifications et quitter le BIOS.
- Connectez le lecteur USB de démarrage contenant la configuration de Windows 10, puis redémarrez votre ordinateur.
- Maintenant, il démarrera à partir de l’USB que vous avez inséré, il vous demandera d’appuyer sur n’importe quelle touche pour permettre à l’ordinateur de commencer l’installation de Windows 10.
- Après cela, vous devez entrer votre langue et d’autres préférences, cliquez sur Installer Windows. Suivez les autres instructions à l’écran.
- Acceptez les termes de la licence et sélectionnez une installation personnalisée.
- Choisissez la partition sur laquelle vous souhaitez installer Windows 10 et formatez-la.
- Cliquez sur Suivant, puis suivez le reste des instructions du programme d’installation.
- Après une nouvelle installation de Windows 10
Essayez d’exécuter la mise à jour Windows et espérez maintenant que l’erreur 0x800703f1 est fixé.
Questions fréquemment posées:
Plusieurs raisons peuvent déclencher une erreur 0x800703F1 et empêcher la mise à jour de votre système.Les causes les plus courantes sont les suivantes: un logiciel antivirus tiers installé, des pilotes système obsolètes ou corrompus, la corruption des fichiers système, corrompu Windows mise à jour composant et plus.
Suivez les meilleures solutions possibles pour corriger l'erreur 0x800703f1 ne parvient pas à mettre à jour Windows 10:
La mise à jour de Windows 10 prend du temps ou est bloquée car Microsoft ajoute toujours des fichiers et des fonctionnalités plus volumineux dans les dernières mises à jour et, pour cette raison, le processus de mise à jour prend beaucoup de temps. De plus, si l'ordinateur est fragmenté ou que le disque dur est presque plein, cela peut prendre encore plus de temps. La vitesse de votre connexion Internet affecte également le temps d'installation de la mise à jour. 1: Pourquoi j'obtiens l'erreur de mise à jour Windows 10 0x800703f1?
2: Comment réparer Mises à jour pas possible, erreur d'installation - 0x800703f1?
3: Pourquoi la mise à jour de Windows 10 prend-elle autant de temps?
Meilleure et facile solution pour corriger l’erreur de mise à jour Windows 10 0x800703f1
Souvent, les solutions manuelles ne sont pas suffisantes pour corriger les erreurs de mise à jour ou d’autres problèmes de PC.Dans ce cas, nous avons besoin d’une solution experte, il est donc recommandé d’exécuter PC Réparation Outil.
Il s’agit d’un outil avancé qui, en scannant une seule fois, détecte et corrige divers problèmes et erreurs de PC. Avec cela, vous pouvez également et des erreurs fatales informatiques courantes comme les erreurs BSOD, les erreurs DLL, les erreurs d’application, réparer les entrées de registre et bien plus encore.
Il optimise également les performances du PC Windows en réparant les fichiers système Windows corrompus.
Obtenez PC Réparation Outil pour corriger l’erreur de mise à jour Windows 10 0x800703f1
Conclusion
Il s’agit donc de l’erreur d’installation de Windows Update 0x800703f1, j’ai fait de mon mieux pour répertorier toutes les solutions possibles pour corriger l’erreur 0x800703f1 dans Windows 10.
Assurez-vous de suivre attentivement les solutions données une par une et d’installer la mise à jour en toute simplicité.
J’espère que l’article fonctionne pour vous, si vous avez des commentaires, des suggestions ou des questions, n’hésitez pas à les partager avec nous sur notre page Facebook
Bonne chance..!
Hardeep has always been a Windows lover ever since she got her hands on her first Windows XP PC. She has always been enthusiastic about technological stuff, especially Artificial Intelligence (AI) computing. Before joining PC Error Fix, she worked as a freelancer and worked on numerous technical projects.