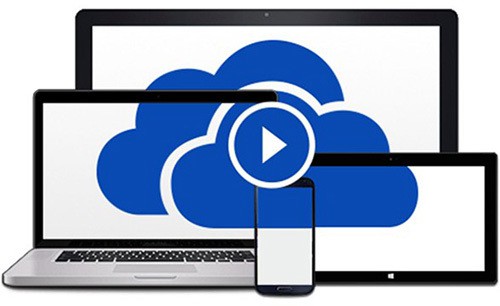
Lorsque vous obtenez incapable de synchroniser onedrive où tous vos fichiers importants sont stockés alors cette situation peut vous rendre fou. Microsoft onedrive est l’une des meilleures expériences de stockage en nuage dans Windows 10 pour stocker et les utilisateurs de synchronisation des documents et paramètres personnels sur tous vos appareils, mais parfois le client de bureau de synchronisation application ne fonctionnera pas et vous obtenez incapable d’exécuter processus de synchronisation correctement.
Si vous souffrez de ce problème alors ne pas besoin de se soucier comme après l’application ci-dessous solution donnée, vous pouvez facilement corriger problème de synchronisation dans Windows 10.
Avant d’appliquer une solution à ce problème assurez-vous que:
Windows 10 et onedrive sont mis à jour. Pour vérifier ceci: Paramètres> Mise à jour et sécurité> Windows mettre à jour.
Assurez-vous également que le fichier à synchroniser est pas supérieure à 10Go (Il est la taille limite actuelle pour le service).
Trick 1- Redémarrez l’application onedrive client de synchronisation sur votre PC
Étape 1: Cliquez droit sur le (cloud) icon onedrive.
Étape 2: Cliquez sur l’option Quitter.
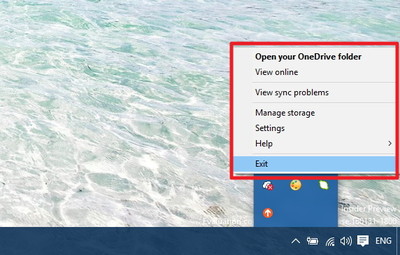
Étape 3: À l’invite de boîte de dialogue, cliquez sur le bouton Fermer onedrive.
Étape 4: Après, ouvrez le menu Démarrer -> recherche onedrive, et ouvrez l’application de bureau. Vous verrez que le dossier onedrive apparaît ce qui montre que l’application est en cours d’exécution.
Trick 2- Assurez-vous que votre compte onedrive est connecté à Windows 10
Étape 1: Ouvrez l’application des paramètres en appuyant sur la touche Windows + I.
Étape 2: Choisissez Paramètres> Comptes> Votre e-mail et comptes
Étape 3: Cliquez Se connecter avec un compte Microsoft à la place de l’option (si le compte est pas connecté).
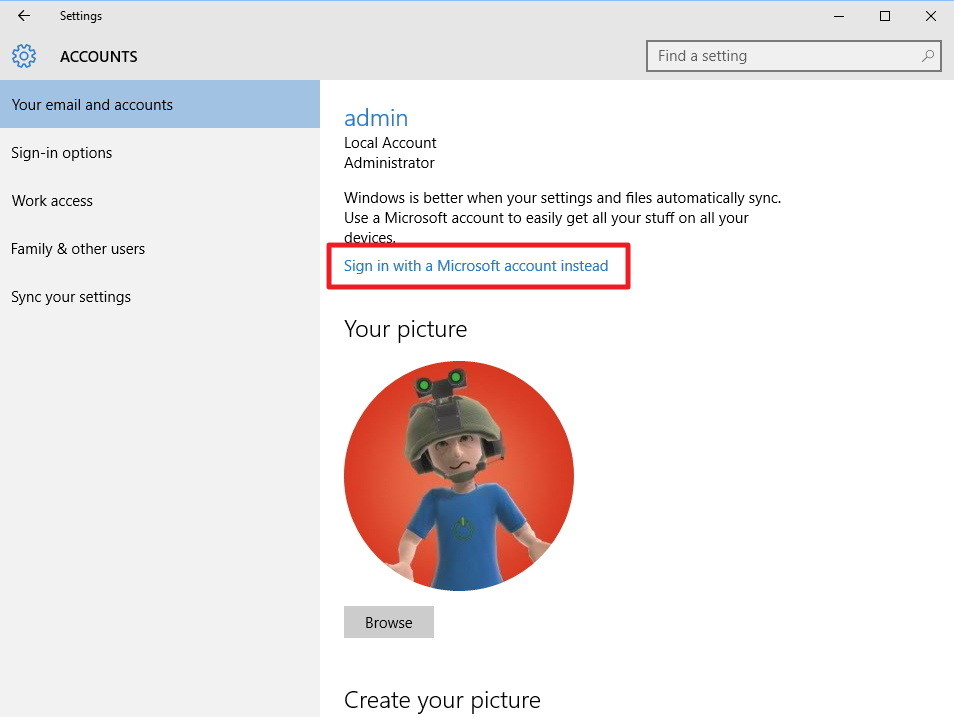
Étape 4: Il suffit d’aller derrière les instructions à l’écran pour accéder à votre compte Microsoft.
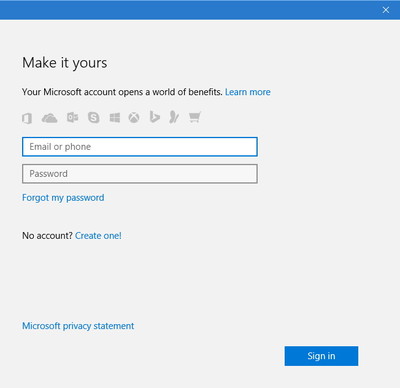
Trick 3 – Assurez-vous de sélectionner les dossiers onedrive pour synchroniser
Après la mise à niveau de votre système vers Windows 10 à partir de Windows 8.1, puis synchronisez en utilisant le guide ci-dessous donné.
Étape 1: Faites un clic droit sur l’icône onedrive.
Étape 2: Choisissez l’option Paramètres.
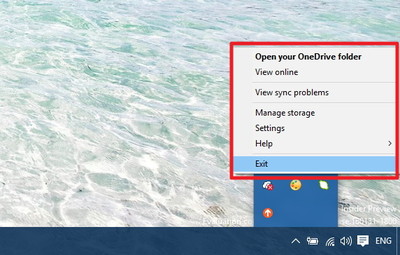
Étape 3: Cliquez sur l’onglet Compte -> Cliquez sur le bouton Choisir les dossiers.
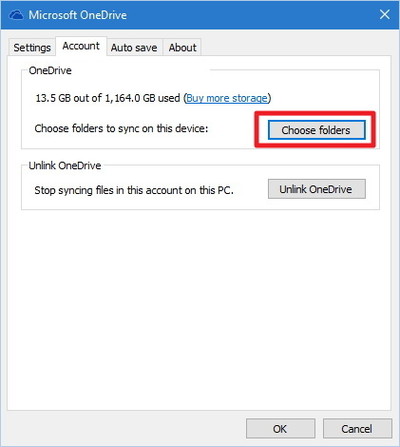
Étape 4: Choisissez la synchronisation de tous les fichiers et dossiers dans mon onedrive ou les fichiers et dossiers que vous souhaitez synchroniser avec votre ordinateur.
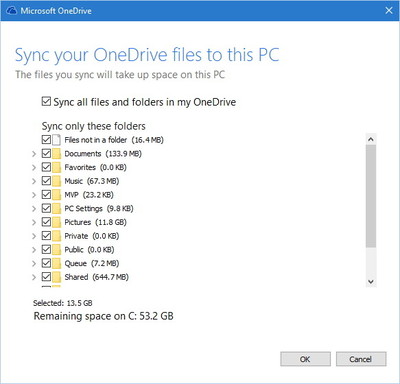
Étape 5: Cliquez sur OK pour enregistrer les modifications.
Vous pouvez également être intéressé par
- [Résolu] Impossible de mettre à jour HP Laserjet des pilotes d’imprimante pour Windows 10
- [Fixe] de Windows 10 streaming Problème avec PlayStation 3 Médias Serveur
- [Résolu] GWXUX.exe Application Erreur dans Windows 10
- Comment faire pour modifier les paramètres du navigateur Microsoft-Edge dans Windows 10
Trick 4 – Achever le processus de configuration onedrive
Si vous utilisez un ordinateur flambant neuf / ordinateur portable, alors vous devez terminer la configuration onedrive d’abord afin de synchroniser vos fichiers.
Étape 1: Ouvrez l’explorateur en appuyant sur la touche Windows + E.
Étape 2: Cliquez sur le onedrive (bleu) dossier présent sur le volet de gauche pour ouvrir l’Assistant .
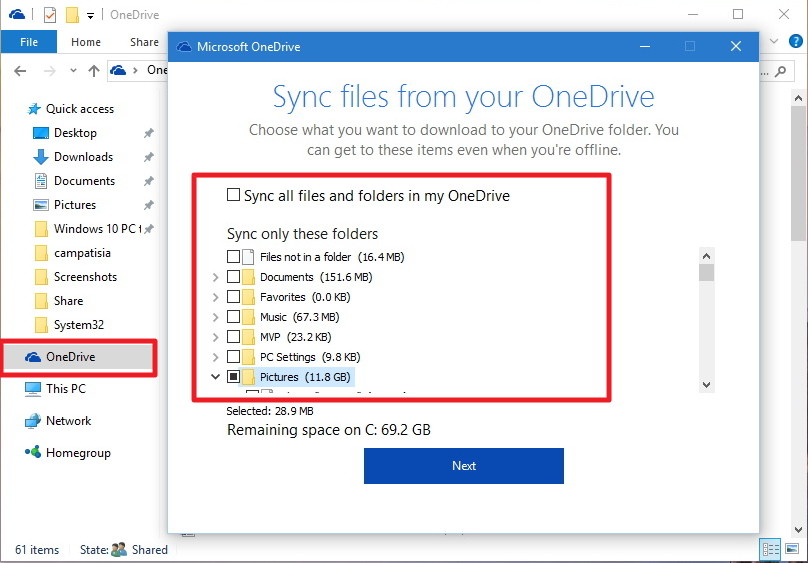
Étape 3: Choisissez les dossiers et fichiers que vous souhaitez synchroniser pour terminer la configuration.
5. Gardez chemin de fichier court dans onedrive
Parfois, la longueur du trajet peut également affecter le processus de synchronisation. Microsoft permet le chemin, y compris le nom du fichier, ne doit pas dépasser 255 caractères.
chemin de fichier long
Example: C:\Users\You_User_Name\completePictures\EveryYear\2015-2016\
January\vacation\holulus\Homeofmysister\this_one_is_the_best_of_my.jpg
Il est donc recommandé de rendre le nom de fichier court et éviter d’avoir trop de sous-dossiers, à l’intérieur des sous-dossiers, en effectuant des dossiers plus proche du répertoire racine.
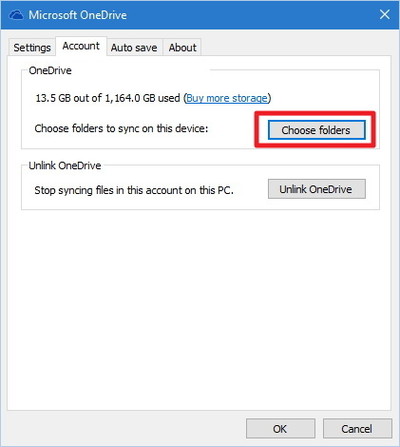
Utilisez l’outil de dépannage
Vous pouvez également utiliser une application de dépannage onedrive fourni par Microsoft. Téléchargez cette application et dépanner app ondrive sans avoir besoin d’aucune connaissance professionnelle. Cet outil est capable de résoudre de nombreux types de problèmes au sein d’un seul clic. Alors, essayez cet outil officiel de Microsoft une fois.
Hardeep has always been a Windows lover ever since she got her hands on her first Windows XP PC. She has always been enthusiastic about technological stuff, especially Artificial Intelligence (AI) computing. Before joining PC Error Fix, she worked as a freelancer and worked on numerous technical projects.