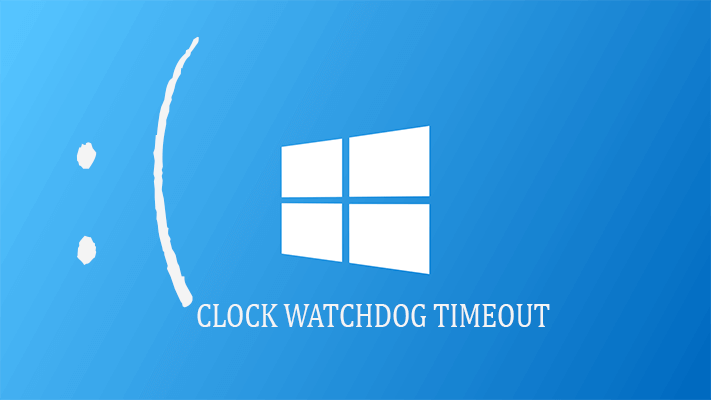
Vous pouvez voir Clock_Watchdog_Timeout ou STOP 0 × 00000101 erreur lorsque le système Windows est sur le point de démarrer. À cause de cette erreur, l’ordinateur redémarre et affiche cette erreur sur un écran bleu. L’erreur Clock_Watchdog_Timeout apparaît généralement en raison de la perturbation de l’horloge retardée dans une configuration multiprocesseur. Cette erreur peut également apparaître lorsque le processeur ne peut pas fonctionner correctement. La cause principale de ce problème est le pilote système endommagé ou obsolète ou le matériel.
L’erreur CLOCK_WATCHDOG_TIMEOUT signifie que le processeur du système rencontre des problèmes de coopération avec ses cœurs et ses threads. Les threads sont en fait des tâches prises par des cœurs, et certains cœurs peuvent prendre beaucoup de threads en même temps. La difficulté ici est qu’un thread est en avance pour une réponse correcte d’un autre thread – ou un noyau attend une réponse d’un autre noyau – et ces réponses ne viennent pas. Par conséquent, l’utilisateur obtient cette erreur BSoD.
Quelques signes de CLOCK_WATCHDOG_TIMEOUT Erreurs écran bleu
- “CLOCK_WATCHDOG_TIMEOUT” apparaît et bloque la fenêtre du programme actif.
- “STOP Error 0x101: CLOCK_WATCHDOG_TIMEOUT” est affiché.
- Un problème a été détecté et Windows a été arrêté pour éviter d’endommager votre ordinateur. Le problème semble provenir du fichier suivant:
- Votre ordinateur se bloque fréquemment avec l’erreur 0x101 lors de l’exécution de la même application.
- “La vérification de bogue CLOCK_WATCHDOG_TIMEOUT a une valeur de 0x00000101. Cela montre qu’une interruption d’horloge prévisible sur un processeur secondaire, dans un système multiprocesseur, n’a pas été reçue dans l’intervalle alloué. “S’affiche.
- La réponse de Windows très lentement et la souris ou le clavier commencent également à travailler très lentement.
- Le système se «bloque» parfois pendant quelques secondes à la fois.
Méthodes pour réparer CLOCK WATCHDOG TIMEOUT BSOD dans Windows 10
Correctif 1: essayez de mettre à jour les pilotes système
Les pilotes système obsolètes ou endommagés peuvent être les principales causes de l’erreur BSOC dans Windows 10. Donc, dans cette méthode, nous allons essayer de mettre à jour tous les pilotes système nécessaires tels que les pilotes de chipset, les pilotes VGA et les pilotes réseau.
Afin de mettre à jour vos pilotes de périphérique manuellement, vous devez visiter le site Web du fabricant pour vos périphériques matériels et télécharger le pilote correct récent pour chacun de vos périphériques matériels. Ici, vous devez sélectionner uniquement les pilotes compatibles avec votre version de Windows 10.
Correctif 2.1: Diagnostiquer la mémoire pour les problèmes
Maintenant, dans cette méthode, nous allons vérifier ou diagnostiquer la mémoire installée (RAM) pour se débarrasser de l’erreur d’écran bleu “CLOCK_WATCHDOG_TIMEOUT”.
Afin de vérifier et de diagnostiquer la mémoire de votre système, vous pouvez utiliser l’outil Memtest ou l’outil Windows Memory Diagnostic.
Dans le correctif 2.1, nous irons avec l’outil de diagnostic de la mémoire Windows, suivez les étapes ci-dessous pour exécuter le diagnostic de la mémoire Windows.
Étape 1: Allez dans le champ de recherche de Cortana et recherchez la “mémoire”.
Étape 2: Maintenant, cliquez sur le diagnostic de la mémoire Windows à partir des résultats de la recherche.
Étape 3: Après cela, choisissez le redémarrage maintenant et vérifiez les problèmes (recommandé).
Étape 4: Votre système démarrera et l’outil Diagnostics de la mémoire fonctionnera automatiquement. Ce processus prendra quelques minutes pour terminer le test de la mémoire Windows.
Lisez aussi: Un tutoriel complet pour corriger l’erreur d’exécution R6034 sous Windows 10,8.1, 8 et 7!
Correctif 2.2: exécuter un memtest
Après avoir exécuté l’outil de diagnostic de la mémoire Windows si vous obtenez toujours l’erreur de violation Watchdog sur votre système Windows 10, vous devez appliquer la méthode memtest comme indiqué ci-dessous:
Étape 1: Ouvrez la boîte de dialogue d’exécution (appuyez sur Windows + R), dans la boîte de dialogue d’exécution, vous devez taper mdsched.exe et appuyez sur la touche Entrée.
Étape 2: Maintenant, cliquez sur le redémarrage maintenant et vérifiez les problèmes (recommandé). Votre système redémarrera immédiatement.
Étape 3: Attendez que le processus de numérisation soit terminé
Étape 4: Une fois le processus de numérisation se termine, redémarrez votre ordinateur et vérifiez l’erreur de l’écran bleu de la mort.
Correctif 3: Exécuter la commande SFC
Cette erreur clock_watchdog_timeout blue screen of death peut aussi survenir en raison de fichiers système endommagés ou inaccessibles.
Pour ce faire, vous pouvez aller avec le Vérificateur des fichiers système intégré, suivez les étapes ci-dessous:
Étape 1: Vous devez d’abord ouvrir l’invite de commande avec l’autorisation d’administrateur. Appuyez sur la touche du logo Windows et X simultanément et cliquez sur l’invite de commande (Admin).
Étape 2: Maintenant, dans la boîte de commande, vous devez taper sfc / scannow et appuyer sur la touche Entrée pour exécuter cette commande.
Étape 3: Cette commande va vérifier l’ensemble des fichiers système. Une fois la vérification terminée, vous devez redémarrer votre ordinateur.
Correctif 4: Suppression des logiciels malveillants
Il est recommandé d’exécuter une analyse de logiciels malveillants sur votre système. Parfois, les logiciels malveillants et autres fichiers indésirables peuvent déclencher ce type d’erreur en interrompant le processus interne.
Télécharger, installer et exécuter un outil de suppression de logiciels malveillants professionnel pour se débarrasser de tout le contenu malveillant de votre système.
Correctif 5: Mise à jour du BIOS du système
Si vous ne parvenez toujours pas à résoudre le problème “Clock Watchdog Timeout” sur votre système Windows 10, vérifiez le BIOS du système et mettez-les à jour.
Selon moi, la mise à jour du BIOS du système est la solution finale pour se débarrasser de l’erreur BSOD CLOCK_WATCHDOG_TIMEOUT.
Remarque: Pour mettre à jour le BIOS, vous devez faire plus attention car une mise à jour incorrecte du BIOS rendra votre système inamovible. Il est également recommandé d’éviter de mettre le système hors tension pendant le processus de mise à jour du BIOS.
Étapes pour mettre à jour le BIOS:
Étape 1: Vous devez d’abord entrer dans le Setup du BIOS et rechercher la version actuelle du BIOS. Ici, vous devez trouver la version de votre BIOS, à partir de Windows GUI. Pour ce faire, vous devez ouvrir l’invite de commande et exécuter la commande ci-dessous:
wmic bios get smbiosbiosversion
Étape 2: Maintenant, vous devez rechercher le modèle exact de votre carte mère. Pour ce faire, ouvrez à nouveau l’invite de commande et exécutez la commande ci-dessous:
wmic baseboard get product,Manufacturer,version
Étape 3: Visitez le site Web du fabricant et téléchargez la dernière version du BIOS, adaptée au modèle de votre carte mère.
Étape 4: Enfin, suivez simplement les instructions à l’écran pour accomplir le processus.
Conclusion
Il est à espérer qu’après avoir appliqué les 5 premières méthodes ci-dessus pour corriger les fenêtres de temporisation de l’horloge de surveillance 10, votre système deviendra exempt d’erreurs.
Après avoir réparé l’erreur de timeout chien de garde dans le système de Windows 10, il est également suggéré de scanner votre ordinateur ou ordinateur portable avec un outil de réparation d’erreur PC professionnel. Cet outil analysera l’ensemble de votre système et corrigera tous les problèmes disponibles immédiatement.
Hardeep has always been a Windows lover ever since she got her hands on her first Windows XP PC. She has always been enthusiastic about technological stuff, especially Artificial Intelligence (AI) computing. Before joining PC Error Fix, she worked as a freelancer and worked on numerous technical projects.