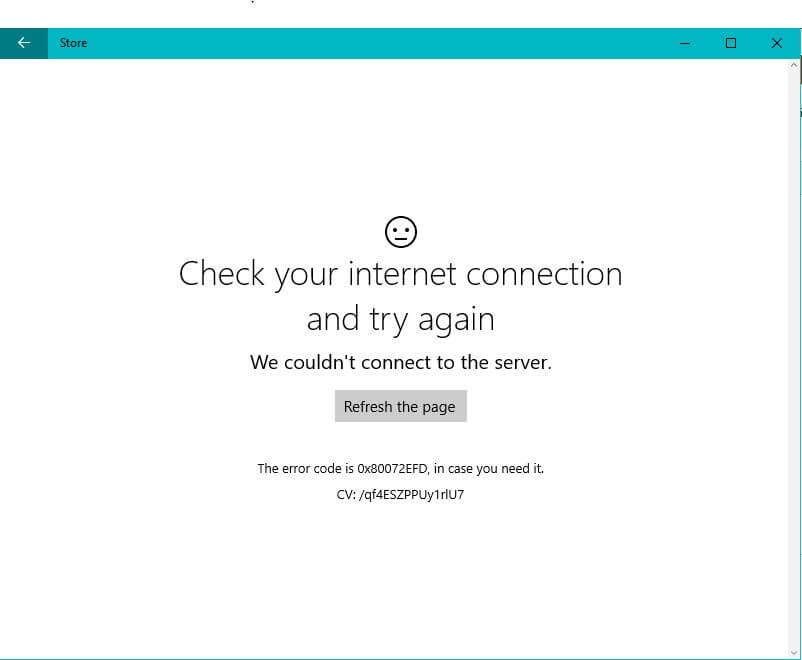
Votre ordinateur ou votre ordinateur portable Windows génère-t-il un code d’erreur 0x80072efd lors de la tentative d’accès à Windows 10 Store ou de la mise à jour de Windows?
Si oui, vous êtes au bon endroit. Dans ce blog, nous discuterons de cette erreur et tenterons de résoudre ce problème à l’aide de plusieurs astuces.
Le code d’erreur 0x80072efd peut apparaître et indiquer que le Windows Store ou Windows Update devient inaccessible.
Ce message d’erreur est un problème temporaire et peut être facilement résolu. Si vous obtenez ce code d’erreur lors de l’installation d’applications ou de mises à jour particulières, essayez alors, après l’actualisation de la page. Il est également recommandé d’exécuter les dépanneurs Windows car cet outil permet de rechercher et de résoudre plusieurs problèmes de mise à jour.
Si vous recevez ce code d’erreur lors de l’accès au Windows Store, vérifiez si votre système contient des mises à jour en attente. Si le système d’exploitation de votre ordinateur est obsolète et qu’il reste des mises à jour en attente, installez-les immédiatement.
Si vous ne parvenez pas à résoudre ce problème à l’aide de simples conseils ci-dessus, et que le code d’erreur 0x80072efd continue à apparaître, utilisez les méthodes ci-dessous.
Solution 1: essayez de nettoyer le cache du Windows Store
Étape 1: Ouvrez la boîte de dialogue Exécuter en appuyant sur la touche Windows Logo + R. Dans la zone Exécution, vous devez saisir WSReset.exe, puis appuyer sur la touche Entrée.
Étape 2: Maintenant, redémarrez votre ordinateur et après le démarrage de votre système, vous verrez que Windows Store commence à fonctionner normalement.
Solution 2: ré-enregistrer le Windows Store
Suivez les étapes ci-dessous pour ré-enregistrer le Windows Store:
Étape 1: Tout d’abord, vous devez ouvrir l’invite de commande avec le privilège admin. Pour ce faire, appuyez sur le logo Windows + X à partir de votre clavier pour ouvrir le menu WinX.
Étape 2: Dans le menu WinX, cliquez sur l’invite de commande (Admin) pour ouvrir l’invite de commande avec les privilèges d’administrateur.
Étape 3: Maintenant, vous devez exécuter la commande donnée ci-dessous:
PowerShell -ExecutionPolicy Unrestricted -Command “& {$manifest = (Get-AppxPackage Microsoft.WindowsStore).InstallLocation + ‘\AppxManifest.xml’ ; Add-AppxPackage -DisableDevelopmentMode -Register $manifest}
Étape 4: Après avoir exécuté cette commande, fermez l’invite de commande et redémarrez l’ordinateur.
C’est tout, après avoir exécuté cette commande, essayez de relancer le Windows Store.
Solution 3 Modifier le nom du dossier Software Distribution
Étape 1: ouvrez à nouveau l’invite de commande comme indiqué dans le correctif 2
Étape 2: Après cela, exécutez les commandes suivantes une à une en utilisant Invite de commandes. Appuyez sur la touche Entrée après chacune des commandes.
net stop wuauserv
net stop cryptSvc
net stop bits
net stop msiserver
Étape 3: Encore une fois, exécutez la commande donnée dans l’invite de commande et appuyez sur la touche Entrée.
ren X:\Windows\SoftwareDistribution SoftwareDistribution.old
Remarque: ici, vous devez remplacer le X par la lettre de lecteur du disque dur / SSD de votre ordinateur qui stocke les fichiers Windows. Généralement C:
Étape 4: Exécutez à nouveau les commandes suivantes dans l’invite de commande, puis appuyez sur la touche Entrée après chacune d’entre elles:
net start wuauserv
net start cryptSvc
net start bits
net start msiserver
Étape 5: Quittez l’invite de commande. Redémarrez votre ordinateur.
Solution 4: effacez le contenu du dossier Software Distribution
Après avoir renommé le dossier Software Distribution, vous ne pouvez toujours pas résoudre le problème. Vous devez alors essayer de supprimer tous les fichiers et dossiers du dossier.
Accédez à la, C: \ Windows \ SoftwareDistribution et après avoir ouvert le dossier Software Distribution, sélectionnez tous les fichiers (appuyez sur CTRL + A), puis appuyez sur le bouton Supprimer pour les supprimer tous.
Solution 5: Allumer le TLS
Pour activer le TLS sur un système Windows 10, vous devez suivre les étapes ci-dessous:
Étape 1: Cliquez sur le menu Démarrer puis allez dans Paramètres -> Réseau et Internet puis cliquez sur l’option Wi-Fi présente dans le volet de gauche.
Étape 2: Maintenant, faites défiler et cliquez sur Options Internet. Ensuite, allez à l’option Avancé présente sous le sous Paramètres puis faites défiler jusqu’à la fenêtre Sécurité.
Étape 3: Cochez la case en regard de l’option Utiliser TLS 1.2, puis cliquez sur Appliquer, puis sur OK.
Étape 4: Enfin, redémarrez votre ordinateur, puis essayez d’exécuter le Windows Store.
Solution 6: éteindre le proxy
Si le proxy est activé sur votre système, il peut vous empêcher d’accéder à Windows 10 Store et afficher un message d’erreur. Pour désactiver le proxy, suivez les étapes ci-dessous:
Étape 1: Ouvrez la boîte de dialogue en appuyant simultanément sur les touches Windows + R. Dans la zone d’exécution, vous devez taper inetcpl.cpl puis cliquer sur OK. Les paramètres Internet Properties apparaissent.
Étape 2: Cliquez sur l’onglet Connexions, puis sélectionnez Paramètres réseau.
Étape 3: Maintenant, vous devez cocher la case en regard de Détecter automatiquement les paramètres et décocher la case présente sous Serveur proxy.
Étape 4: Cliquez sur OK pour enregistrer les modifications, puis essayez d’ouvrir le Windows 10 Store.
Solution 7: vider le DNS et réinitialiser TCP / IP
Étape 1: Appuyez sur le logo Windows + X à partir du clavier, puis sélectionnez l’invite de commande (Admin).
Étape 2: Après avoir ouvert l’invite de commande, tapez les commandes données et appuyez sur la touche Entrée après chacune d’elles:
ipconfig / release
ipconfig / flushdns
ipconfig / renew
Étape 3: Après avoir exécuté les commandes ci-dessus, exécutez maintenant les commandes ci-dessous et appuyez sur la touche Entrée après chacune d’entre elles:
ipconfig /flushdns
nbtstat –r
netsh int ip reset
netsh winsock reset
Enfin, redémarrez votre ordinateur, puis redémarrez-le.
Cela corrigera sûrement le code d’erreur 0x80072efd du magasin Windows 10.
Solution 8: Exécuter le Windows Store Dépannage
Étape 1: Vous devez d’abord télécharger le dépanneur Windows Store Apps. Pour le télécharger, visitez: http://aka.ms/diag_apps10
Étape 2: Maintenant, vous devez double-cliquer sur le fichier téléchargé pour lancer le dépannage.
Étape 3: Cliquez sur Avancé et cochez la case “Appliquer la réparation automatiquement”.
Étape 4: Permettez à l’utilitaire de résolution de problèmes d’exécuter et de corriger le code d’erreur 0x80072efd du magasin Windows 10.
Étape 5: Accédez à l’option de recherche, puis recherchez le «dépannage», puis cliquez sur Dépannage.
Étape 6: Ensuite, dans le volet de gauche, choisissez Afficher tout.
Étape 7: Maintenant, dans la liste des problèmes de dépannage informatique, sélectionnez Windows Store Apps.
Étape 8: Suivez les instructions à l’écran pour effectuer le dépannage de Windows Update.
Étape 9: Redémarrez votre système informatique pour enregistrer ces modifications.
Fix 9: Réinitialiser le composant Windows Update
Étape 1: Ouvrez l’invite de commande avec admin. Pour ce faire, appuyez sur la touche Windows + X, puis choisissez l’invite de commande (Admin).
Étape 2: Exécutez les commandes une à une:
net stop bits
net stop wuauserv
net stop appidsvc
net stop cryptsvc
Étape 3: Maintenant, vous devez effacer les fichiers qmgr * .dat en exécutant la commande ci-dessous:
Del “%ALLUSERSPROFILE%\Application Data\Microsoft\Network\Downloader\qmgr*.dat”
Étape 4: Exécutez à nouveau la commande suivante:
cd /d %windir%\system32
Étape 5: Maintenant, vous devez réenregistrer les fichiers BITS et les fichiers Windows Update. Pour ce faire, exécutez chacune des commandes suivantes une par une:
regsvr32.exe atl.dll
regsvr32.exe urlmon.dll
regsvr32.exe mshtml.dll
regsvr32.exe shdocvw.dll
regsvr32.exe browseui.dll
regsvr32.exe jscript.dll
regsvr32.exe vbscript.dll
regsvr32.exe scrrun.dll
regsvr32.exe msxml.dll
regsvr32.exe msxml3.dll
regsvr32.exe msxml6.dll
regsvr32.exe actxprxy.dll
regsvr32.exe softpub.dll
regsvr32.exe wintrust.dll
regsvr32.exe dssenh.dll
regsvr32.exe rsaenh.dll
regsvr32.exe gpkcsp.dll
regsvr32.exe sccbase.dll
regsvr32.exe slbcsp.dll
regsvr32.exe cryptdlg.dll
regsvr32.exe oleaut32.dll
regsvr32.exe ole32.dll
regsvr32.exe shell32.dll
regsvr32.exe initpki.dll
regsvr32.exe wuapi.dll
regsvr32.exe wuaueng.dll
regsvr32.exe wuaueng1.dll
regsvr32.exe wucltui.dll
regsvr32.exe wups.dll
regsvr32.exe wups2.dll
regsvr32.exe wuweb.dll
regsvr32.exe qmgr.dll
regsvr32.exe qmgrprxy.dll
regsvr32.exe wucltux.dll
regsvr32.exe muweb.dll
regsvr32.exe wuwebv.dll
Étape 6: Afin de réinitialiser Winsock, exécutez la commande ci-dessous:
netsh winsock reset
Étape 7: Vous devez maintenant réinitialiser le descripteur de sécurité par défaut du service BITS et du service Windows Update. Pour ce faire, exécutez les commandes suivantes:
sc.exe sdset bits D:(A;;CCLCSWRPWPDTLOCRRC;;;SY)(A;;CCDCLCSWRPWPDTLOCRSDRCWDWO;;;BA)(A;;CCLCSWLOCRRC;;;AU)(A;;CCLCSWRPWPDTLOCRRC;;;PU)
sc.exe sdset wuauserv D:(A;;CCLCSWRPWPDTLOCRRC;;;SY)(A;;CCDCLCSWRPWPDTLOCRSDRCWDWO;;;BA)(A;;CCLCSWLOCRRC;;;AU)(A;;CCLCSWRPWPDTLOCRRC;;;PU)
Étape 8: Enfin, redémarrez les services de mise à jour Windows:
net start bits
net start wuauserv
net start appidsvc
net start cryptsvc
Étape 9: Maintenant, vous devez installer le dernier agent de mise à jour Windows en visitant la page suivante: https://support.microsoft.com/en-us/help/949104/how-to-update-the-windows-update-agent-to-the-latest-version
Étape 10: Redémarrez votre PC pour enregistrer les modifications.
Fix 10: désactiver temporairement l’antivirus et le pare-feu
Étape 1: L’icône du programme antivirus apparaît dans la barre d’état système, puis cliquez dessus avec le bouton droit de la souris -> choisissez Désactiver.
Étape 2: Ensuite, vous devez choisir la période pendant laquelle l’antivirus restera désactivé.
Étape 3: après la désactivation temporaire du programme antivirus, vérifiez si l’erreur est résolue ou non.
Étape 4: Nous allons maintenant désactiver le pare-feu Windows. Pour ce faire, appuyez sur la touche Windows + I, puis choisissez le Panneau de configuration.
Étape 5: Cliquez sur Système et sécurité -> cliquez sur le Pare-feu Windows.
Étape 6: Dans le volet de gauche, cliquez sur Activer ou désactiver le pare-feu Windows.
Étape 7: Choisissez l’option Désactiver le pare-feu Windows et redémarrez votre ordinateur.
Vérifiez si vous pouvez ouvrir le Windows Store ou non.
Conclusion
Après avoir corrigé le code d’erreur 0x80072efd, lancez maintenant une analyse complète de votre système à l’aide d’un outil de réparation d’erreurs informatique professionnel. C’est le seul outil grâce auquel vous pouvez rendre votre système rapide et sans erreur.
C’est un outil très simple à utiliser. Il suffit de télécharger, installer et exécuter ce logiciel sur votre PC pour qu’il détecte automatiquement toutes les erreurs présentes sur votre système. Cliquez sur le correctif pour supprimer toutes les erreurs en une minute.
Si vous avez des questions ou des questions concernant votre PC, visitez-nous à l’adresse: http://ask.pcerror-fix.com
Hardeep has always been a Windows lover ever since she got her hands on her first Windows XP PC. She has always been enthusiastic about technological stuff, especially Artificial Intelligence (AI) computing. Before joining PC Error Fix, she worked as a freelancer and worked on numerous technical projects.