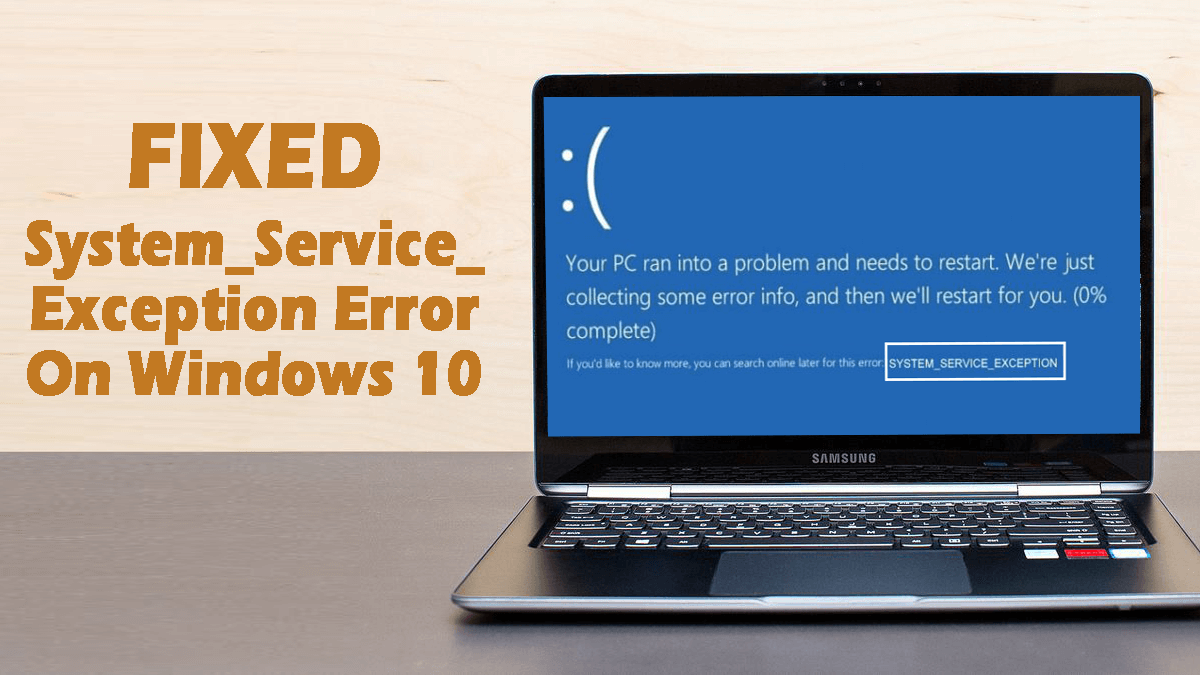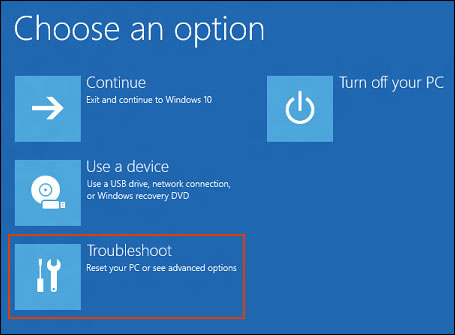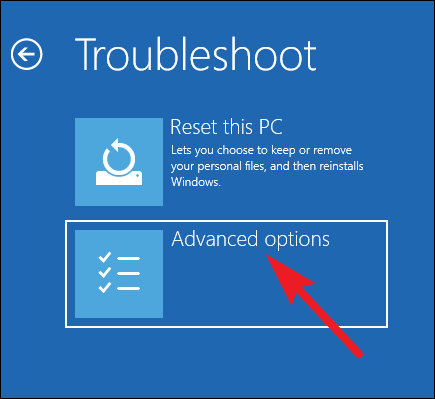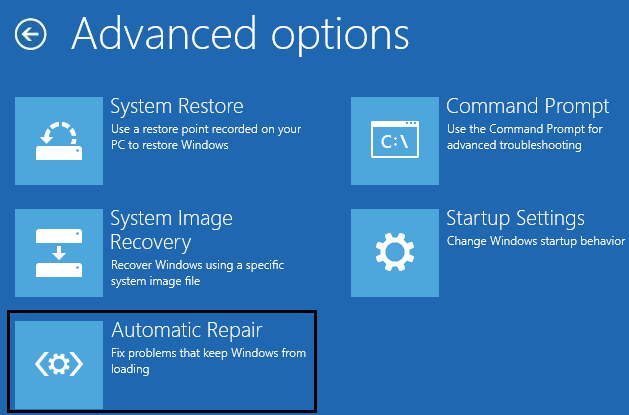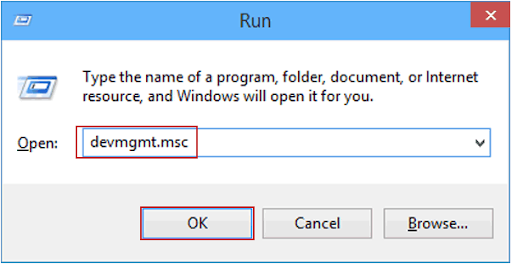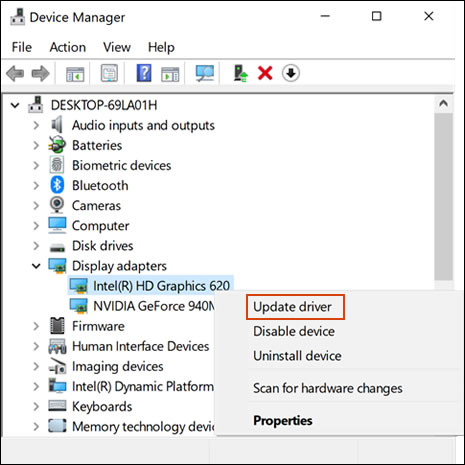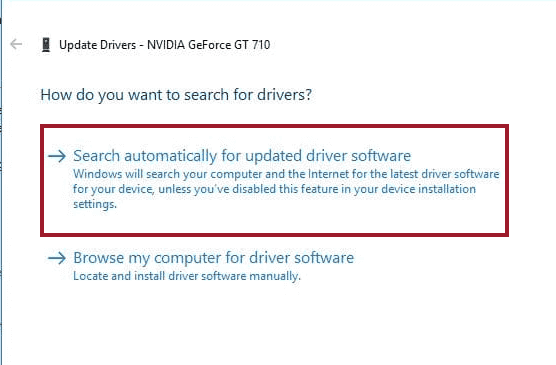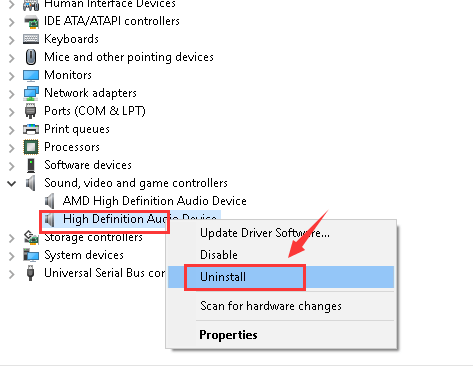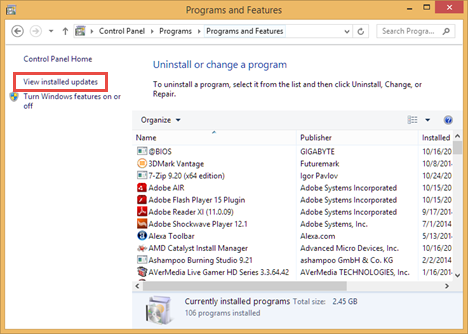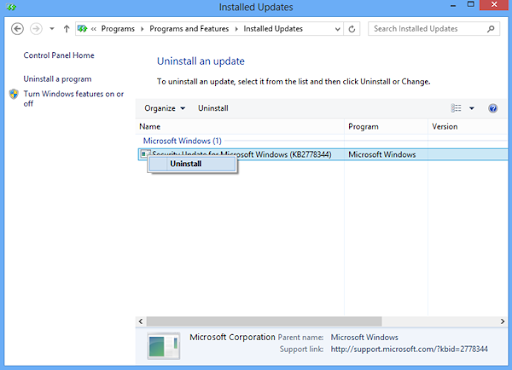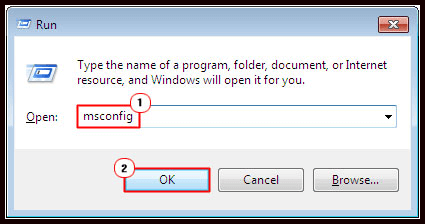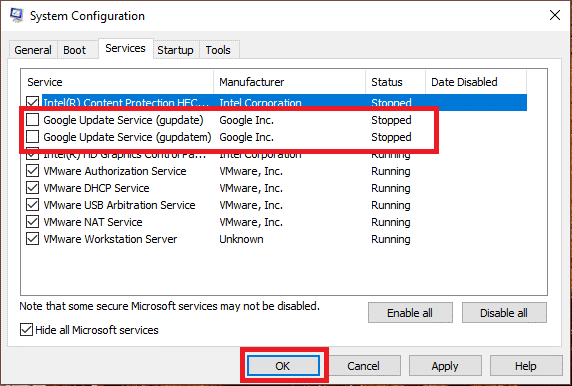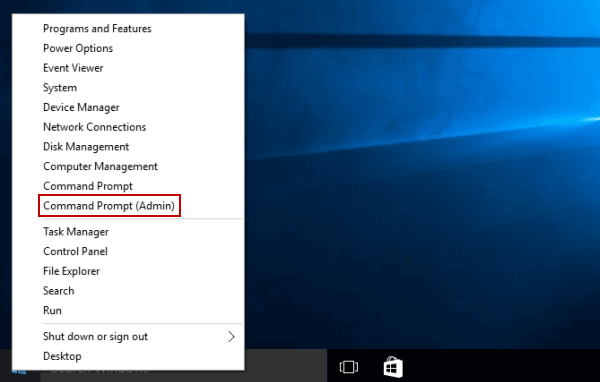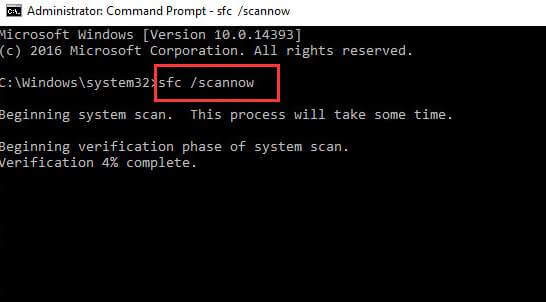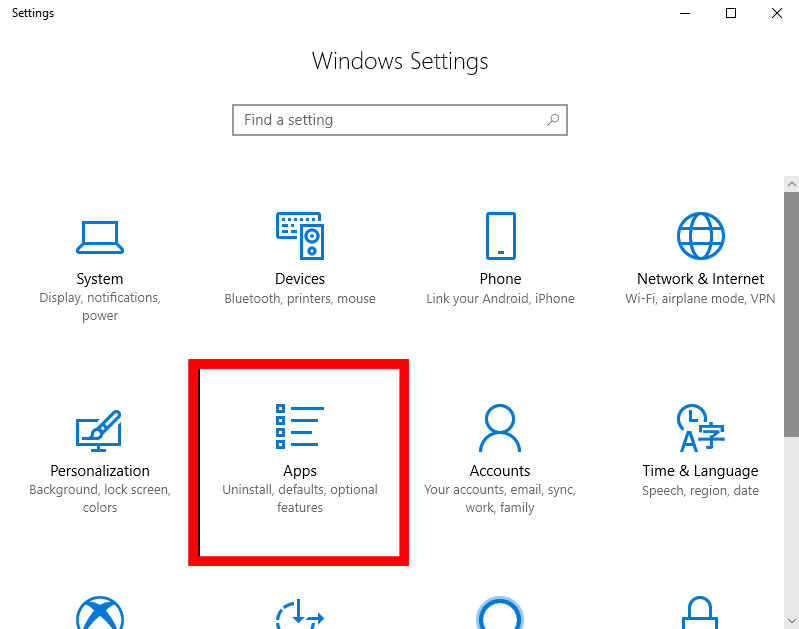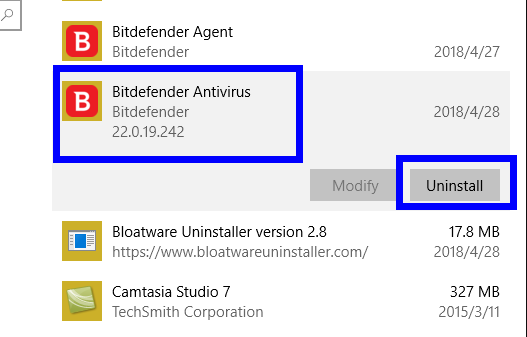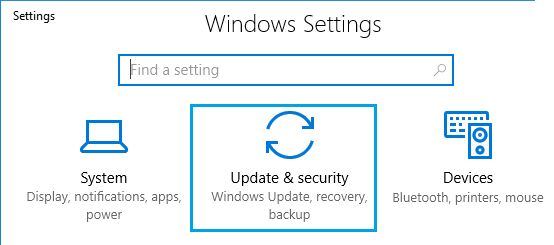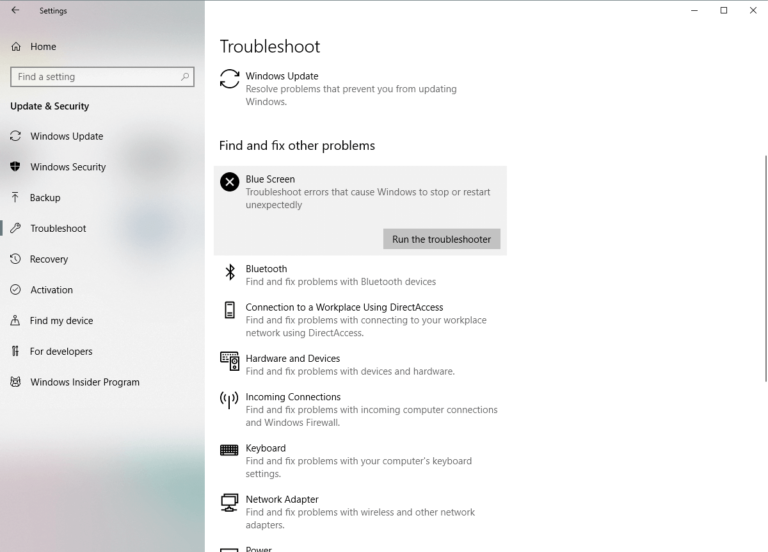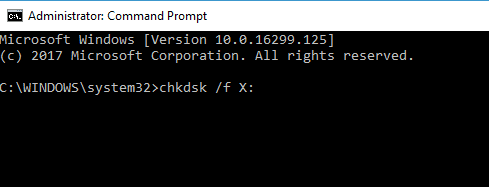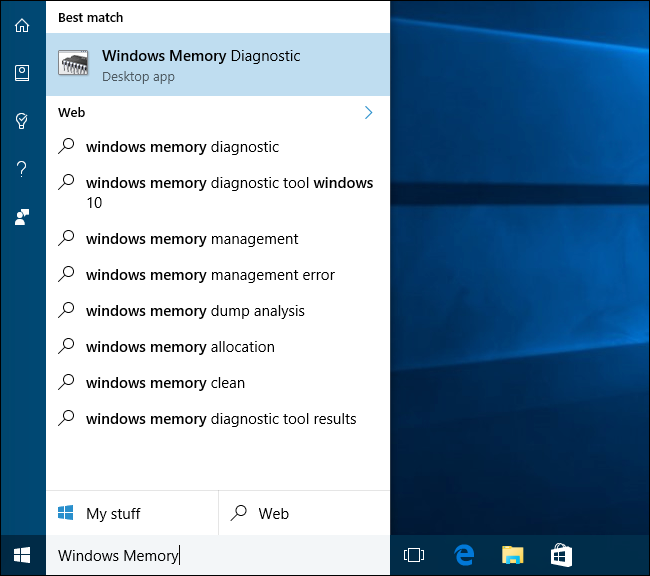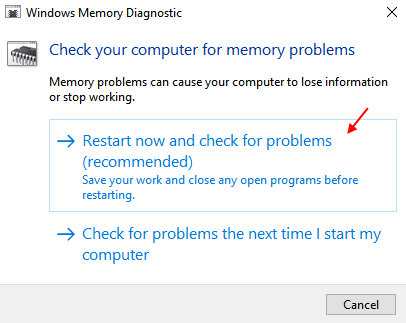Si votre système lance un écran bleu d’erreur de mort SYSTEM_SERVICE_EXCEPTION, vous n’êtes pas seul. Parce que de nombreux utilisateurs de Windows sont actuellement confrontés à cette même erreur.
Plusieurs raisons peuvent déclencher ce type d’erreur BSOD. Une fois que votre système commence à lancer cette erreur BSoD, à partir de ce moment, vous ne pourrez plus accéder correctement au PC / ordinateur portable.
L’erreur System_Service_Exception Windows 10 est une erreur très irritante qui apparaît sur un écran bleu et c’est pourquoi elle est connue sous le nom d’erreur BSoD.
Tout comme les autres erreurs d’écran bleu, il peut apparaître fréquemment avec un message d’erreur:
Votre PC a rencontré un problème et doit redémarrer. Nous recueillons simplement des informations d’erreur, puis vous pouvez redémarrer.
Avant d’appliquer les correctifs pour éliminer l’erreur system_service_exception, il est tout d’abord recommandé d’en savoir plus sur le problème.
Généralement, cette erreur BSoD survient en raison de problèmes de pilotes système, en particulier de pilotes graphiques tels que AMD ou NVIDIA. En dehors de cela, il existe d’autres causes qui peuvent également déclencher ce problème BSOD.
Pour résoudre les problèmes courants de PC Windows, Nous recommandons Advanced System Repair:
Ce logiciel est votre solution unique pour corriger les erreurs Windows, vous proteger contre les logiciels malveillants, nettoyer les fichiers inutiles et optimiser votre PC pour des performances maximales en 3 etapes simples :
- Telechargez Advanaced System Repair note Excellent sur Trustpilot.
- Cliquez sur Install & Scan Now pour analyser les problemes a l'origine des problemes du PC.
- Ensuite, cliquez sur Click Here to Fix All Issues Now pour reparer, nettoyer, proteger et optimiser votre PC.
Causes des erreurs d’écran bleu SYSTEM_SERVICE_EXCEPTION:
- Pilotes système endommagés / périmés / corrompus
- Mise à jour vers la sécurité Microsoft KB2778344
- Infection par un virus informatique de votre système
- Registre Windows endommagé ou inaccessible
- Secteur défectueux sur le disque dur
- Fichiers du système d’exploitation endommagés ou inaccessibles
- Problèmes de RAM
Comment réparer l’erreur System Service Exception dans Windows 10?
Fixer 1: Exécuter la réparation de démarrage
Afin de corriger l’erreur System_Service_Exception sur l’ordinateur Windows 10, exécutez la réparation de démarrage. On constate qu’il réussit à résoudre ce problème BSOD.
Pour ce faire, vous pouvez suivre le guide étape par étape:
- Redémarrez d’abord votre système et quand il redémarre, appuyez sur la touche Maj + F8 pour ouvrir les options de démarrage avancé hérité.
- Après cela, sélectionnez l’écran des options choisit Dépanner.
- Dans la fenêtre Dépannage, choisissez Options avancées.
- Maintenant, dans les Options avancées, choisissez Réparation automatique.
- Cette option de réparation automatique analysera votre système pour tout type de problème et les corrigera automatiquement.
- Enfin, redémarrez votre PC et recherchez l’erreur.
Fixer 2: Mettez à jour le pilote de périphérique pour corriger l’erreur BSOD SYSTEM_SERVICE_EXCEPTION
Si le pilote de la carte graphique est obsolète sur votre ordinateur, vous risquez également de rencontrer cette erreur Écran bleu de la mort. Par conséquent, la solution définitive à ce problème consiste à mettre à jour les pilotes GPU.
Suivez les étapes ci-dessous pour mettre à jour le pilote GPU sur un ordinateur Windows 10:
- Appuyez sur la touche Windows + R pour ouvrir la boîte de dialogue Exécuter
- Dans la zone Exécuter, tapez devmgmt.msc et cliquez sur le bouton OK pour ouvrir le Gestionnaire de périphériques
- Maintenant, dans la fenêtre Gestionnaire de périphériques, cliquez sur les adaptateurs d’affichage pour développer sa section
- Cliquez avec le bouton droit sur le pilote graphique et sélectionnez l’option Mettre à jour le pilote
- Maintenant, sélectionnez l’option «Rechercher automatiquement le logiciel pilote mis à jour»
- Windows recherchera la dernière mise à jour et installera la mise à jour
Si vous ne souhaitez pas mettre à jour le pilote manuellement, essayez Driver Updater. Il mettra non seulement à jour les pilotes obsolètes, mais résoudra également d’autres problèmes liés aux pilotes sans aucun problème.
Obtenez Driver Updater pour mettre à jour les pilotes automatiquement
Fixer 3: installer le logiciel pilote compatible
Si les pilotes présents sur votre ordinateur sont incompatibles avec votre système, vous êtes susceptible de rencontrer l’écran bleu de l’erreur de mort SYSTEM_SERVICE_EXCEPTION.
Donc, pour résoudre ce problème, vous devez installer la version compatible du pilote de périphérique. Si vous ne savez pas comment procéder, suivez les instructions ci-dessous:
- Ouvrez la boîte de dialogue Exécuter en appuyant sur la touche Windows + R après, dans la boîte de type «devmgmt.msc» et appuyez sur la touche Entrée pour ouvrir le Gestionnaire de périphériques.
- Vous devez maintenant gérer les pilotes système qui ont un point d’exclamation jaune.
- Suivez simplement les instructions à l’écran pour terminer les mises à jour des pilotes.
- Si vous ne parvenez toujours pas à résoudre le problème, désinstallez et redémarrez votre PC.
- Après le redémarrage du système, tous les pilotes sont installés automatiquement.
- Vous pouvez également télécharger et installer l’outil de mise à jour des pilotes Intel.
- Après l’installation, exécutez cet outil de mise à jour des pilotes et cliquez sur Suivant.
- Acceptez le contrat de licence et cliquez sur Installer.
- Une fois le système terminé, la mise à jour du pilote clique sur Lancer.
- Ensuite, cliquez sur Démarrer l’analyse et une fois le processus d’analyse des pilotes terminé. Cliquez sur Télécharger.
- Cliquez sur l’option Installer pour installer les derniers pilotes Intel pour votre système.
- Une fois le processus d’installation du pilote terminé, redémarrez votre PC.
Fixer 4: essayez de supprimer la mise à jour de sécurité KB2778344 pour réparer l’erreur System Service Exception
Il est recommandé d’appliquer ce correctif en mode sans échec pour éliminer l’erreur system_service_exception. Pour le faire, suivez ces étapes:
- Démarrez votre PC / ordinateur portable en mode sans échec.
- Maintenant, accédez au Panneau de configuration> Programmes> Programmes et fonctionnalités et cliquez sur Afficher les mises à jour installées.
- Après cela, cliquez avec le bouton droit sur la mise à jour de sécurité pour Microsoft Windows (KB2778344) et choisissez Désinstaller pour supprimer cette mise à jour.
- Cliquez sur OUI dans la boîte de confirmation Désinstaller une mise à jour.
- Après avoir complètement supprimé cette mise à jour, redémarrez votre PC.
Une fois ce correctif terminé, recherchez le problème.
Fixer 5: désactiver les services de mise à jour Google
Oui, les services de mise à jour automatique de Google peuvent provoquer une erreur BSOD System Service Exception sur un ordinateur Windows 10. Voyons donc ce qui s’est passé après la désactivation des services de mise à jour Google.
Suivez les étapes ci-dessous:
- Ouvrez la boîte d’exécution en appuyant sur la touche Windows + R.
- Dans la zone d’exécution, tapez msconfig et appuyez sur la touche Entrée.
- Cliquez sur les services
- Maintenant, recherchez et décochez Google Service de mise à jour.
- Cliquez sur Appliquer puis sur OK.
- Redémarrez votre système et recherchez l’erreur, elle devrait être corrigée.
Fixer 6: Corriger les fichiers système corrompus ou manquants
Comme vous le savez, les fichiers système manquants ou corrompus provoquent plusieurs erreurs et problèmes sur le système Windows. Par conséquent, il pourrait également être responsable de cette erreur.
Pour réparer les fichiers système corrompus et manquants, vous devez exécuter l’analyse SFC. Il s’agit d’un outil Windows intégré qui analyse l’ordinateur et corrige les fichiers système. Voici les étapes pour exécuter l’analyse SFC sous Windows 10:
- Cliquez avec le bouton droit sur le bouton Démarrer et choisissez Invite de commandes (Admin).
- Après avoir ouvert l’invite de commandes, tapez la commande suivante et appuyez sur la touche Entrée:
sfc / scannow
- Cela analysera les fichiers système et toutes les erreurs seront corrigées automatiquement.
Fixer 7: Désinstaller des applications spécifiques
Certaines applications / logiciels jugés responsables de l’erreur SYSTEM_SERVICE_EXCEPTION apparaissent sur votre ordinateur Windows 10.
Par conséquent, pour corriger l’erreur BSOD SYSTEM_SERVICE_EXCEPTION Vous devez désactiver / désinstaller les programmes ci-dessous un par un et vérifier si le problème est résolu:
- McAfee (désactiver, ne pas désinstaller)
- Webcam (Désactiver)
- Virtual Clone Drive
- BitDefender
- Xsplit
- MSI Live Update
- Any VPN software
- AS Media USB device
- Western Digital Driver ou tout autre pilote de disque dur externe.
Fixer 8: Désactivez l’antivirus sur votre ordinateur
Certains utilisateurs ont signalé qu’un antivirus tiers installé sur leur ordinateur est à l’origine de cette erreur BSOD sur les ordinateurs Windows 10. Donc, dans ce cas, désactivez l’antivirus sur votre ordinateur.
Dans certains cas, la simple désactivation de l’antivirus ne fonctionne pas et vous devez ensuite désinstaller l’antivirus:
- Appuyez sur la touche Windows + I pour ouvrir les paramètres Windows
- Dans les paramètres Windows, cliquez sur les applications
- Cliquez maintenant sur l’antivirus et cliquez sur le bouton Désinstaller
Après avoir désinstallé l’antivirus, redémarrez votre ordinateur et vérifiez si l’erreur persiste ou non. Si vous obtenez toujours l’erreur System_Service_Exception, essayez la solution suivante.
Remarque: il est recommandé d’utiliser l’outil de désinstallation tiers – Revo Uninstaller, pour supprimer complètement le programme de l’ordinateur afin de s’assurer qu’il ne reste aucun fichier résiduel sur votre système.
Obtenez Revo Uninstaller pour supprimer complètement le programme du PC
Fixer 9: Exécutez le dépannage de l’écran bleu
Si votre Windows 10 est mis à jour avec la mise à jour Creators ou la dernière mise à jour, vous pouvez corriger l’erreur BSOD System Service Exception à l’aide de l’outil de dépannage de l’écran bleu.
Cet outil de dépannage résout tous les problèmes responsables de l’erreur BSOD et pour ce faire, suivez les étapes indiquées:
- Allez sur le bouton Démarrer et cliquez sur l’icône Paramètres
- Cliquez sur Mise à jour et sécurité
- Accédez à l’onglet Dépannage sur le côté gauche de la fenêtre
- Maintenant, allez dans la section Écran bleu et cliquez sur le bouton Exécuter le dépanneur
Fixer 10: vérifier le disque dur
Maintenant, la prochaine chose que nous allons faire est de vérifier la configuration du disque dur. Parfois, des disques durs corrompus peuvent causer des problèmes BSOD. Pour vérifier votre disque dur, procédez comme suit:
- Appuyez sur la touche Windows + X et sélectionnez Invite de commandes (Admin)
- Dans l’invite de commande, entrez la commande ci-dessous et appuyez sur la touche Entrée:
chkdsk / f X:
- Maintenant, attendez que le processus soit terminé
- Enfin, redémarrez votre ordinateur
Fixer 11: exécutez l’outil de diagnostic de la mémoire Windows
Pour exécuter l’utilitaire Check Disk, exécutez l’outil de diagnostic de la mémoire Windows pour vérifier votre RAM:
- Accédez à la zone de recherche Windows et saisissez Mémoire Windows
- Cliquez sur Windows Diagnostic de la mémoire
- Maintenant, une fenêtre apparaîtra, choisissez ici l’option Redémarrer maintenant et vérifier les problèmes
Fixer 12: mettre à jour le BIOS
Si, même après avoir suivi la solution ci-dessus, vous rencontrez toujours des problèmes avec l’erreur SYSTEM_SERVICE_EXCEPTION, il peut y avoir un problème grave avec le BIOS. Et, pour cela, vous devez mettre à jour votre BIOS.
Mais la mise à jour de votre BIOS est un processus risqué et si vous avez fait quelque chose de mal, vous risquez de rendre la carte mère inutilisable. Par conséquent, faites cela sous un spécialiste technique expérimenté.
Un moyen facile de corriger l’erreur BSOD SYSTEM_SERVICE_EXCEPTION
Parfois, les solutions manuelles ne suffisent pas pour résoudre l’erreur SYSTEM_SERVICE_EXCEPTION sur un PC Windows 10. Par conséquent, dans un tel cas, vous avez besoin d’une solution experte et c’est pourquoi je vous recommande d’essayer PC Réparation Outil.
Cet outil multifonctionnel avancé analyse le PC pour détecter et corriger certaines des erreurs et problèmes les plus courants liés au PC, se protéger de la perte de fichiers, réparer les fichiers système Windows endommagés, protéger le PC des virus / programmes malveillants.
Il optimise également le PC pour fournir des performances améliorées à ses utilisateurs.
Obtenez PC Réparation Outil pour résoudre l’erreur BSOD d’exception de service système
Conclusion
Donc c’est tout!
Il s’agit de l’erreur System_Service_Exception sur l’ordinateur Windows 10 et ses solutions.
Après avoir appliqué tous les correctifs ci-dessus, vous verrez que l’erreur System Service Exception est corrigée et que votre système fonctionne normalement.
Au-dessus de cela, si vous avez d’autres solutions pour cette erreur BSOD, vous pouvez la partager avec nous sur Facebook ou Twitter.
Hardeep has always been a Windows lover ever since she got her hands on her first Windows XP PC. She has always been enthusiastic about technological stuff, especially Artificial Intelligence (AI) computing. Before joining PC Error Fix, she worked as a freelancer and worked on numerous technical projects.