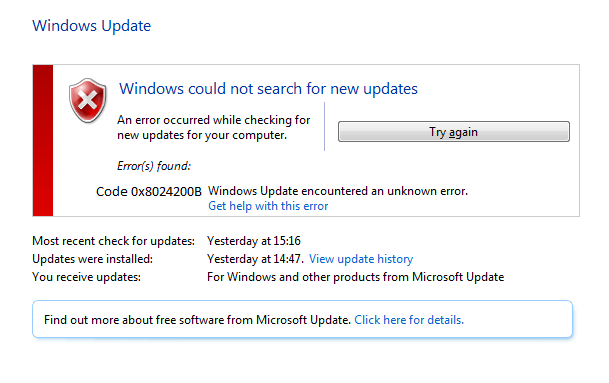 Votre système Windows 10 affiche-t-il une erreur de mise à jour 0x8024200B en essayant de mettre à jour Windows 10 / Windows 8 / Windows 8.1 ou en installant le pilote d’imprimante HP?
Votre système Windows 10 affiche-t-il une erreur de mise à jour 0x8024200B en essayant de mettre à jour Windows 10 / Windows 8 / Windows 8.1 ou en installant le pilote d’imprimante HP?
Vous pouvez recevoir cette erreur dans le format suivant:
Code 0x8024200B – Windows Update a rencontré une erreur inconnue.
Hewlett-Packard – Imaging – Impression nulle – HP Deskjet série 3510 – Erreur 0x8024200b
Hewlett-Packard – Imprimante multifonction WSD d’entreprise, imprimante multifonctions, autre matériel – Impression nuls – HP ENVY 5660 series – Erreur 0x8024200b
L’erreur 0x8024200B est une des erreurs de mise à jour Windows 10 connues qui peuvent se produire sur Windows 7, 8, 8.1 et Windows 10.
Vous pouvez également rencontrer ce code d’erreur lors de la mise à niveau d’anciennes versions de Windows vers Windows 10. Toutefois, la plupart du temps, ce code d’erreur s’affiche lors de l’installation des mises à jour Windows 10.
Il existe diverses raisons pour ce code d’erreur, certaines des raisons communes sont manquantes ou endommagées du Registre ou des fichiers DLL. Parfois, les fichiers système critiques endommagés peuvent également avoir l’installation des mises à jour disponibles.
Si des mises à jour disponibles plus anciennes sont en attente, il peut également générer l’erreur 0x8024200B. Des pilotes système obsolètes ou des logiciels incompatibles peuvent bloquer l’installation des mises à jour nécessaires.
Ce dernier peut également déclencher plusieurs autres problèmes, tels que des performances système lentes, des programmes malveillants et des fichiers corrompus ou inaccessibles.
Si votre système souffre de ce code d’erreur, vous devriez résoudre ce problème le plus possible.
Afin de se débarrasser de l’erreur 0x8024200B, suivez les méthodes ci-dessous, et après cela, vous devez exécuter une analyse complète du système avec PC ERROR SCANNER pour résoudre d’autres problèmes cachés.
Causes de l’erreur Windows 0x8024200b
Il existe plusieurs autres causes qui sont responsables de Windows 10 Code d’erreur 0x8024200b:
- Les fichiers système endommagés tels que les fichiers DLL ou les clés de registre sont l’une des raisons les plus fréquentes de l’erreur Windows 0x8024200b.
- Les virus informatiques et les logiciels malveillants peuvent également affecter votre ordinateur en endommageant vos fichiers système.
- Si ce code d’erreur apparaît après l’installation du pilote sur votre PC, cela se produit en raison d’un lecteur système inapproprié ou incompatible.
- Des installations et des désinstallations incorrectes du logiciel peuvent être responsables de cette erreur de mise à jour.
Maintenant, en arrivant au point, commençons à appliquer différentes solutions testées à partir de Windows Error 0x8024200b. Appliquez les correctifs suivants un par un et vérifiez le problème après avoir appliqué chacun d’eux.
Correctif 1: Exécuter le programme de dépannage de Windows Update
C’est l’un des trucs essentiels pour se débarrasser de Windows Error 0x8024200b, afin d’exécuter l’utilitaire de résolution de problèmes Windows Update est le problème qui provoque cette erreur.
Étape 1: Accédez à l’option de recherche Windows et recherchez le “Dépannage”.
Étape 2: Ensuite, cliquez sur Paramètres et dépannage.
Étape 3: Maintenant, vous devez trouver les problèmes de réparation avec Windows Update qui est présent sous l’option Système et sécurité. Vous devez cliquer dessus et après cliquez sur “Suivant”.
Étape 4: Le dépanneur détectera le problème et l’ensemble du processus prendra quelques fois.
Si vous êtes confus à propos de ces problèmes, vous pouvez exécuter l’outil de dépannage automatiquement en utilisant le lien officiel de Microsoft: https://support.microsoft.com/en-us/help/2714434/description-of-the-windows-update-troubleshooter
Correctif 2: Exécuter la commande SFC
Comme indiqué ci-dessus, le code d’erreur 0x8024200B peut être déclenché en raison des fichiers système manquants ou endommagés.
Donc, dans cette méthode, nous allons essayer de réparer les fichiers système endommagés et d’autres composants manquants en utilisant l’analyse SFC. Pour ce faire, suivez attentivement les étapes ci-dessous.
Étape 1: Tout d’abord, vous avez accès à l’invite de commande avec le privilège admin. Appuyez sur Windows + R pour ouvrir la boîte de dialogue d’exécution.
Étape 2: Dans la zone d’exécution, tapez CMD et appuyez sur la touche Entrée. Cela va ouvrir la fenêtre de commande. Si un UAC apparaît, cliquez sur OUI.
Étape 3: Après avoir ouvert la fenêtre d’invite de commande, tapez “SFC / SCANNOW” et appuyez sur la touche Entrée.
Étape 4: attendez que Windows ait terminé l’analyse du système et fourni les résultats. Ici vous devriez voir les fichiers détectés et corrigés.
Correctif 3: méthode de nettoyage SDF
Cette méthode nous permet de nettoyer et de recréer le dossier de distribution de logiciels avec tous les fichiers temporaires.
Accédez au lecteur C: /, puis recherchez et ouvrez le dossier nommé Windows y réside.
Ouvrir le dossier SoftwareDistribution (SDF)
Ouvrez le dossier DataStore, puis effacez tous les fichiers et dossiers qu’il contient.
Ouvrez le dossier SoftwareDistribution et ouvrez le dossier Download et effacez tous les fichiers qu’il contient.
Remarque: Pendant le processus de suppression, il peut demander l’autorisation d’administrateur. Donc, il est suggéré d’être connecté en tant qu’administrateur. Sinon, cliquez sur OK pour continuer.
Alors lisez: [Manuel & Automatique] Qu’est-ce que DLL erreurs et comment réparer les erreurs DLL
Correctif 4: Réinitialiser le système d’exploitation
Cette méthode est parfaite pour ceux qui ont moins de connaissances dans la technologie Windows sur l’exécution de commandes en utilisant les invites de commande:
Étape 1: Pour les utilisateurs de Windows 10 – tapez simplement “RESET PC” dans la barre de recherche de Cortana (recherche de bouton de démarrage de Windows) et choisissez RESET PC dans les résultats.
Étape 2: Après, sous le PC RESET, cliquez sur le bouton démarrer pour continuer.
Étape 3: Il y a principalement deux options, vous devez conserver vos fichiers et le second est complètement propre.
Remarque: Afin de choisir l’option de nettoyage complète, vous devez récupérer vos fichiers de bureau, photos, téléchargements, documents avant de continuer.
Étape 4: Après la réinitialisation, essayez de mettre à jour votre système sans. L’ensemble du processus de réinitialisation prend du temps.
Correctif 5: Analyser l’ordinateur pour détecter les logiciels malveillants
Si vous obtenez toujours l’erreur 0x8024200b de Windows, vous devez analyser votre ordinateur ou votre ordinateur portable avec un programme de suppression de logiciels malveillants de bonne réputation.
Cet outil vous aidera à gérer les cybermenaces dangereuses et complexes qui sont généralement capables de modifier, d’arrêter ou d’injecter des processus système. Ces processus malveillants vous empêchent également d’installer les mises à jour disponibles ou de mettre votre système à niveau.
Pour effectuer cette tâche, il est suggéré d’utiliser le OUTIL DE RÉPARATION D’ERREUR PC. Ce logiciel va scanner les composants malveillants et les supprime en toute sécurité.
Conclusion
Donc, il est à espérer qu’après avoir appliqué les méthodes ci-dessus, votre système est sans erreur et mis à jour. Après avoir corrigé ce code d’erreur de mise à jour et mis à jour votre système, il est conseillé d’exécuter une analyse complète de votre système à l’aide de OUTIL DE RÉPARATION D’ERREUR PC.
Cet outil est complètement automatique et vous n’avez besoin d’aucune compétence professionnelle pour utiliser ce logiciel.
Vous ne pouvez pas vous en préoccuper, car il est capable de traiter les différents types de problèmes de système comme les erreurs DLL, les problèmes de registre, les problèmes de pilotes et plus encore.
Hardeep has always been a Windows lover ever since she got her hands on her first Windows XP PC. She has always been enthusiastic about technological stuff, especially Artificial Intelligence (AI) computing. Before joining PC Error Fix, she worked as a freelancer and worked on numerous technical projects.