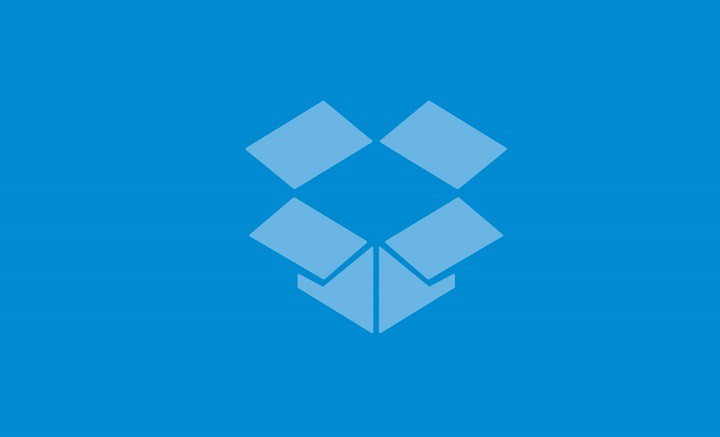 Êtes-vous incapable d’utiliser Dropbox ou incapable de le synchroniser avec votre système Windows 10? Si oui, ne vous inquiétez pas car vous pouvez facilement surmonter ce problème.
Êtes-vous incapable d’utiliser Dropbox ou incapable de le synchroniser avec votre système Windows 10? Si oui, ne vous inquiétez pas car vous pouvez facilement surmonter ce problème.
Peu importe, si vous avez déjà rencontré Dropbox, OneDrive ou même Google Drive ne pas synchroniser l’erreur, car tous ces problèmes peuvent être facilement résolus en appliquant les trucs et astuces ci-dessous.
Comme nous savons que Dropbox est un service majeur de sauvegarde sur le cloud, c’est l’un des services utiles pour les utilisateurs qui veulent sauvegarder et sauvegarder leurs fichiers importants dans le Cloud.
Mais que se passe-t-il lorsque la Dropbox arrête soudainement de synchroniser vos données, ce serait le pire scénario pour les utilisateurs de Dropbox.
Donc, si vous souffrez de tels scénarios, alors détendez-vous et lisez ce blog jusqu’à la fin.
Pourquoi mes fichiers Dropbox ne se synchronisent-ils pas?
Il y a beaucoup de causes qui peuvent affecter Dropbox et déclencher le problème de non-synchronisation, certains des problèmes communs sont les suivants:
Caractères incompatibles pour tous les systèmes d’exploitation
- / (forward slash)
- \ (backslash)
Caractères incompatibles avec Windows
- < (less than)
- > (greater than)
- : (colon)
- ” (double quote)
- | (vertical bar or pipe)
- ? (question mark)
- * (asterisk)
- . (period) or a space at the end of a file or folder name
Comment forcer la synchronisation de ma Dropbox?
Pour forcer la synchronisation de Dropbox, suivez les étapes ci-dessous:
Quittez l’application de bureau Dropbox et ouvrez-le à nouveau.
Étape 1: Cliquez sur l’icône Dropbox présente dans la barre de menu ou dans la barre d’état système -> Cliquez sur l’icône en forme de roue dentée.
Étape 2: Cliquez sur Quitter Dropbox.
Étape 3: Maintenant, ouvrez le menu des applications-> lancez Dropbox, et si le système vous demande de vous connecter à nouveau, connectez-vous avec vos informations d’identification.
Comment obtenir Dropbox à la synchronisation sélective?
Vous pouvez facilement effectuer la synchronisation sélective sur votre système Windows
Étape 1: Cliquez sur l’icône Dropbox, puis sur l’icône en forme de roue dentée et choisissez Préférences dans le menu.
Étape 2: Cliquez sur la synchronisation
Étape 3: Maintenant, cliquez sur la synchronisation sélective.
Dropbox est-il compatible avec Windows 10?
Windows 10 contient OneDrive pour les données de synchronisation, qui est l’une des autres solutions de stockage en ligne les plus utilisées.
Dropbox est également une application parfaite pour Windows 10 qui vous permet d’accéder à vos fichiers, mais cette application est incapable de synchroniser vos données sur votre PC Windows 10. Pour activer l’option de synchronisation Dropbox, vous devez d’abord installer l’application de synchronisation de bureau.
Trucs et astuces pour réparer “Dropbox ne pas synchroniser Windows 10” Problèmes!
Correctif 1: Supprimer le dossier temporaire
Chaque fois que nous essayons de synchroniser les données ou les dossiers, certains fichiers sont stockés dans un dossier temporaire et lorsque le contenu du dossier Temp est endommagé, cela peut affecter le processus entier. Pour faire face à ce scénario, suivez les étapes ci-dessous:
Étape 1: Appuyez sur la touche Windows + R pour ouvrir la boîte de dialogue d’exécution.
Étape 2: Dans la zone d’exécution, vous devez taper C: \ Users, puis cliquez sur OK.
Étape 3: Cela va ouvrir l’explorateur de fichiers. Maintenant, cliquez sur l’onglet Affichage, et vérifiez les éléments cachés.
Étape 4: Vous devez naviguer vers le chemin ci-dessous:
… \ USER_NAME \ AppData \ Local \ Temp
Étape 5: Effacez tout le contenu du dossier Temp.
Correctif 2: essayez d’exclure Dropbox de la prévention de l’exécution des données
La prévention d’exécution des données est une fonctionnalité de sécurité de Windows et vous devez vous assurer que DEP n’interrompt pas le processus de synchronisation. Pour ce faire, suivez les étapes ci-dessous:
Étape 1: Ouvrez à nouveau la boîte d’exécution en appuyant sur la touche Windows + R, puis tapez les commandes ci-dessous et appuyez sur la touche ENTRÉE
% windir% \ system32 \ SystemPropertiesPerformance.exe
Étape 2: Cliquez sur l’onglet Prévention de l’exécution des données, puis sélectionnez Activer DEP pour tous les programmes et services, à l’exception de ceux que je sélectionne.
Étape 3: Cliquez sur Ajouter.
Étape 4: Trouvez et ajoutez les fichiers du programme Dropbox. Vous trouverez ce programme dans C: \ Program Files (x86) \ Dropbox ou C: \ Program Files \ Dropbox.
Étape 5: Enfin, cliquez sur OK.
Correctif 3: essayez de personnaliser la zone de notification
Étape 1: Tout d’abord, vous devez ouvrir les propriétés de la barre des tâches. Pour ce faire, faites un clic droit sur la barre des tâches> et choisissez Propriétés
Étape 2: Accédez à la zone de notification> puis cliquez sur Personnaliser
Étape 3: Cliquez sur Sélectionner les icônes qui apparaissent dans la barre des tâches
Étape 4: Activez toutes les notifications Dropbox
Correctif 4: Modifier les paramètres d’utilisation de la bande passante
Étape 1: Cliquez sur l’icône Dropbox dans la zone de notification, puis cliquez sur l’icône en forme de roue dentée, puis sélectionnez Préférences pour ouvrir les paramètres de l’application.
Étape 2: Après, cliquez sur la bande passante.
Étape 3: Maintenant, vous devez utiliser le bouton radio présent sous la section «Télécharger le taux ou télécharger le taux» et fixer les tarifs en kilo-octets (Ko) ne dépend que de la vitesse de téléchargement de votre connexion Internet.
Lisez aussi: Haut 5 Testé Corrections pour le problème de pilote audio haute définition Realtek pour Windows 10
Correctif 5: Corriger les autorisations du dossier temporaire
Une fois que l’application de bureau de votre Dropbox ne peut pas accéder à votre contenu à partir du dossier Temp et ne parvient pas à se synchroniser, vous devez modifier les paramètres du dossier. Suivez les étapes ci-dessous:
Étape 1: Tout d’abord, vous devez ouvrir le sous-dossier Local dans le répertoire AppData.
Étape 2: Cliquez avec le bouton droit sur la température et sélectionnez Propriétés.
Étape 3: Cliquez sur l’onglet Sécurité et après, cliquez sur Modifier.
Étape 4: Vous devez maintenant vérifier toutes les cases suivantes dans la colonne Autoriser:
- Controle total
- Modifier
- Lire et exécuter
- Liste le contenu du dossier
- Lis
- Écrire
- Autorisations spéciales
Étape 5: Cliquez sur OK.
Correctif 6: Dissocier puis relier votre PC / ordinateur portable à Dropbox
Étape 1: D’abord vous avez t
o connectez-vous à dropbox.com et ouvrez le menu du compte.
Étape 2: Allez dans les Paramètres> choisissez l’onglet Sécurité.
Étape 3: Dans la section Périphériques, cliquez sur le X de l’ordinateur que vous souhaitez dissocier.
Étape 4: Enfin, Relink votre PC Windows ou un ordinateur portable en utilisant l’application
Correctif 7: Vérification du processus Dropbox
Étape 1: Ouvrez le Gestionnaire des tâches, pour ce faire, faites un clic droit sur la barre des tâches et choisissez le Gestionnaire des tâches.
Étape 2: Maintenant, vous devez trouver le processus Dropbox dans la liste.
Étape 3: Si le Dropbox est présent, alors vous devez tuer le processus. Sélectionnez-le -> faites un clic droit dessus, puis choisissez Fin de tâche.
Étape 4: Enfin, redémarrez le Dropbox via l’icône du bureau ou l’élément de menu.
Correctif 8: Vérifier les fichiers
Étape 1: Vérifiez que tous les fichiers que vous essayez de synchroniser ne sont pas ouverts.
Étape 2: Assurez-vous également que le nom de fichier ne contient aucun caractère spécial
Étape 3: Effacez le fichier du dossier Dropbox et copiez la dernière version.
Correction 9: Désactiver la synchronisation sélective
Étape 1: Cliquez avec le bouton droit sur l’icône Dropbox présente dans la barre des tâches de Windows.
Étape 2: Allez dans les Préférences et cliquez sur Avancé.
Étape 3: Choisissez Synchronisation sélective et vérifiez que le dossier contenant le fichier n’est pas sélectionné.
Correctif 10: Effacer le cache Dropbox
Étape 1: Ouvrez l’Explorateur Windows et accédez à votre dossier Dropbox.
Remarque: Dossier Dropbox généralement présent sur C: \ Program Files \ Dropbox
Étape 2: Maintenant, recherchez le dossier Dropbox.cache dans le dossier Dropbox.
Étape 3: Choisissez tous les fichiers présents dans le dossier cache et effacez-les tous.
Étape 4: Enfin, confirmez si nécessaire.
Conclusion
C’est tout à propos de Dropbox ne pas synchroniser problème, il est à espérer qu’après avoir appliqué ces solutions, votre Dropbox va commencer à travailler normalement et vous pouvez facilement le synchroniser.
Il est également recommandé de scanner votre PC avec un outil de réparation d’erreur PC professionnel après avoir résolu ce problème, car il y a toujours quelques erreurs et incompatibilités présentes sur votre PC / ordinateur portable, et il est nécessaire de les réparer.
En faisant cela, vous pouvez réduire les chances de faire face à des problèmes à l’avenir. Alors, téléchargez, installez et faites une analyse complète de votre PC.
Hardeep has always been a Windows lover ever since she got her hands on her first Windows XP PC. She has always been enthusiastic about technological stuff, especially Artificial Intelligence (AI) computing. Before joining PC Error Fix, she worked as a freelancer and worked on numerous technical projects.