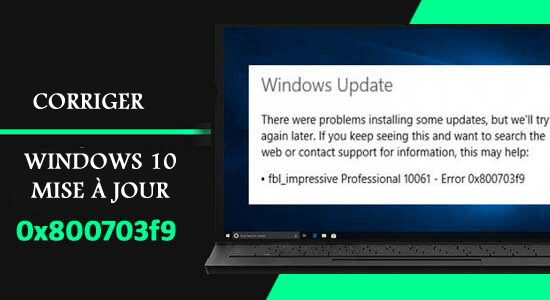
Aujourd’hui, je vais discuter d’une erreur de mise à jour Windows 10 irritante 0x800703f9. Comme toute autre erreur de mise à jour, elle apparaît également lors de la mise à jour ou de la mise à niveau de votre système Windows 10.
En règle générale, vous rencontrerez une erreur de mise à jour 0x800703f9 Windows 10 lors de la mise à niveau de l’ancienne version vers la dernière ou lors de l’installation ou de la mise à jour de la dernière mise à jour de Windows 10.
Quelques-unes des causes courantes qui peuvent déclencher ce message d’erreur sont les virus informatiques , les fichiers système manquants ou endommagés , les problèmes de base de données de registre, la mémoire RAM insuffisante , etc.
Parfois, en raison du matériel endommagé ou d’une mauvaise installation du matériel, ce type de message d’erreur peut également être généré.
Quelles que soient les raisons, vous serez confronté à différents problèmes et erreurs qui vous empêcheront d’installer les mises à jour Windows disponibles.
Généralement, ce code d’erreur est suivi des problèmes identifiés :
- Windows 10 ne se met pas à jour : si vous souffrez de ce problème, vous pouvez surmonter l’erreur 0x800703f9 en réinitialisant les composants de Windows Update.
- Échec de la mise à jour de Windows : si vous ne parvenez pas à mettre à jour Windows, vous devez exécuter l’utilitaire de résolution des problèmes de Windows Update.
- Problèmes de mise à jour de Windows : ce problème peut être résolu à l’aide des analyses SFC et DISM.
Cependant, cette erreur est facile à résoudre et peut être corrigée avec les correctifs que j’ai mentionnés ci-dessous dans cet article. Ces solutions de contournement vous aideront à vous débarrasser de l’ erreur 0x800703f9 . Alors, sans perdre plus de temps, essayez ces correctifs.
Comment corriger le code d’erreur de mise à jour 0x800703f9 dans Windows 10 ?
Solution 1: exécuter l’utilitaire de résolution des problèmes de Windows Update
Si vous constatez que l’ erreur 0x800703f9 est causée par les problèmes du service Windows Update, il est suggéré d’exécuter l’ utilitaire de résolution des problèmes de Windows Update :
- Allez sur le bouton Démarrer de Windows et cliquez sur Paramètres
- Cliquez sur Mise à jour et sécurité
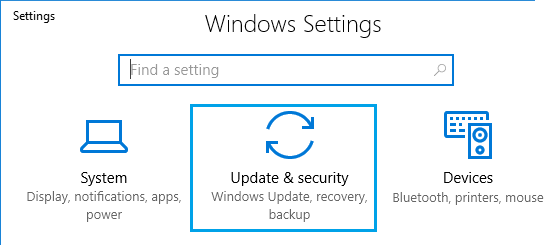
- Accédez à l’ onglet Dépannage situé dans le volet gauche de la fenêtre
- Maintenant, allez dans la section Windows Update
- Cliquez sur le bouton Exécuter l’utilitaire de résolution des problèmes
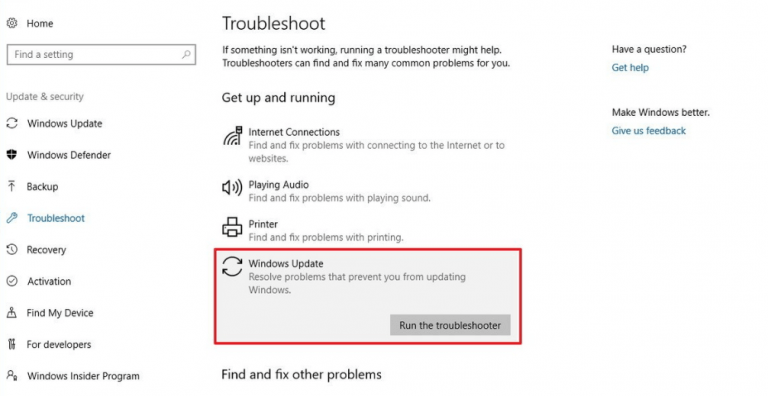
- Maintenant, suivez les instructions à l’écran.
- Après avoir exécuté cet utilitaire de résolution des problèmes de Windows Update, essayez à nouveau d’installer les mises à jour.
Solution 2: Exécutez l’analyse SFC et DISM
Il est possible que l’ erreur de mise à jour 0x800703f9 Windows 10 se produise en raison des fichiers système corrompus. Par conséquent, dans ce cas, vous devez exécuter les analyses SFC et DISM .
Vous trouverez ci-dessous les étapes pour effectuer le scan SFC :
- Accédez à Windows Search Cortana et tapez cmd
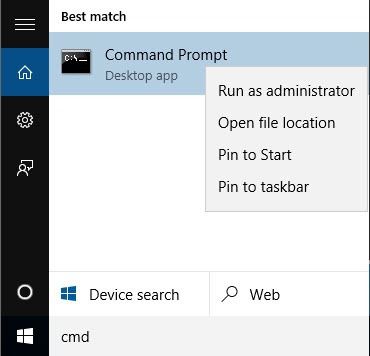
- Cliquez avec le bouton droit sur l’ invite de commande et sélectionnez Exécuter en tant qu’administrateur
- Dans l’invite de commande, tapez sfc /scannow et appuyez sur la touche Entrée pour exécuter cette commande.
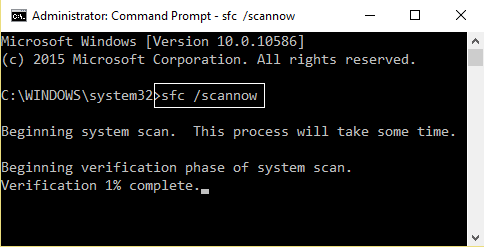
- Cette commande prendra du temps pour analyser l’ensemble des fichiers système et réparer les fichiers corrompus.
Il est également suggéré d’exécuter la commande DISM après avoir exécuté la commande SFC .
- Dans l’invite de commande, tapez DISM /Online /Cleanup-Image /RestoreHealth et appuyez sur la touche Entrée

- La commande d’ analyse DISM prendra également plus de 20 minutes.
Après avoir exécuté les deux commandes, vous devez rechercher l’erreur en installant les mises à jour de Windows 10.
Solution 3: vérifiez votre antivirus tiers
Bien que l’antivirus tiers soit important pour assurer la sécurité de vos ordinateurs, il bloque parfois le processus de mise à jour de Windows. Et c’est pourquoi cela pourrait être la raison de l’apparition de l’ erreur de mise à jour Windows 10 0x800703f9 .
Par conséquent, dans ce cas, vous devez désactiver l’antivirus. Mais si cela ne fonctionne pas, désinstallez l’antivirus tiers de votre ordinateur. Pour ce faire, suivez les étapes indiquées :
- Appuyez sur la touche Windows + I pour ouvrir les paramètres Windows
- Maintenant, cliquez sur les applications
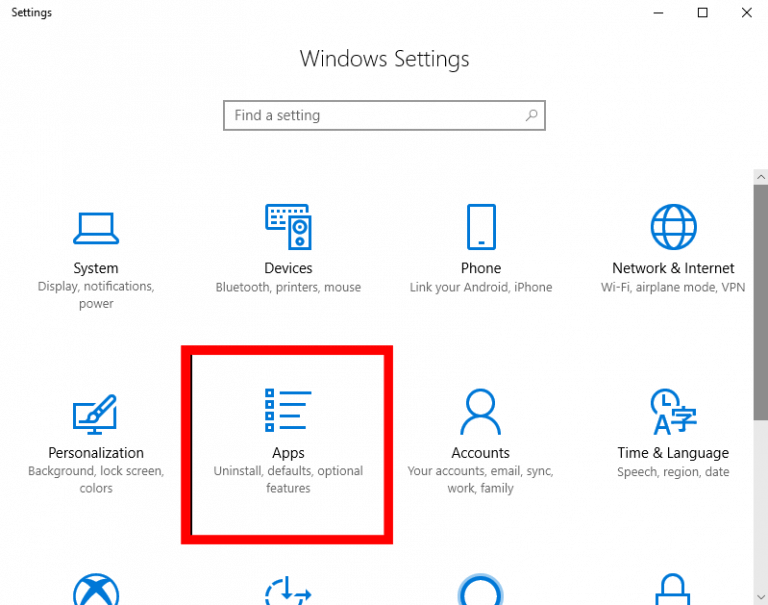
- Dans la fenêtre Applications et fonctionnalités , localisez votre antivirus tiers et cliquez dessus
- Cliquez sur le bouton Désinstaller
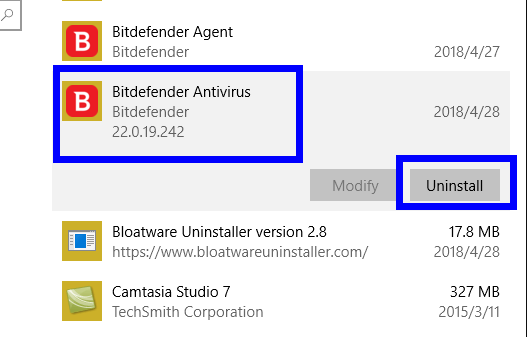
- Suivez les instructions à l’écran pour supprimer l’antivirus de votre ordinateur.
Maintenant, redémarrez votre ordinateur et vérifiez si l’ erreur de mise à jour 0x800703f9 est supprimée ou non.
Conseil important : la suppression manuelle de programmes du système ne le supprime pas complètement de l’ordinateur et laisse certaines de ses traces et entrées de registre. Par conséquent, il est suggéré d’utiliser Revo Uninstaller pour désinstaller complètement le programme de l’ordinateur sans laisser de traces.
Obtenez Revo Uninstaller pour désinstaller complètement le programme
Solution 4: Supprimer le dossier C:$WINDOWS.~BT
Selon les utilisateurs concernés, certains programmes provoquent parfois ce problème de mise à jour et vous limitent à installer la dernière mise à jour. Par conséquent, il est conseillé de supprimer ces fichiers. Vous pouvez le faire simplement en suivant les étapes indiquées :
- Ouvrir l’ explorateur de fichiers
- Accédez à Windows (C:)
- Cliquez sur l’ onglet Affichage et cochez les éléments masqués
- Recherchez maintenant le dossier $WINDOWS.~BT et supprimez-le.
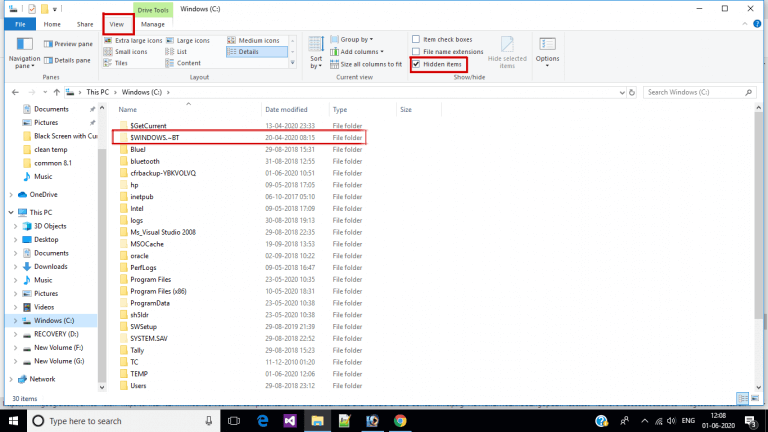
Solution 5: démarrer les services Windows
Parfois, lorsque les services vitaux de Windows Update ont cessé de fonctionner, ils commencent à causer des problèmes lors de l’installation de la mise à jour. Cela peut être dû à une interférence manuelle de l’utilisateur lors de l’optimisation de tout logiciel.
Alors, suivez les étapes données pour activer tous les services utilisés par la mise à jour Windows :
- Appuyez maintenant sur la touche Windows + R dans la zone Exécuter qui apparaît, tapez cmd et ouvrez l’invite de commande en tant qu’administrateur
- Et dans l’invite de commande, tapez les commandes données et appuyez sur Entrée après chacune pour définir chaque type de démarrage de service sur Automatique
SC config Trustedinstaller start=auto
Bits de configuration SC start=auto
SC config cryptsvc start=auto
Lorsque chaque service est démarré, redémarrez votre système pour enregistrer les modifications.
Essayez maintenant d’installer à nouveau la mise à jour particulière et il est estimé que l’ erreur 0x800703f9 dans Windows 10 est résolue.
Solution 6: Réinitialiser les composants de Windows Update
La réinitialisation des composants de mise à jour Windows vous aidera à gérer les composants Windows Update corrompus ou inaccessibles à l’origine de cette erreur de mise à jour.
Tout d’abord, vous devez arrêter ce service puis les réinitialiser et démarrer le service :
- Ouvrez l’invite de commande avec les privilèges d’administrateur. Pour ce faire, appuyez sur la touche Windows + X et sélectionnez Invite de commandes (Admin) dans la liste.
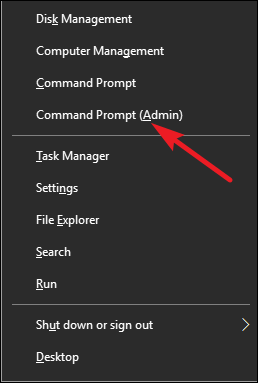
- Maintenant, tapez les commandes ci-dessous dans l’invite de commande. L’exécution de ces commandes arrêtera les services BITS, Cryptographic, MSI Installer et Windows Update :
net stop wuauserv
net stop cryptSvc
net stop bits
net stop msiserver
- Après cela, tapez les commandes ci-dessous, cela renommera le dossier SoftwareDistribution et Catroot2 :
ren C:\\Windows\\SoftwareDistribution SoftwareDistribution.old
ren C:\\Windows\\System32\\catroot2 Catroot2.old
- Exécutez à nouveau les commandes ci-dessous pour démarrer BITS, Cryptographic, MSI Installer et les services Windows Update que vous avez désactivés :
net start wuauserv
net start cryptSvc
net start bits
net start msiserver
- Quittez l’invite de commande, tapez exit et appuyez sur Entrée
Après avoir terminé ces étapes, accédez aux mises à jour Windows et essayez d’installer les mises à jour disponibles.
Solution 7: modifiez les paramètres de mise à jour de Windows
Selon les utilisateurs, certains paramètres de Windows Update provoquent le code d’erreur de mise à jour de Windows 10 0x800703f9 . Cependant, vous pouvez facilement résoudre ce problème en apportant quelques modifications aux paramètres de Windows Update comme indiqué dans ces étapes :
- Appuyez sur la touche Windows + I pour ouvrir les paramètres Windows
- Cliquez sur Mise à jour et sécurité
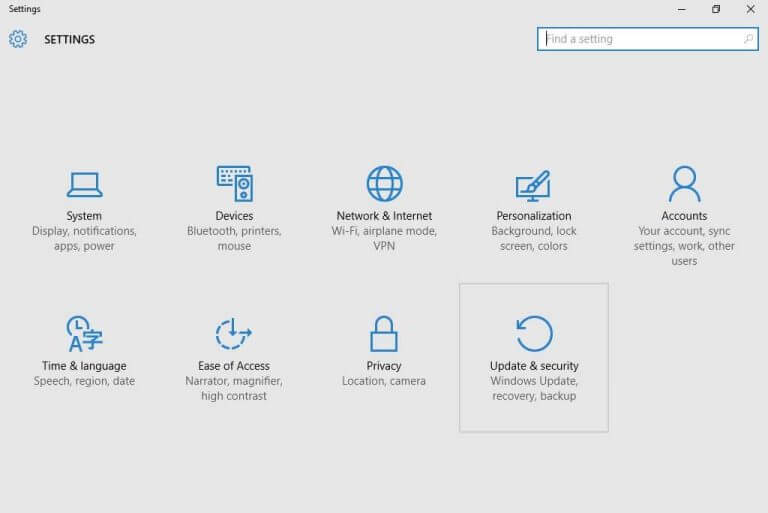
- Maintenant, cliquez sur les options avancées dans la section Paramètres de mise à jour
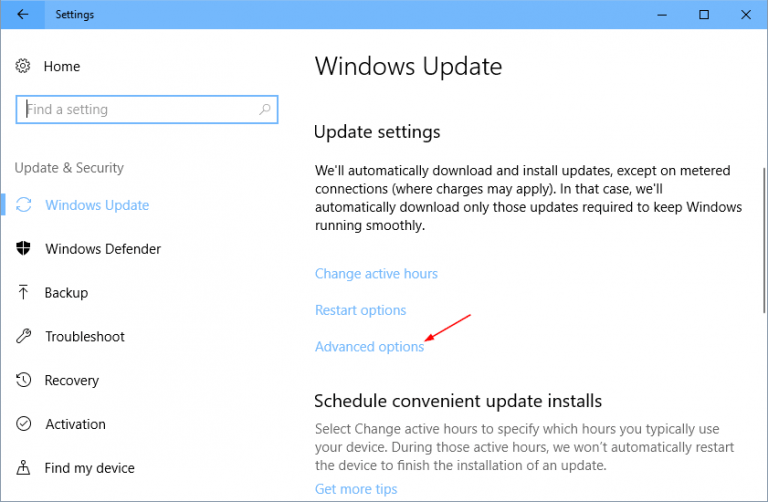
- Ensuite, décochez l’ option « M’envoyer des mises à jour pour d’autres produits Microsoft lorsque je mets à jour Windows » .
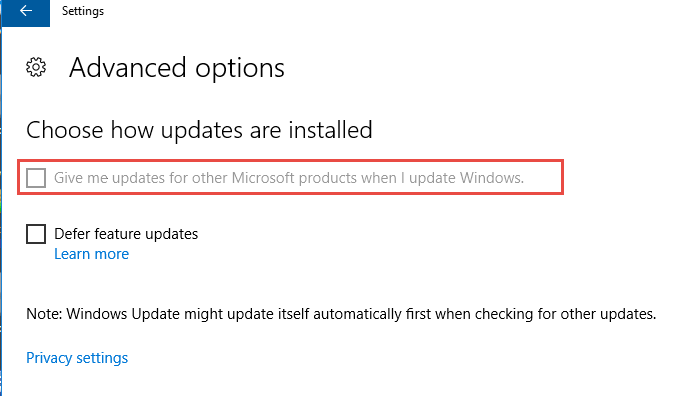
Après avoir appliqué cette solution, l’ erreur 0x800703f9 devrait être résolue sur votre ordinateur Windows 10.
Solution 8: nettoyez le registre pour corriger le code d’erreur de mise à jour 0x800703f9
Une autre solution de contournement utilisée par les utilisateurs concernés afin de corriger l’erreur de mise à jour 0x800703f9 sur l’ordinateur Windows 10 consiste à nettoyer le registre de votre ordinateur.
Parfois, le registre peut également interférer avec le processus de mise à jour de Windows et provoquer l’apparition de l’ erreur de mise à jour Windows 0x800703f9 .
Par conséquent, il est conseillé d’utiliser un outil de nettoyage de registre pour corriger cette erreur de mise à jour. Bien qu’il existe de nombreux excellents outils disponibles sur Internet, le meilleur est CCleaner.
Ce logiciel est spécialement programmé pour analyser et supprimer les entrées de registre endommagées, nettoyer les registres. De plus, cet outil est facile à utiliser, alors n’hésitez pas à essayer cet outil pour nettoyer le registre de votre ordinateur.
Obtenez CCleaner pour nettoyer le registre
Solution 9: télécharger la mise à jour manuellement
Si vous ne parvenez toujours pas à installer la mise à jour et que vous obtenez des erreurs, il est suggéré ici de télécharger la mise à jour manuellement.
Cela a fonctionné pour de nombreux utilisateurs, cela vaut donc la peine d’essayer.
Suivez les étapes pour le faire :
- Recherchez le code de mise à jour en vous dirigeant vers la section Windows Update et recherchez le code de mise à jour que vous installez. Le code de mise à jour Windows se compose d’une plage de chiffres et de lettres KB et copie ou écris le code
- Rendez-vous ensuite sur le site Web du catalogue de mises à jour de Microsoft, saisissez le code de mise à jour dans la barre de recherche Windows. Une liste de résultats apparaît pour trouver celui qui correspond à votre code de mise à jour et le télécharger .
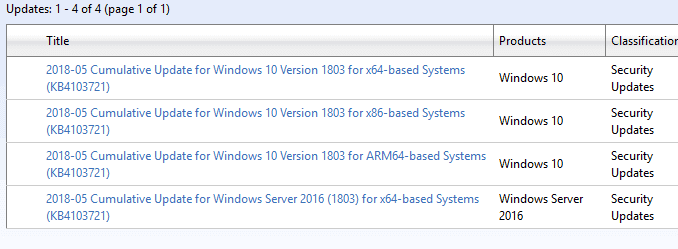
- Au fur et à mesure que la mise à jour est téléchargée, essayez d’exécuter le fichier d’installation
Vous pouvez maintenant installer la mise à jour sans obtenir 0x800703f9 dans Windows 10.
FAQ relatives à la mise à jour de Windows 10:
1. Comment réparer l'erreur de mise à jour de Windows 10?
Certaines des solutions les plus courantes et les plus efficaces que vous pouvez appliquer pour corriger l'erreur de mise à jour de Windows 10 sont:
- Exécuter l'utilitaire de résolution des problèmes de Windows Update
- Mettre à jour les pilotes de périphérique
- Effectuer une analyse SFC et DISM
- Désactiver l'antivirus
- Réinitialiser les composants de Windows Update
2. Pourquoi la mise à jour de Windows 10 échoue-t-elle toujours ?
Les principaux facteurs responsables de l' échec de la mise à jour de Windows 10 sont les fichiers système corrompus, une application incompatible installée sur l'ordinateur, des pilotes de périphérique obsolètes, des composants Windows Update corrompus , etc. Au-dessus de cela, assurez-vous que votre système répond à la configuration minimale requise.
3. Dois-je mettre à jour mon Windows 10?
Oui! Il est très important de garder votre PC Windows 10 à jour . Microsoft publie ces mises à jour pour corriger les bogues, offrir de nouvelles fonctionnalités et, surtout, assurer la sécurité de votre PC. Par conséquent, vous devez garder votre Windows 10 à jour.
4. Comment rechercher les mises à jour Windows sur Windows 10?
Pour rechercher une mise à jour Windows 10 disponible, procédez comme suit :
- Appuyez sur la touche Windows + I > cliquez sur Mise à jour et sécurité
- Cliquez sur Windows Update dans le volet gauche de la fenêtre
- Ensuite, cliquez sur le bouton Rechercher les mises à jour pour vérifier les dernières mises à jour disponibles sur votre ordinateur.
Solution alternative pour corriger l’erreur de mise à jour 0x800703f9 de Windows 10
Si aucune des solutions manuelles mentionnées ci-dessus n’a fonctionné pour vous, alors optez pour une solution simple, essayez PC Réparation Outil. Cet outil est capable de résoudre les problèmes internes du PC et peut donc également vous aider à corriger l’ erreur de mise à jour Windows 0x800703f9.
Cet outil corrige également les erreurs DLL, les erreurs BSOD, les erreurs de jeu, le registre corrompu, répare les fichiers système endommagés, protège votre PC contre les virus et les logiciels malveillants , et bien plus encore.
En outre, il optimise le PC pour améliorer ses performances afin que vous puissiez utiliser l’ordinateur sans aucun problème.
Obtenez PC Réparation Outil pour corriger le code d’erreur de mise à jour de Windows 10 0x800703f9
Conclusion
Voici donc les solutions de contournement testées que l’on peut utiliser pour corriger l’erreur de mise à jour Windows 10 0x800703f9.
Espérons que ces solutions vous aideront à corriger cette erreur de mise à jour sur votre ordinateur Windows 10 et vous pourrez installer la mise à jour Windows 10 sans rencontrer d’erreur.
Si vous rencontrez une autre erreur de mise à jour de Windows 10 sur votre ordinateur, vous pouvez consulter leurs solutions dans notre section Erreur de mise à jour Windows.
Hardeep has always been a Windows lover ever since she got her hands on her first Windows XP PC. She has always been enthusiastic about technological stuff, especially Artificial Intelligence (AI) computing. Before joining PC Error Fix, she worked as a freelancer and worked on numerous technical projects.