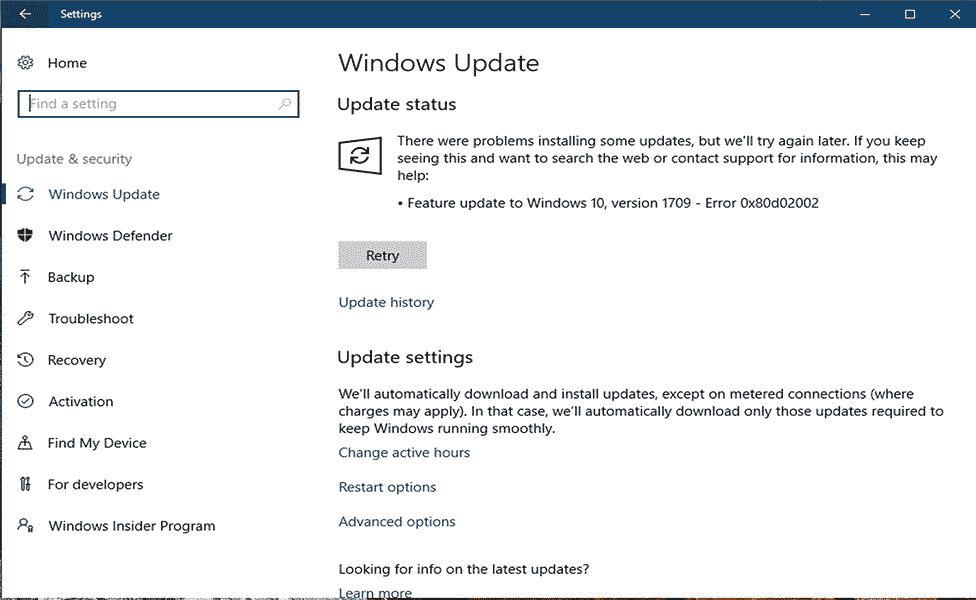
Nous voici avec une autre erreur de mise à jour 0x80d02002 en conflit sur la version 1803 de Windows 10.
Chaque fois que j’ai essayé de télécharger cette mise à jour, la préparation prend plus d’une heure, puis le processus d’installation a commencé, mais tout le processus s’est arrêté à 79% avec un code d’erreur 0x80d02002.
Vous pouvez télécharger la mise à jour de Windows 10 Fall Creators pour les périphériques ayant satisfait à la configuration minimale requise. Vous pouvez voir la mise à jour automatique sur Paramètres -> Mise à jour et sécurité.
Beaucoup d’autres utilisateurs de Windows 10 ont reçu la notification de mise à jour dans le coin inférieur droit du bureau, affichant un message «Mise à jour des fonctionnalités Windows». Il est prêt à installer, etc.
Maintenant, en arrivant au point, Comment réparer 0x80d02002 dans Windows 10? J’ai appliqué plusieurs correctifs pour surmonter cette erreur de mise à jour irritante et j’ai installé la mise à jour sans aucun type d’erreur. Donc, suivez simplement les corrections données une par une et vérifiez le problème après avoir appliqué chacune d’elles.
Correctif 1: Corrigez les paramètres régionaux et linguistiques
Si les paramètres régionaux et linguistiques de votre système ne sont pas corrects, le service Windows Update peut générer un message d’erreur et, sans définir correctement les paramètres régionaux et linguistiques, vous ne téléchargerez jamais la mise à jour disponible.
Suivez les étapes ci-dessous pour résoudre ce problème:
Étape 1: Cliquez sur le bouton Démarrer, puis accédez au Panneau de configuration.
Étape 2: Cliquez ensuite sur l’horloge, la langue et la région -> puis sur la région.
Etape 3: Sous l’onglet Format -> Menu déroulant Format -> sélectionnez l’anglais (Royaume-Uni).
Étape 4: Dans cette étape, nous allons ajouter votre langue. Pour ce faire, cliquez sur les préférences de langue -> puis sur Ajouter une langue et ajoutez une langue. Après avoir ajouté la langue, cliquez dessus puis sur Déplacer vers le haut pour la définir comme première langue. Enfin, quittez la fenêtre Language.
Étape 5: Maintenant, revenez à la fenêtre Région, puis cliquez sur Paramètres supplémentaires. Ici, vous devriez vérifier si les valeurs sont identiques.
Étape 6: Dans cette étape, nous allons définir l’emplacement. Ouvrez la fenêtre Région et cliquez sur l’emplacement, sélectionnez votre pays comme lieu de résidence, puis cliquez sur OK.
Enfin, essayez d’installer la mise à jour.
Correctif 2: Exécuter l’outil de dépannage de Windows Update
Le dépannage de Windows Update est l’un des moyens efficaces de se débarrasser des erreurs Windows Update. C’est pourquoi il est recommandé d’appliquer l’utilitaire de dépannage Windows Update une seule fois et d’essayer de mettre à jour le système Windows à nouveau.
Accédez aux paramètres Windows en appuyant sur Windows + I et sur Aller à la mise à jour et à la sécurité, puis résolvez le problème.
Maintenant, choisissez Windows Update et Exécuter The Troubleshooter
Cet utilitaire de dépannage vérifie et corrige tous les problèmes liés à Windows Update.
Après avoir terminé les étapes de dépannage, recherchez les mises à jour.
Lire aussi: Top 10 des solutions testées pour corriger le code d’erreur 429 – Une erreur d’exécution Windows 8
Correctif 3: Essayez après la réinitialisation manuelle des composants Windows Update
Parfois, en raison de la corruption des composants Windows Update, l’utilisateur ne parvient pas à installer Windows Update. Pour résoudre ce problème, vous devez les réinitialiser manuellement. Suivez attentivement les étapes ci-dessous:
Étape 1: Vous devez d’abord ouvrir l’invite de commandes avec le privilège administrateur. Pour ce faire, appuyez sur Windows et X depuis votre clavier, puis choisissez l’invite de commandes (Admin) dans le menu.
Etape 2: Après avoir ouvert l’invite de commande, vous devez maintenant exécuter les commandes données ci-dessous une par une. Appuyez sur la touche Entrée après chacune des commandes pour exécuter ces commandes séparément.
net stop wuauserv
net stop cryptSvc
net stop bits
net stop msiserver
ren C:\Windows\SoftwareDistribution SoftwareDistribution.old
ren C:\Windows\System32\catroot2 catroot2.old
net start wuauserv
net start cryptSvc
net start bits
net start msiserver
pause
Après avoir exécuté toutes les commandes ci-dessus, quittez maintenant l’invite de commandes et essayez de réinstaller les mises à jour disponibles.
Correction 4: Désactivez le VPN et le proxy
Parfois, l’erreur Windows Update 0x80d02002 peut apparaître en raison du problème de connectivité. Dans ce problème, la désactivation du VPN et du proxy peut vous aider. Pour ce faire, vous devez désinstaller tout client VPN, puis redémarrer votre ordinateur. Suivez les étapes ci-dessous:
Appuyez sur Windows + R pour ouvrir la boîte de dialogue Exécuter.
Dans la boîte de dialogue Exécuter, tapez inetcpl.cpl et appuyez sur Entrée.
Ensuite, accédez à l’onglet Connexion, puis cliquez sur Paramètres réseau.
Après cela, vérifiez la détection automatique des paramètres et désélectionnez les autres options de repos.
Enfin, vérifiez à nouveau les mises à jour Windows disponibles.
Correction 5: Désactiver tous les services tiers
Ouvrez la boîte de dialogue d’exécution (appuyez sur Windows + R) et tapez msconfig, puis appuyez sur la touche Entrée. La fenêtre de configuration du système apparaîtra.
Maintenant, accédez à l’onglet Services.
À cette étape, vous devez cocher Masquer tous les services Microsoft. Ceci présentera au bas de cette fenêtre.
Cliquez ensuite sur Désactiver tout et cliquez sur Appliquer -> OK.
Après cela, redémarrez votre ordinateur.
Cela gardera votre ordinateur ou votre ordinateur portable en état de démarrage propre.
Conclusion
Ainsi, on espère qu’après avoir appliqué les correctifs ci-dessus, votre ordinateur est maintenant mis à jour et sans erreur. Après avoir corrigé ce problème de mise à jour, vous devriez maintenant analyser votre PC avec un outil de réparation d’erreur de PC professionnel.
Ce logiciel vous aidera à rendre votre système sans erreur et rapide sans avoir à appliquer quoi que ce soit manuellement. Il corrigera plusieurs erreurs de PC liées aux fichiers DLL, aux clés de registre, aux problèmes de pilotes, etc.
Par conséquent, il est recommandé d’effectuer une analyse complète de votre système à l’aide de cet outil.
Hardeep has always been a Windows lover ever since she got her hands on her first Windows XP PC. She has always been enthusiastic about technological stuff, especially Artificial Intelligence (AI) computing. Before joining PC Error Fix, she worked as a freelancer and worked on numerous technical projects.