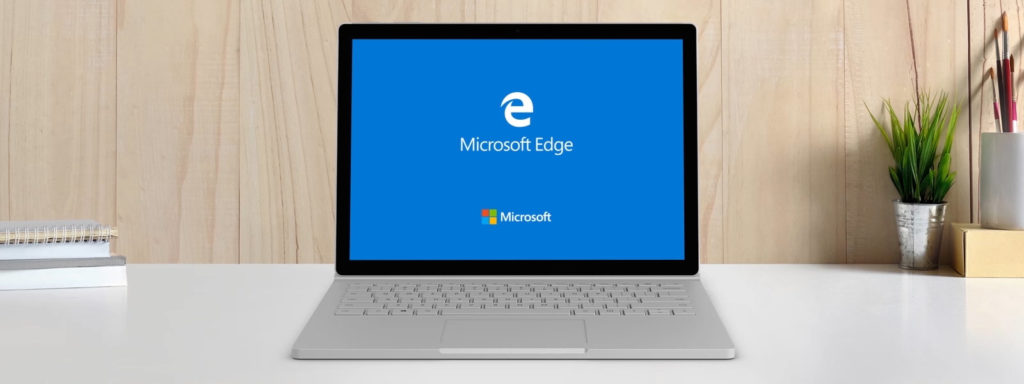
Le navigateur Web Microsoft Edge est la version mise à niveau d’Internet Explorer, il s’agit du navigateur Internet par défaut du système Windows 10.
Ce navigateur Web est utilisé par la plupart des utilisateurs de Windows 10, mais par rapport à Chrome, il n’offre pas la même validité que les extensions. Pourtant, c’est un navigateur Web parfait. Ceci est un nouveau navigateur Web, il a donc besoin de beaucoup d’améliorations pour devenir le navigateur Web trié sur le volet.
Plusieurs discussions sur les forums Microsoft contiennent des plaintes / questions liées aux performances d’Edge, moins de convivialité, de mauvais graphiques, un système d’onglet cassé, une barre d’URL masquée et plus encore.
Parmi les nombreux problèmes de Microsoft Edge, l’exécution lente d’Edge est l’un des scénarios les plus courants. La performance médiocre de Microsoft Edge est confrontée à tous ses utilisateurs.
Si vous êtes l’un de ceux qui souffrent de Microsoft Edge Slow Performance, alors vous êtes au bon endroit. Ici, dans ce blog, nous discuterons des différents conseils et astuces pour améliorer les performances du navigateur Microsoft Edge. Toutes les méthodes données vous aideront à optimiser le navigateur Web Microsoft Edge pour une sécurité et des performances maximales.
Tout ce que vous avez à faire est de suivre les méthodes ci-dessous une par une et de corriger le problème “Edge s’exécute extrêmement lentement” dans Windows 10.
Méthodes pour améliorer les performances du navigateur Microsoft Edge
Méthode 1: effacer les données et les caches de Edge
En éliminant les données indésirables et le cache du navigateur Microsoft Edge, vous pouvez aider ce navigateur à résoudre votre problème avec Edge.
Etape 1: Tout d’abord, lancez le navigateur Web et cliquez sur les trois (…) points présents dans le coin supérieur droit du navigateur.
Étape 2: Dans le menu déroulant, cliquez sur “Paramètres”.
Etape 3: Dans le menu de droite, choisissez quoi effacer ».
Étape 4: Enfin, cochez la case «Fichiers de données en cache» et «Historique de navigation», puis cliquez sur le bouton «Effacer».
Méthode 2: modifier l’emplacement de fichier temporaire d’IE et attribution d’espace disque
- Pour appliquer cette méthode, vous devez ouvrir Internet Explorer. Accédez à l’option de recherche et recherchez Internet Explorer.
- Après avoir ouvert Internet Explorer, accédez à la section “Paramètres” dans le coin supérieur droit de la fenêtre du navigateur.
- Cliquez sur «Options Internet» dans le menu déroulant.
- Maintenant, cliquez sur “Paramètres” sous la section Historique de navigation. Cliquez ensuite sur “Déplacer le dossier” disponible en bas.
- Enfin, choisissez l’emplacement où vous souhaitez enregistrer les fichiers temporaires. Vous devez allouer 1024 dans l’espace disque et cliquer sur «Ok».
Méthode 3: réinitialiser les fichiers hôte
Cette astuce vous aidera sûrement à accélérer le navigateur Web Microsoft Edge.
Remarque: Faites une sauvegarde de votre ancien fichier hôte, puis suivez les étapes ci-dessous.
Étape 1: Ouvrez l’Explorateur de fichiers de votre PC ou ordinateur portable, puis dans la barre d’adresse de l’Explorateur de fichiers, copiez ou collez le chemin indiqué ci-dessous.
% systemroot% \ system32 \ drivers \ etc
Appuyez sur la touche ‘Entrée’ pour ouvrir le chemin indiqué.
Etape 2: Une fenêtre apparaîtra avec plusieurs fichiers, vous devez maintenant ouvrir les ‘hosts’ avec le ‘Notepad’. Pour ce faire, double-cliquez simplement sur le fichier hôte et ouvrez-le avec le Bloc-notes.
Étape 3: Dans cette étape, vous devez supprimer le contenu original du fichier hôte et copier le contenu indiqué ci-dessous dans le fichier hôte et l’enregistrer (appuyez sur CTRL + S).
# Copyright (c) 1993-2009 Microsoft Corp.
#
# This is a sample HOSTS file used by Microsoft TCP/IP for Windows.
#
# This file contains the mappings of IP addresses to host names. Each
# entry should be kept on an individual line. The IP address should
# be placed in the first column followed by the corresponding host name.
# The IP address and the host name should be separated by at least one
# space.
#
# Additionally, comments (such as these) may be inserted on individual
# lines or following the machine name denoted by a ‘#’ symbol.
#
# For example:
#
# 102.54.94.97 rhino.acme.com # source server
# 38.25.63.10 x.acme.com # x client host
# localhost name resolution is handle within DNS itself.
# 127.0.0.1 localhost
# ::1 localhost
Méthode 4: réinitialiser le navigateur Edge
Avant de réinitialiser le navigateur Microsoft Edge, vous devez supprimer toutes les extensions indésirables.
Étape 1: Ouvrez l’explorateur de fichiers et collez le chemin indiqué ci-dessous dans votre explorateur. Cela ouvrira un autre dossier, vous devrez supprimer tout ce qui est présent dans le dossier.
C: \ Users \% nom_utilisateur \ AppData \ Local \ Packages \ Microsoft.MicrosoftEdge_8wekyb3d8bbwe
Remarque: Remplacez le nom d’utilisateur% par votre nom d’utilisateur PC / ordinateur portable.
Étape 2: Après cela, ouvrez le “Windows PowerShell” avec le privilège administrateur. Après cela, copiez et collez le code ci-dessous dans le PowerShell et appuyez sur Entrée pour l’exécuter:
Get-AppXPackage -AllUsers -Name Microsoft.MicrosoftEdge | Foreach {Add-AppxPackage -DisableDevelopmentMode -Register “$ ($ _. InstallLocation) \ AppXManifest.xml” -Verbose}
Ce processus prendra quelques secondes pour se terminer.
Méthode 5: Exécuter l’analyse SFC
Étape 1: ouvrez l’invite de commande avec le privilège administrateur.
Étape 2: appuyez sur Windows + K et choisissez Invite de commandes (Admin)
Étape 3: à l’invite de commandes, tapez la commande donnée ci-dessous
sfc / scannow
Appuyez sur la touche Entrée pour exécuter cette commande.
Tout ce processus prendra un peu de temps pour finir.
Après avoir exécuté cette commande, redémarrez votre ordinateur.
Après avoir amélioré la vitesse de votre navigateur Edge, vous devez également prendre en charge la confidentialité et la sécurité Microsoft Edge. Afin de sécuriser le navigateur Edge, quelques astuces sont données, les appliquer toutes et naviguer en toute sécurité.
Lire aussi: Top 3 des solutions de travail pour corriger l’erreur de mise à jour Windows 10 0xc1900107
Méthode 6: vérification de la connexion Internet
Parfois, en raison d’une connexion Internet incorrecte, Microsoft Edge commence à se comporter lentement. Vous devez suivre les astuces de dépannage ci-dessous pour améliorer les performances et les temps de chargement de la page Microsoft Edge.
- Accédez à Démarrer> Paramètres> Mise à jour et sécurité> Résoudre le problème et cliquez sur Cartes réseau.
- Enfin, cliquez sur Exécuter le dépanneur
Cette astuce de dépannage prend peu de temps, redémarrez votre système et commencez à profiter de votre système.
Une autre astuce de dépannage:
- Appuyez sur la touche Windows + X et cliquez sur le Gestionnaire de périphériques
- Cliquez sur les adaptateurs réseau pour l’agrandir
- Après cela, cliquez avec le bouton droit sur votre adaptateur et sélectionnez Désinstaller
- Après cela, cochez l’option «Supprimer le logiciel du pilote pour ce périphérique».
Fermez le Gestionnaire de périphériques et redémarrez votre système. Votre système Windows 10 doit redétecter la carte réseau, puis la réinstaller.
Méthode 7: Désactiver les paramètres du proxy
Étape 1: Accédez à Démarrer> Paramètres> Réseau et Internet> Proxy.
Étape 2: Désactivez simplement «Détecter automatiquement les paramètres et utiliser un serveur proxy»
Étape 3: Après avoir fait défiler l’écran et cliquez sur Enregistrer, redémarrez votre ordinateur.
Améliorez la confidentialité et la sécurité du navigateur Microsoft Edge
Astuce 1: supprimez les mots de passe enregistrés sur le navigateur Microsoft Edge
- Tout d’abord, ouvrez Microsoft Edge. Cliquez sur l’option «Plus» dans le coin supérieur droit de la fenêtre du navigateur. Cliquez à nouveau sur l’option “Paramètres”.
- Dans la fenêtre Paramètres, recherchez l’option «Paramètres avancés» et cliquez dessus.
- Dans les paramètres avancés, faites défiler et recherchez l’option «Gérer mes mots de passe enregistrés» et cliquez dessus.
- Vous pouvez voir ici une liste des mots de passe stockés sur le navigateur Microsoft Edge.
- Maintenant, vous devez supprimer les mots de passe que vous souhaitez, cliquez sur l’icône «x» à côté des mots de passe.
Remarque: Après cela, évitez d’enregistrer vos mots de passe dans le navigateur Edge.
Astuce 2: désactiver les fonctionnalités de suivi sur le navigateur Microsoft Edge
- Ouvrez à nouveau la fenêtre des paramètres du navigateur Microsoft Edge, instruite dans l’astuce 1.
- Dans la fenêtre «Paramètres», sélectionnez les «Paramètres avancés».
- Désactivez ici l’option «Envoyer les demandes de suivi».
- Après cela, le navigateur Microsoft Edge ne suivra jamais votre activité de navigation.
Astuce 3: parcourir Internet à l’aide d’InPrivate Windows dans le navigateur Microsoft Edge
- Exécutez le navigateur Microsoft Edge et cliquez sur le bouton «Plus» dans le coin supérieur droit de la fenêtre du navigateur Edge.
- Cliquez ensuite sur l’option «Nouvelle fenêtre InPrivate».
Grâce à cela, vous pouvez naviguer sur Internet en mode privé. Le navigateur Edge ne stockera jamais votre historique de navigation, votre cache ou toute autre donnée.
Conclusion
C’est tout au sujet de «Comment faire pour que le navigateur Web Microsoft Edge soit rapide et sécurisé?». Tous les conseils et astuces ci-dessus vous aideront à rendre votre Edge plus rapide, sans erreur et sûr à parcourir.
Après avoir appliqué les conseils et astuces ci-dessus, il est également suggéré de faire exécuter une analyse via un outil professionnel de réparation d’erreur PC.
C’est le logiciel capable de gérer tous les types d’erreurs cachées présentes sur votre PC ou votre ordinateur portable. Alors, téléchargez, installez et exécutez cet outil pour vous débarrasser de ces problèmes cachés sur votre PC et rendre votre système sans erreur.
Hardeep has always been a Windows lover ever since she got her hands on her first Windows XP PC. She has always been enthusiastic about technological stuff, especially Artificial Intelligence (AI) computing. Before joining PC Error Fix, she worked as a freelancer and worked on numerous technical projects.