
Si vous voulez que le contenu de votre tablette ou téléphone à afficher sur votre téléviseur, vous pouvez essayer le miroir écran.
Cette fonction de mise en miroir d’écran vous permettra de copier ou de mettre en miroir l’écran de votre téléphone ou de Windows sur l’écran de votre téléviseur. Il permet d’envoyer des vidéos, de la musique, des photos, des pages Web, etc. à Roku.
Pour utiliser la duplication d’écran, vous devez d’abord organiser et activer les fonctions sur votre appareil Windows ou Android, après cela, demandez la connexion à l’appareil Roku. Une fois connecté, vous pouvez voir l’écran de votre appareil.
Cependant, chaque fois que les choses ne fonctionnent pas aussi bien. De nombreux utilisateurs de Windows 10 signalent qu’ils ne peuvent pas coupler Roku pour la mise en miroir et voient une erreur.
Si vous êtes parmi les utilisateurs qui lutte avec Windows 10 écran Roku mirroring pas question de travail puis passez par cet article pour obtenir les solutions pour se connecter à Roku votre appareil Windows.
Quelles sont les causes screen mirroring ne pas travail sur Windows 10?
Ce problème de mise en miroir d’écran de Windows 10 Roku ne fonctionne pas a été vu discuté dans divers forums et sa solution de réparation.
Il s’avère qu’il existe de nombreuses raisons possibles qui déclenchent le problème de mise en miroir d’écran. Jetez-y un œil:
- Pilote Miracast obsolète – Dans de nombreux cas, cette erreur se produit lorsque l’ordinateur essaie d’utiliser la technologie de mise en miroir d’écran qui n’est pas compatible avec la version de votre pilote.
- Le périphérique Roku est bloqué dans un état limbo – Une autre raison possible pour laquelle la mise en miroir d’écran Windows 10 Roku ne fonctionne pas est que le périphérique Roku est bloqué dans un état limbo et est considéré comme en attente par le système d’exploitation.
Comment réparer Roku screen Mirroring ne pas De travail sous Windows 10
Eh bien, il existe peu de solutions qui vous aideront à résoudre le problème de mise en miroir d’écran de Windows 10 et vous pouvez connecter davantage le Roku pour la mise en miroir.
Solution 1: mettre à jour Windows vers sa dernière version
La mise à jour de Windows vers sa version actuelle peut vous aider à résoudre le problème de la duplication d’écran de Windows 10 Roku.
Suivez les étapes pour mettre à jour Windows:
- Appuyez sur les touches Windows + R pour ouvrir la boîte d’exécution
- Tapez ‘ms-settings: windowsupdate’ et cliquez sur OK
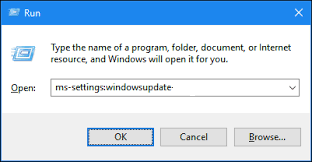
- L’option Windows Update sera lancée et se trouve dans les paramètres
- Cliquez sur Rechercher les mises à jour sous Windows Update

- Si l’une des mises à jour est disponible, elle sera affichée à l’écran
- Suivez les instructions données à l’écran
- Une fois le processus de mise à jour terminé, redémarrez votre système
Maintenant, vérifiez si le problème de mise en miroir de l’écran Roku ne fonctionne pas sur Windows 10 est résolu ou non.
Solution 2: Supprimer Roku de apparié Liste des périphériques
Essayez de supprimer Roku de la liste des appareils couplés, puis ajoutez-le à nouveau. Cela pourrait aider à connecter Roku pour la mise en miroir dans Windows 10.
Suivez les étapes ci-dessous pour supprimer Roku de la liste des appareils couplés:
- Appuyez sur les touches Windows + R pour ouvrir la boîte d’exécution
- Tapez “ms-settings: connectedevices” et cliquez sur OK
- Tous les appareils jumelés apparaîtront sur le bureau
- Accédez à l’option Bluetooth et autres appareils et cliquez sur l’option Autres appareils.
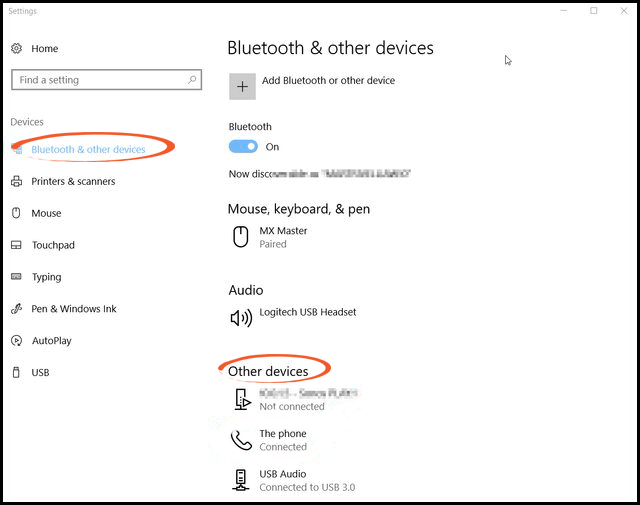
- Trouvez un appareil Roku et cliquez dessus
- Cliquez sur l’option Supprimer le périphérique.
- Un menu contextuel s’ouvrira après la suppression du périphérique Roku
- Maintenant, dans la partie supérieure, cliquez sur l’option Ajouter Bluetooth ou d’autres appareils.
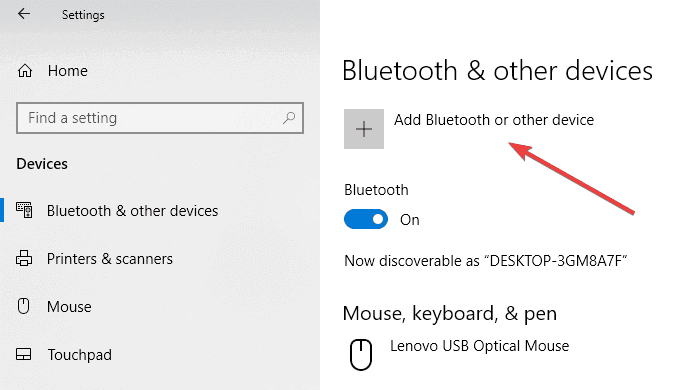
- Sélectionnez l’option Affichage ou station d’accueil sans fil.
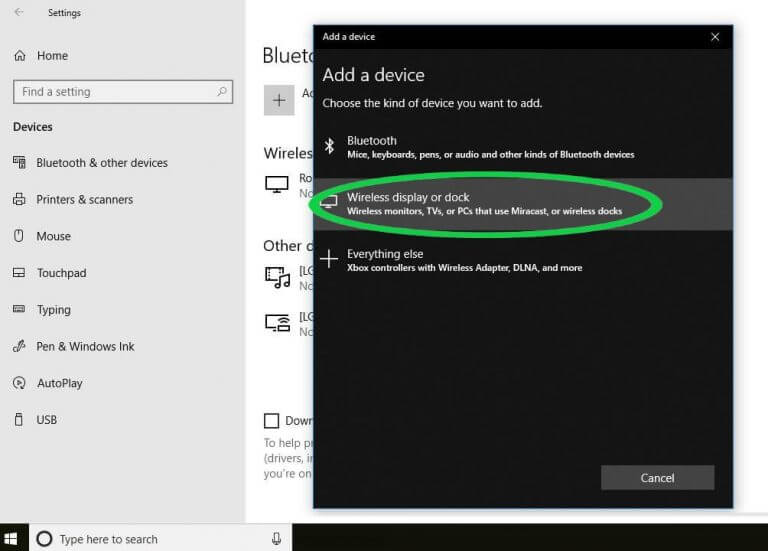
- Attendez que l’appareil Roku apparaisse à l’écran.
- Suivez les instructions données à l’écran et redémarrez votre ordinateur
Après avoir effectué les étapes ci-dessus, vérifiez si le problème de la duplication d’écran de Windows 10 Roku ne fonctionne pas est résolu ou non.
Solution 3: mise à jour du pilote de réseau sans fil
Voici une autre solution pour résoudre la mise en miroir d’écran Roku qui ne fonctionne pas dans Windows 10. Essayez de mettre à jour le pilote de réseau sans fil pour corriger la mise en miroir d’écran.
Suivez les étapes pour mettre à jour le pilote de réseau sans fil:
- Appuyez sur les touches Windows + R pour ouvrir la boîte d’exécution
- Tapez devmgmt.msc et cliquez sur OK pour ouvrir le gestionnaire de périphériques
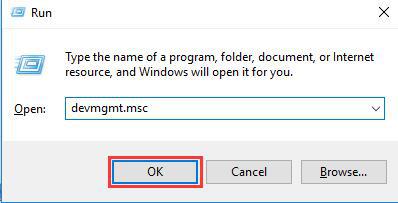
- Un menu Contrôle de compte d’utilisateur apparaîtra, cliquez sur le bouton Oui.
- Sous l’option Gestionnaire de périphériques, cliquez sur l’option Cartes réseau et développez-la
- Cliquez avec le bouton droit sur les adaptateurs réseau sans fil.
- Sélectionnez Propriétés
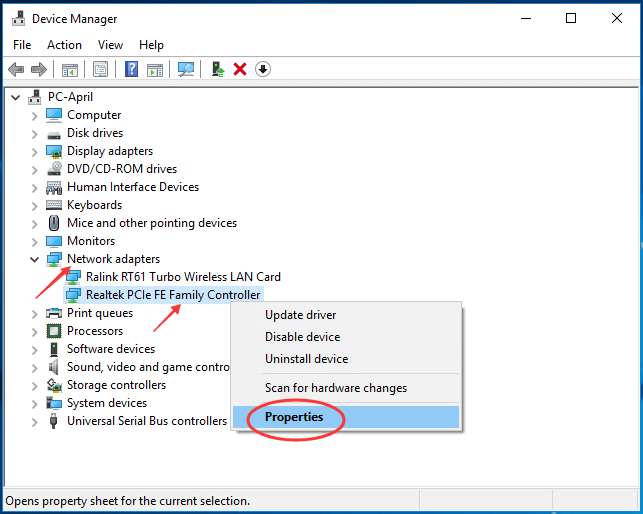
- Dans le menu Propriétés, cliquez sur l’option Pilote.
- Cliquez sur Mettre à jour le pilote.
- Cliquez sur Rechercher automatiquement l’option de mise à jour du pilote logiciel.

- Attendez que le processus de numérisation soit terminé.
- Maintenant, suivez les instructions pour installer la version mise à jour du pilote.
- Redémarrez votre ordinateur et essayez à nouveau de connecter le périphérique Roku pour la mise en miroir.
Cette fois, vous ne rencontrerez aucune erreur de duplication d’écran Roku ne fonctionnant pas dans Windows 10.
Si vous ne pouvez pas mettre à jour le pilote manuellement, vous pouvez essayer Driver Updater. Cela mettra non seulement à jour les pilotes automatiquement, mais résoudra également tous les problèmes liés aux pilotes.
Obtenez Driver Updater pour mettre à jour automatiquement les pilotes
Donc, ce sont les correctifs pour résoudre l’erreur de mise en miroir de Windows 10 Roku qui ne fonctionne pas.
Mais si vous ne savez pas comment mettre en miroir Windows 10 vers Roku, suivez les étapes ci-dessous pour mettre en miroir Roku et afficher le contenu de votre appareil sur l’écran du téléviseur.
Comment puis je Miroir de Windows 10 à Roku?
Le processus de mise en miroir d’écran de Windows 10 vers Roku est très facile, il suffit de quelques minutes pour le faire. Mais avant de commencer le processus, vous devez activer la mise en miroir d’écran sur l’appareil Roku.
Voici comment l’activer:
- Cliquez sur le bouton Accueil de la télécommande Roku
- Sélectionnez les paramètres
- Maintenant, sélectionnez la mise en miroir d’écran pour activer l’option.
C’est fait.
Suivez les étapes pour que l’appareil Windows 10 soit mis en miroir:
- Lancer le centre d’action
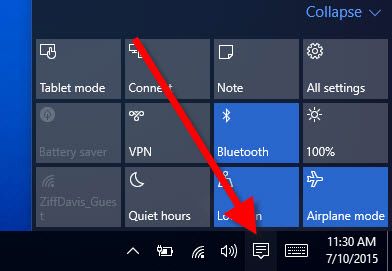
- Cela peut être fait simplement en cliquant sur le coin inférieur droit
- Sélectionnez l’option de connexion sous le centre d’action
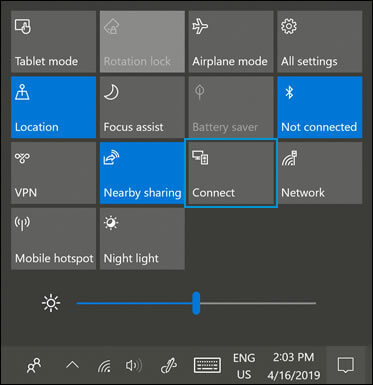
- Une liste des appareils sans fil apparaîtra à l’écran
- Cliquez sur l’appareil Roku et suivez ensuite les instructions à l’écran
Les étapes ci-dessus vous mèneront à l’appareil Roku pour afficher le contenu sur le téléviseur où vous devrez choisir l’une des options suivantes:
- Acceptez toujours
- Acceptez
- Ignorer
- Toujours ignorer
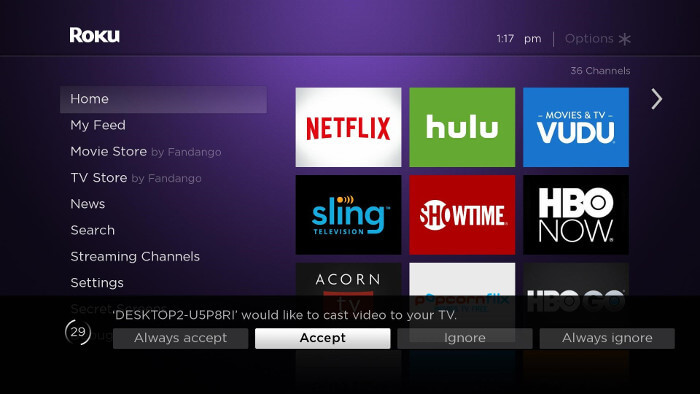
Les points ci-dessus sont la liste des périphériques d’autorisation et de blocage. Vous pouvez les modifier davantage selon vos besoins. Suivez les étapes pour savoir comment:
- Cliquez sur le bouton Accueil de la télécommande Roku
- Sélectionnez les paramètres> système
Ici, le mode de mise en miroir d’écran vous permettra d’interférer avec les paramètres à l’écran et également de modifier les paramètres d’autorisation et de blocage de l’appareil.
Conclusion
C’est ça.
Ce sont les solutions pour résoudre l’erreur de mise en miroir d’écran de Windows 10 Roku qui ne fonctionne pas. J’ai également mentionné comment mettre en miroir Windows 10 vers Roku au cas où un utilisateur ne serait pas au courant de le faire.
Exécutez soigneusement les solutions pour connecter Roku et profiter de la mise en miroir d’écran.
En dehors de cela, si vous constatez que vos performances Windows sont faibles ou lentes, analysez votre système avec PC réparation Outil pour faire fonctionner votre système comme un nouveau en supprimant toutes les erreurs.
J’espère que cet article vous a plu et qu’il vous a aidé à résoudre toutes vos questions.