
Votre clavier Logitech ne fonctionne-t-il pas, en regardant ce qui n’a pas fonctionné, pourquoi il cesse soudainement de répondre, cet article est pour vous.
Dans cet article, je vais partager les solutions expertes qui ont fonctionné pour de nombreux utilisateurs pour résoudre le problème du clavier Logitech qui ne fonctionnait pas de manière permanente.
Eh bien, Logitech est l’un des principaux fournisseurs de clavier bon marché pour les jeux et pour un usage professionnel. Les produits filaires et sans fil sont disponibles et largement utilisés dans le monde entier.
Cependant, de nombreux utilisateurs ont signalé que le clavier Logitech n’enregistrait pas certaines touches ou ne répondait plus du tout après la mise à jour de leur système Windows.
Eh bien, c’est vraiment un problème très ennuyeux car tout d’un coup, le clavier Logitech a cessé de fonctionner. Mais heureusement, il existe de nombreuses solutions qui fonctionnent pour de nombreux utilisateurs.
Donc, dans cet article, j’énumère les meilleures solutions possibles pour résoudre le problème du clavier filaire et sans fil Logitech qui ne fonctionne pas. Assurez-vous de les suivre un par un jusqu’à ce que vous trouviez celui qui vous convient.
Pour résoudre les problèmes courants de PC Windows, Nous recommandons Advanced System Repair:
Ce logiciel est votre solution unique pour corriger les erreurs Windows, vous proteger contre les logiciels malveillants, nettoyer les fichiers inutiles et optimiser votre PC pour des performances maximales en 3 etapes simples :
- Telechargez Advanaced System Repair note Excellent sur Trustpilot.
- Cliquez sur Install & Scan Now pour analyser les problemes a l'origine des problemes du PC.
- Ensuite, cliquez sur Click Here to Fix All Issues Now pour reparer, nettoyer, proteger et optimiser votre PC.
Solution 1 – Correctifs préliminaires
Avant de commencer à suivre les correctifs donnés, il est ici suggéré de jeter un œil aux conseils possibles et de vérifier si tout va bien.
Les réglages rapides donnés peuvent fonctionner pour vous et le clavier Logitech commence à fonctionner.
- Si vous utilisez le clavier sans fil, assurez-vous que vos piles fonctionnent correctement. vous pouvez également remplacer les piles et vérifier si le clavier commence à fonctionner
- Vérifiez que le récepteur sans fil est correctement branché dans votre système et dans le bon port.
- Vérifiez que le périphérique de connexion USB n’est pas branché sur le concentrateur racine USB et connecté directement à votre système.
- Vérifiez à proximité de votre ordinateur qu’il n’y a aucune interférence des fréquences radio provenant d’autres sources.
Maintenant, après avoir vérifié les réglages donnés, vérifiez si votre clavier sans fil Logitech commence à fonctionner ou non.
Solution 2 – Utilisez votre clavier sur un ordinateur différent
Si les réglages ci-dessus ne fonctionnent pas pour vous, utilisez votre clavier sur un autre PC ou ordinateur portable et vérifiez s’il fonctionne correctement ou non.
S’il commence à fonctionner, il est possible que certains des logiciels installés sur votre système provoquent un conflit sur votre appareil ou que les ports ne fonctionnent pas correctement.
Mais si cela ne fonctionne pas sur un autre ordinateur, le problème vient de l’appareil. Vous pouvez également brancher et débrancher le récepteur du dongle USB du clavier et vérifier si cela fonctionne ou non.
Solution 3 – Désinstaller le logiciel Logitech
Eh bien, les produits Logitech sont généralement fournis avec le logiciel Logitech, ce qui vous permet d’exécuter diverses fonctions telles que le couplage des appareils, la mise à jour du micrologiciel, la configuration des macros, le contrôle de l’éclairage et bien d’autres.
Mais si le logiciel de l’ordinateur ne fonctionne pas comme prévu et commence à provoquer un conflit avec le matériel.
Donc, ici, il est suggéré d’essayer de réinstaller le logiciel et de vérifier si cela fonctionne pour que vous résolviez le problème du clavier Logitech qui ne fonctionne pas.
Suivez ici les étapes pour réinstaller le logiciel:
- Appuyez sur la touche Windows + R> dans la zone d’exécution, tapez cpl> appuyez sur Entrée.

- Tous les programmes installés sur votre système sont répertoriés ici, puis cliquez avec le bouton droit sur le logiciel Logitech> choisissez désinstaller.
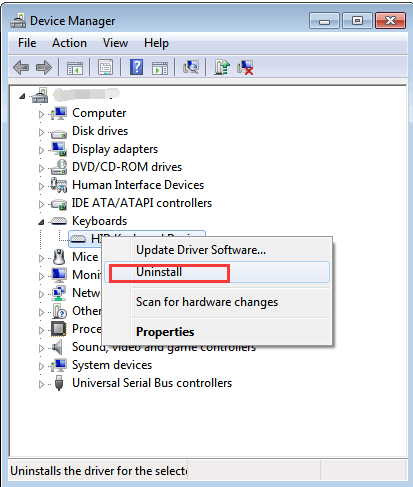
- Au fur et à mesure de sa désinstallation> redémarrez votre système> retirez le clavier ou le récepteur de votre système.
- Et lorsque l’ordinateur est allumé> branchez le matériel> installez le logiciel.
Vérifiez si votre clavier Logitech a cessé de fonctionner correctement.
Solution 4 – Redémarrer le service d’interface HID Human
Le logiciel HID Human Interface Service est connu pour résoudre les problèmes liés aux touches de raccourci sur les claviers Logitech tels que Augmenter le volume, Baisser le volume, la piste suivante et bien d’autres. Ainsi, de nombreux utilisateurs ont confirmé que le redémarrage du HID fonctionnait pour eux.
Suivez ici les étapes pour le faire:
- Appuyez sur Windows + R> dans la zone d’exécution, tapez msc> appuyez sur Entrée.

- Ensuite, dans les services, recherchez «Accès au périphérique d’interface utilisateur»> cliquez dessus avec le bouton droit de la souris> choisissez Propriétés. Eh bien, le service peut également être répertorié en tant que service de périphérique d’interface utilisateur, alors ne vous trompez pas.

- Vérifiez maintenant que le type de démarrage est défini sur Automatique et que le service est en cours d’exécution. Et après avoir redémarré le service> rebranchez votre appareil
On estime que cela fonctionne pour vous et le clavier Logitech recommence à fonctionner. Mais sinon, suivez la solution suivante.
Solution 5 – Désactiver les touches de filtre
Windows offre de nombreuses fonctionnalités et l’une de ces fonctionnalités est appelée Clés de filtre. Et si vous obtenez une réponse lente ou appuyez sur chaque touche pendant une longue période, cette solution peut fonctionner pour vous.
Suivez les étapes pour ce faire:
- Appuyez sur la touche Windows + R> dans la zone d’exécution, tapez facilité d’accès> appuyez sur Entrée et ouvrez l’application.
- Et dans la fenêtre de facilité d’accès,> recherchez l’option Rendre le clavier plus facile à utiliser.

- Décochez ensuite l’option Activer les clés de filtre> cliquez sur Appliquer pour enregistrer les modifications> Quitter.

J’espère que le problème est maintenant résolu et que vous pourrez à nouveau utiliser le clavier Logitech.
Solution 6 – Désinstaller / désactiver l’antivirus tiers
Si vous ne parvenez toujours pas à résoudre le problème de fonctionnement du clavier Logitech, vérifiez si vous utilisez un antivirus tiers.
Plusieurs fois, le programme antivirus tiers commence à provoquer des conflits. Donc, ici, il est possible que votre programme antivirus soit à l’origine d’un logiciel Logitech en conflit et qu’il ne puisse pas se coupler avec votre système.
Assurez-vous donc de désactiver temporairement votre programme antivirus et de redémarrer votre système. Vérifiez maintenant si cela fonctionne pour vous et si le problème du clavier Logitech ne fonctionne pas est résolu.
Si cela fonctionne pour vous, contactez le fournisseur de services antivirus et partagez votre problème. Ils peuvent vous aider avec certaines solutions de contournement ou bien désinstaller l’antivirus et passer à un autre programme.
Mais si la désactivation de l’antivirus ne fonctionne pas pour vous, réactivez le programme antivirus.
Solution 7 – Actualiser les pilotes de clavier
Ici, il est suggéré de réinstaller les pilotes par défaut de votre clavier en les désinstallant du gestionnaire de périphériques et après cela, redémarrez votre ordinateur.
C’est donc la dernière solution qui vaut la peine d’essayer. Suivez ici les étapes pour le faire:
- Cliquez sur Windows + R> tapez msc> appuyez sur Entrée.

- Développez maintenant la catégorie Clavier> et cliquez avec le bouton droit sur le périphérique> choisissez Désinstaller le périphérique.
- Windows vous demandera maintenant de confirmer vos actions avant de procéder à la désinstallation> choisissez Désinstaller pour continuer.

- Redémarrez votre ordinateur> branchez votre clavier et maintenant Windows détectera le matériel connecté et essaiera d’installer les pilotes requis.
Vérifiez maintenant si votre clavier Logitech commence à fonctionner, mais sinon, essayez de mettre à jour les pilotes, suivez les étapes pour le faire:
- Allez dans le Gestionnaire de périphériques> et recherchez le pilote présenté avec le petit point d’exclamation. Cela signifie que le pilote est obsolète ou que le pilote de périphérique n’est pas installé correctement.
- Donc, faites un clic droit sur le pilote> choisissez Mettre à jour le pilote> pour sélectionner Rechercher automatiquement les pilotes

- Et les pilotes seront installés et, espérons-le, maintenant le problème du clavier Logitech ne fonctionnant pas est résolu.
Mais si les pilotes ne sont pas installés, rendez-vous sur le site officiel de Logitech et téléchargez le pilote de clavier compatible avec votre système.
Eh bien, la mise à jour manuelle du pilote prend beaucoup de temps, il est ici suggéré de mettre à jour le pilote à l’aide de Driver Updater. Il s’agit d’un outil avancé qui, en analysant une seule fois, détecte et met à jour des pilotes système entiers.
Obtenez Driver Updater pour mettre à jour automatiquement le pilote du clavier
Solution recommandée pour résoudre divers problèmes de PC
Si votre PC Windows 10 fonctionne lentement ou si vous êtes confronté à divers problèmes et erreurs tenaces, il est suggéré d’exécuter le PC reparation Outil.
Il s’agit d’un outil hautement avancé et multifonctionnel qui, simplement en scannant une fois, détecte et corrige automatiquement diverses erreurs du PC.
Avec cela, vous pouvez corriger les erreurs DLL, les erreurs de registre, les erreurs BSOD, les problèmes d’application, protéger votre système contre les virus ou les programmes malveillants, et bien d’autres.
Il est facile à utiliser et totalement sûr, alors n’hésitez pas à le télécharger.
Obtenez un PC reparation Outil, pour résoudre les problèmes de Windows 10
Conclusion:
Donc, tout cela concerne le problème du clavier Logitech qui ne fonctionne pas. J’ai essayé de répertorier les meilleures solutions possibles pour le clavier filaire et sans fil et cela a fonctionné pour de nombreux utilisateurs.
Suivez les solutions répertoriées jusqu’à ce que vous trouviez celle qui vous convient. J’espère que les solutions proposées fonctionnent pour vous et que vous pouvez désormais utiliser le clavier Logitech en toute simplicité.
De plus, si vous avez des questions, n’hésitez pas à partager avec nous sur notre page Facebook. De plus, si vous aimez l’article, n’oubliez pas de cliquer sur le bouton J’aime et de partager l’article.
Bonne chance..!
Hardeep has always been a Windows lover ever since she got her hands on her first Windows XP PC. She has always been enthusiastic about technological stuff, especially Artificial Intelligence (AI) computing. Before joining PC Error Fix, she worked as a freelancer and worked on numerous technical projects.