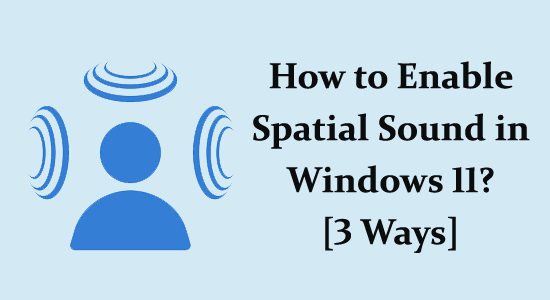
Si vous aimez explorer des expériences audio fantastiques à partir de votre système, vous devrez peut-être connaître la fonction de son spatial de Windows 11.
Avec cette fonctionnalité, vous pouvez créer un son 3D réaliste en modifiant les sons environnants à partir de haut-parleurs stéréo, d’écouteurs, etc.
Si vous souhaitez en savoir plus sur l’activation du son spatial dans Windows 11, continuez à lire ce guide.
Qu’est-ce que le son spatial dans Windows 11?
Le son spatial est une expérience sonore passionnante où le son circule et flotte autour de votre tête dans un espace virtuel en trois dimensions. Avec cette fonctionnalité, vous pouvez profiter d’un clip musical intéressant en un tour de main.
Ce son spatial vous offre une expérience audio avancée qui ne peut être fournie par aucun son traditionnel. Vous pouvez utiliser ce son spatial pour tous les films ou jeux sur votre ordinateur Windows 11.
Quels formats de son spatial Windows 11 prend-il en charge?
Sous Windows, vous pouvez profiter de différentes options de son spatial de Windows 11 telles que Dolby Atmos pour le home cinéma, DTS Headphone:X, etc. Windows Sonic, développé par Microsoft, est disponible sur tous les écouteurs et casques. Cependant, l’achat du support Dolby Atmos et DTS:X est nécessaire.
Comment activer le son spatial dans Windows 11?
Pour activer le son spatial, les utilisateurs peuvent choisir l’une des trois approches. La première méthode consiste à utiliser le panneau Paramètres de Windows, tandis que la deuxième option utilise le Panneau de configuration. Enfin, les utilisateurs peuvent également activer le son spatial via le mélangeur de volume. Ci-dessous, vous trouverez des explications pour les trois méthodes.
#1: Comment activer le son spatial via les paramètres
Il n’est pas nécessaire de dépenser de l’argent supplémentaire pour l’équipement audio, car les capacités de son spatial sont standard sur les PC Windows. Pour activer le son spatial, le panneau Paramètres de Windows est l’itinéraire le plus simple.
Si vous préférez, vous pouvez également activer ce paramètre via le Panneau de configuration.
- Cliquez sur les touches Windows + I pour ouvrir le menu Paramètres.
- Maintenant, cliquez sur Système suivi de Son.
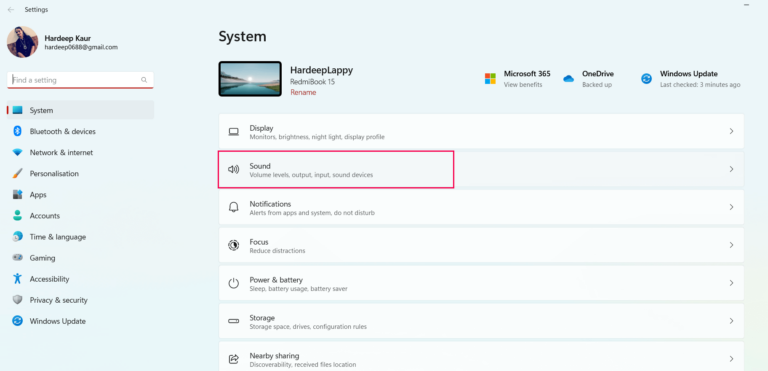
- Cliquez ensuite sur l’icône Haut-parleurs.
- Développez le menu déroulant de Spatial audio.
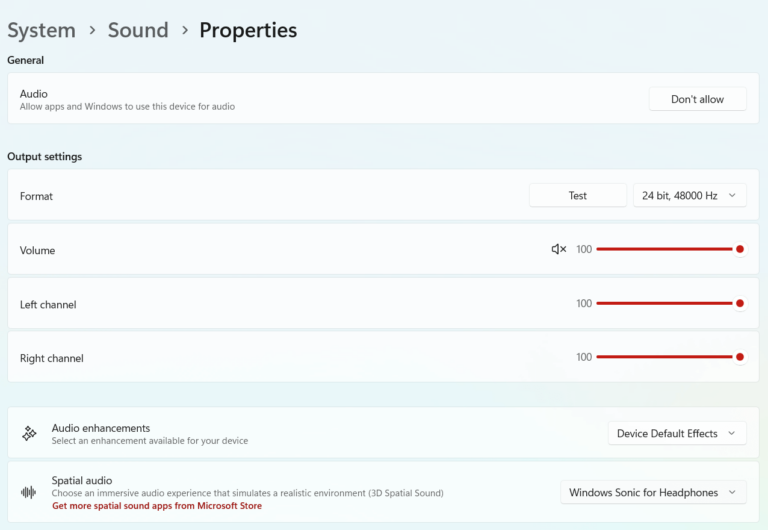
- Dans la liste, choisissez le format de son spatial que vous souhaitez utiliser (Windows Sonic pour casque, Dolby Atmos pour casque).
#2: Comment activer le son spatial via le panneau de configuration
C’est une autre façon qui pourrait vous aider à activer le son spatial dans Windows 11. Si vous préférez le faire via le panneau de configuration, comme indiqué ci-dessous.
- Appuyez sur les touches Windows + R pour ouvrir la boîte de dialogue Exécuter.
- Maintenant, tapez Panneau de configuration dans la fenêtre d’exécution et appuyez sur Entrée pour le lancer.
- Ensuite, choisissez les options Afficher par pour les grandes icônes et cliquez sur Son.
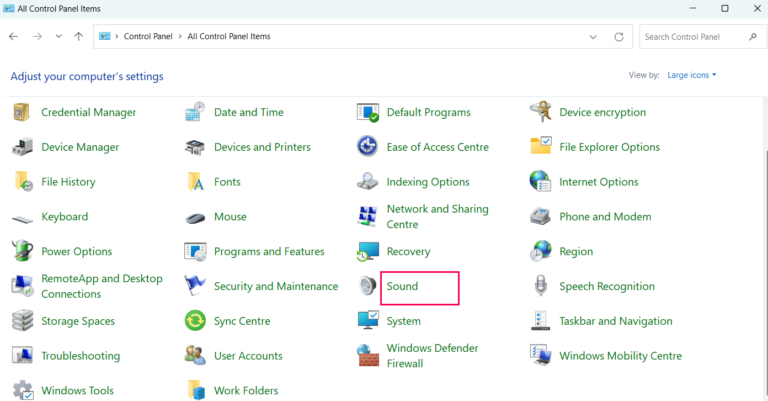
- Accédez à l’onglet Lecture et choisissez le périphérique de lecture par défaut (normalement, ce seront les haut-parleurs).
- Ensuite, choisissez les Propriétés
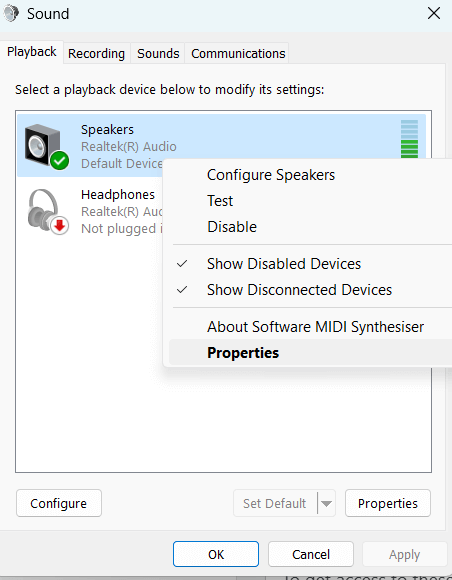
- Et, passez à l’onglet Son spatial dans la fenêtre Propriétés du haut-parleur, passez au son spatial.
- Dans la liste, choisissez le format de son spatial que vous souhaitez utiliser (Windows Sonic pour casque, Dolby Atmos pour casque).

- Enfin, cliquez sur Appliquer pour enregistrer les modifications récentes, puis appuyez sur le bouton OK.
Une fois ces modifications effectuées, votre appareil de lecture par défaut captera le son spatial.
#3: Comment activer le son spatial via le mélangeur de volume
Si vous préférez une approche plus simple, le mélangeur de volume peut également activer le son spatial, vous permettant d’ajuster indépendamment les volumes audio aux niveaux requis. C’est le choix incontournable pour ceux qui veulent un contrôle maximal sur leurs préférences audio.
L’utilisation du mélangeur de volume pour activer le son spatial nécessite quelques étapes simples, comme indiqué ci-dessous.
- Cliquez sur les touches Windows + E pour lancer l’explorateur de fichiers Windows.
- Accédez à la barre d’adresse et tapez sndvol.exe. Appuyez ensuite sur le bouton Entrée. Maintenant, la fenêtre Volume Mixer s’ouvre.

- Ensuite, double-cliquez sur l’icône du haut-parleur pour lancer les propriétés du haut-parleur
- Accédez à l’onglet Son spatial dans la fenêtre Propriétés des haut-parleurs.
- Développez le menu déroulant de Spatial audio. Dans la liste, choisissez le format de son spatial que vous souhaitez utiliser (Windows Sonic pour casque, Dolby Atmos pour casque).
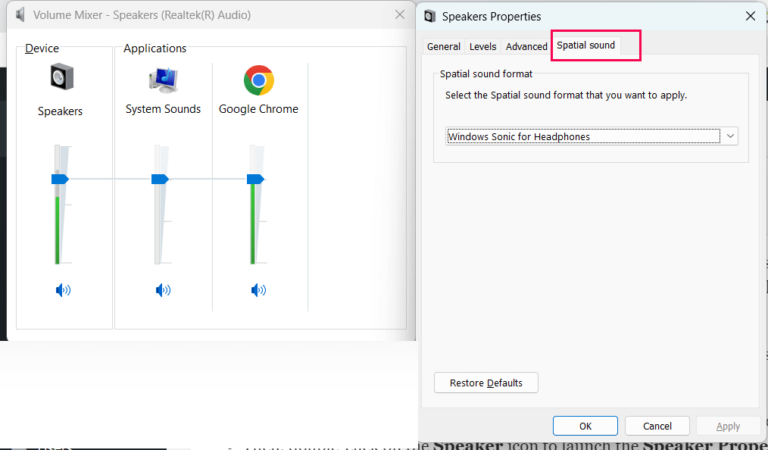
- Enregistrez les modifications en cliquant sur Appliquer puis sur OK
Enfin, votre appareil par défaut utilise le son spatial.
Solution recommandée – Pour optimiser les performances du PC Windows
Si votre ordinateur Windows fonctionne lentement ou rencontre diverses erreurs, il est suggéré ici d’analyser votre système avec le PC Réparation Outil.
Il s’agit d’un outil multifonctionnel capable de résoudre toutes sortes de problèmes de PC Windows ainsi que des erreurs. Avec cela, vous pouvez corriger les erreurs DLL, les erreurs BSOD, les erreurs de registre et bien plus encore.
Il protège également votre système contre les virus ou les logiciels malveillants, répare les fichiers système corrompus, empêche la perte de fichiers et bien plus encore pour rendre votre ordinateur aussi rapide qu’un neuf.
Obtenez PC Réparation Outil, pour corriger les erreurs PC et optimiser Windows pour de meilleures performances
Conclusion
Il s’agit donc de savoir comment activer le son spatial dans Windows 11.
Ici, j’ai fait de mon mieux pour répertorier les étapes simples pour activer le son spatial dans Windows 11. Suivez donc les instructions étape par étape pour le faire.
Malgré cela, si vous avez des questions ou des questions liées à cet article ou à cette erreur spécifique, écrivez-nous sur notre page Facebook.
Bonne chance…!
Hardeep has always been a Windows lover ever since she got her hands on her first Windows XP PC. She has always been enthusiastic about technological stuff, especially Artificial Intelligence (AI) computing. Before joining PC Error Fix, she worked as a freelancer and worked on numerous technical projects.