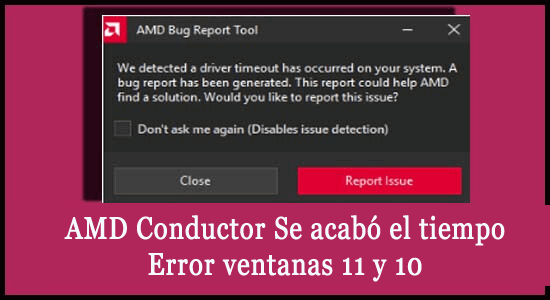
De nombreux utilisateurs de « Windows 11 et 10 » utilisant les cartes graphiques AMD ont signalé que Nous avons détecté qu’un délai d’attente du pilote s’est produit sur votre système tout en jouant aux jeux et même parfois en utilisant l’ordinateur normalement.
Selon les utilisateurs, leur écran devient noir et ils voient l’erreur Délai d’expiration du pilote AMD détecté suivant le message d’erreur :
Timeout Erreur détectée suivant le message d’erreur :
Outil de rapport de bogue AMD
Nous avons détecté qu’un délai d’attente du pilote s’est produit sur votre système. Un rapport de bogue a été généré. Ce rapport pourrait aider AMD à trouver une solution. Souhaitez-vous signaler ce problème ?
Ce problème a été observé sur pratiquement tous les types de cartes graphiques AMD lors de la lecture de différents jeux et de l’exécution de différents programmes.
Gratis Driver Updater
Es una solución gratuita para todos los problemas relacionados con los controladores para Windows 11, 10, 8 y 7. Y actualiza automáticamente los controladores de todo el sistema.
En outre, certains utilisateurs ont signalé que le jeu ou le programme se bloque (avec ou sans écran noir) sur le bureau et affiche le message d’erreur, tandis que peu d’utilisateurs ont signalé qu’ils devaient forcer le redémarrage de l’ordinateur.
Après avoir étudié de manière approfondie ce problème particulier, nous découvrons qu’il existe de nombreuses raisons potentielles différentes qui provoquent finalement l’erreur Le délai d’attente du pilote AMD s’est produit. Voici la liste des coupables possibles déclenchant l’erreur.
Qu’est-ce qui cause l’erreur “Délai d’expiration du pilote AMD” ?
- Système d’exploitation obsolète – Si le système d’exploitation de votre système est obsolète, il peut devenir incompatible avec le pilote AMD le plus récent, ce qui entraînera un problème de délai d’attente.
- Mémoire virtuelle faible du système – Si la mémoire virtuelle de votre système est trop faible, le pilote AMD peut ne pas se charger correctement. Dans ce cas, l’augmentation de la mémoire virtuelle peut fonctionner pour vous.
- Pilote obsolète ou incompatible – Le problème de délai d’attente du pilote peut être causé par un pilote AMD obsolète, corrompu ou incompatible. Mettez donc à jour le pilote vers la dernière version et corrigez l’erreur.
- Configuration incorrecte des paramètres Radeon – Des paramètres incorrects du logiciel AMD Radeon (Shaders Cache, FreeSync, etc.) peuvent allonger le temps de chargement du pilote AMD, ce qui entraîne un problème de délai d’attente. Vérifier la configuration des paramètres Radeon peut faire l’affaire.
- Corruption du registre Windows ou des fichiers système – Un registre Windows endommagé peut causer des problèmes avec le processus de démarrage du système et provoquer diverses erreurs, et les erreurs de détection et de récupération du délai d’attente du pilote AMD en font partie.
- Overclocking et surchauffe – Souvent, lorsque vous poussez un CPU ou GPU à des vitesses d’overclocking, le système surchauffe et commence à planter, donc, si ce cas est applicable, désactivez les paramètres d’overclocking.
- Matériel défectueux et RAM incompatible – Ce sont la cause fondamentale de tous. Tout matériel défectueux de votre système et une RAM non compatible peuvent entraîner des problèmes de pilote.
Ainsi, comme nous sommes maintenant conscients des coupables potentiels à l’origine de l’erreur, suivez les correctifs potentiels qui ont aidé les autres utilisateurs concernés à résoudre l’erreur avec succès.
Comment réparer l’erreur “Le délai d’attente du pilote AMD s’est produit” ?
Avant de commencer avec les solutions délicates données ici, il est suggéré d’essayer les ajustements rapides comme réparer les fichiers système Windows corrompus en exécutant le SFC, l’analyse DISM exécute également une commande CHKDSK et voyez si cela fonctionne pour vous pour contourner l’erreur.
Mais si vous voyez toujours l’erreur, commencez à suivre les solutions une par une :
Correctif 1 – Mettre à jour le système d’exploitation Windows
Mettez à jour le système d’exploitation de votre système vers la version la plus récente pour corriger le délai d’attente du pilote AMD détecté.
Suivez les étapes données pour le faire :
- Cliquez sur Windows et ouvrez la barre de recherche.
- Maintenant, ouvrez les Paramètres système de Vérifier les mises à jour.
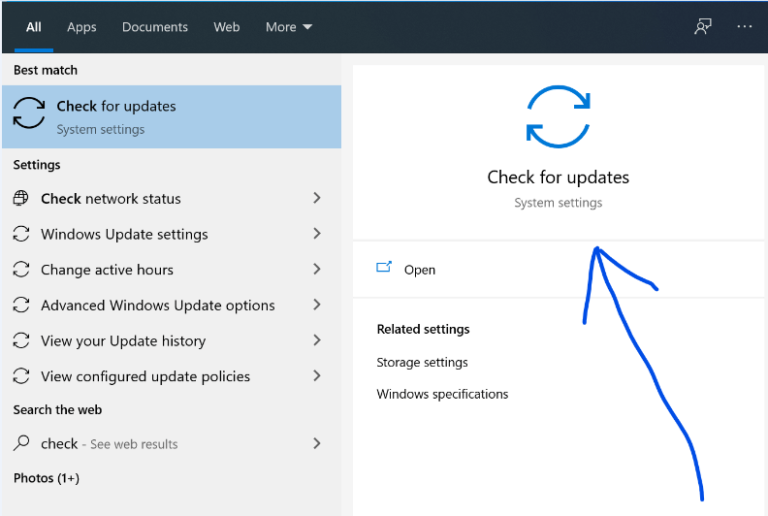
- Une fenêtre de mise à jour apparaîtra, cliquez sur Vérifier les mises à jour
- Téléchargez et installez les mises à jour disponibles et supplémentaires.
- Redémarrez le système
Vérifiez si l’erreur est corrigée ou passez à la prochaine solution possible.
Correctif 2 – Mettre à jour le pilote AMD
Pour de nombreux utilisateurs, la mise à jour du pilote graphique AMD permet de résoudre les erreurs de détection et de récupération du délai d’attente du pilote AMD. Suivez donc les étapes pour mettre à jour le pilote et résoudre le problème.
- Sélectionnez Paramètres AMD Radeon en cliquant avec le bouton droit sur le bureau.
- Ouvrez Mises à jour et cliquez sur Vérifier les mises à jour.
- Si une mise à jour du pilote AMD est disponible, téléchargez-la et installez-la.
- Redémarrez votre système et vérifiez si le problème de délai d’attente AMD est résolu.
Ensuite, la réinstallation du pilote AMD peut résoudre le problème pour vous.
En dehors de cela, si vous ne souhaitez pas mettre à jour AMD manuellement, vous pouvez utiliser Driver Updater pour mettre à jour votre pilote AMD. Non seulement cet outil puissant met à jour votre pilote, mais il peut également résoudre plusieurs problèmes de pilote avec une seule analyse de votre PC.
Obtenez un Driver Updater à mettre à jour automatiquement les pilotes AMD
Correctif 3 – Réinstallation du pilote AMD
Essayez de désinstaller puis de réinstaller le pilote AMD pour résoudre le problème de délai d’attente du pilote sous Windows 10 et 11.
Veuillez noter : Après avoir désinstallé un pilote, chaque fois que vous redémarrez votre PC, assurez-vous de désactiver d’abord Windows Update, antivirus et connexions LAN/Wi-Fi.
Suivez les étapes pour le faire :
- Ouvrez le site Web d’AMD et téléchargez les derniers pilotes AMD.
- Ensuite, téléchargez et installez l’utilitaire AMD Cleanup à l’aide de l’URL ci-dessous :
- Double-cliquez sur AMD Cleanup Utility.exe une fois le téléchargement terminé.
- Confirmez maintenant votre redémarrage en cliquant sur Oui en mode sans échec.
- Ensuite, supprimez les pilotes, applications et utilitaires AMD.
- Cliquez sur Terminer dans la boîte de dialogue AMD Cleanup Utility et redémarrez votre système.
- Attendez au moins 3 minutes avant de redémarrer votre système PC.
- Installez ensuite les pilotes AMD en utilisant les options par défaut lors de l’installation.
- Redémarrez votre PC et activez LAN/Wi-Fi.
- Maintenant, ouvrez ADRENALINE évitez de faire des changements
- Et activez l’option Windows Update et vérifiez si le problème de délai d’attente du pilote est résolu.
Si cela ne fonctionne pas, supprimez les pilotes et redémarrez votre PC. Maintenant, réinstallez le pilote après le redémarrage, mais sélectionnez l’option Factory Reset sur l’écran d’installation et suivez les instructions pour terminer le processus d’installation.
Correctif 4 – Installez le pilote AMD sans adrénaline
De nombreux utilisateurs ont confirmé que l’installation du pilote AMD sans le pilote Aderalin permet de résoudre l’erreur. Donc, si la réinstallation du pilote ne fonctionne pas pour vous, essayez les étapes indiquées pour l’installer à nouveau.
- Désinstallez le pilote AMD et redémarrez votre PC. Après le redémarrage, Adrenalin téléchargera les derniers pilotes AMD.
- Installez les fichiers en exécutant le programme d’installation en tant qu’administrateur et en extrayant les fichiers.
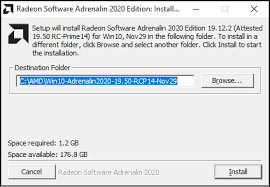
- Lorsque l’extraction est terminée et que le programme d’installation vous invite à procéder à l’installation, annulez-la.
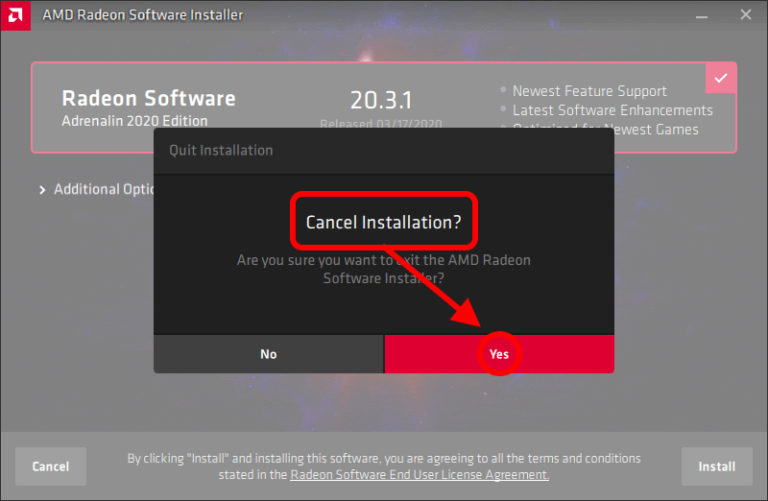
- Maintenant, sélectionnez Gestionnaire de périphériques et développez Adaptateurs d’affichage.
- Cliquez sur Carte AMD et ouvrez Mettre à jour le pilote.
- Et cliquez sur l’option Naviguer mon ordinateur pour les pilotes
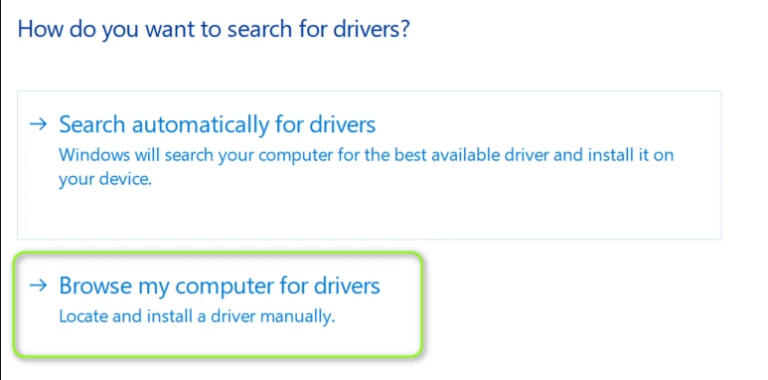
- Accédez au dossier du pilote extrait.
- Ensuite, laissez le pilote AMD s’installer.
Redémarrez votre ordinateur et voyez si le problème de délai d’attente du pilote AMD est réparé.
Correctif 5 – Effacer le cache des shaders de carte AMD
Au lieu de produire des shaders pour chaque lancement de jeu, les cartes AMD utilisent un cache de shader pour accélérer les temps de chargement du jeu.
Les cartes AMD peuvent avoir des problèmes de délai d’attente du pilote si leur cache de shader est corrompu ou surchargé. Effacer le cache de shader de la carte AMD peut aider ici.
Suivez les étapes pour le faire :
- Ouvrez les paramètres de l”application AMD Adrenalin.
- Allez dans l’onglet Graphics et cliquez et confirmez sur Perform Reset devant Shader Cache.
Remarque : vous devrez peut-être vider le cache Shader chaque fois que vous lancez un jeu.
Correctif 6 – Installer un ancien pilote AMD
Dans certains cas, les derniers pilotes installés sont incompatibles avec le système et provoquent l’erreur. Installez donc une version antérieure du pilote AMD car cela peut fonctionner pour vous.
- Désinstallez le pilote AMD installé et accédez à :
- Sélectionnez votre produit et soumettez-le.
- Faites défiler et sélectionnez l’un des pilotes précédents.
- Téléchargez et installez l’ancienne version du pilote
- Redémarrez votre système pour vérifier si le problème a été résolu.
Si le pilote téléchargé ne résout pas l’erreur. Vous pouvez vérifier chacun des pilotes un par un et contourner l’erreur.
Correctif 7 – Configurez le meilleur mode de performance de votre ordinateur
Si votre ordinateur est configuré pour fonctionner en mode d’économie de batterie , il peut être incapable de charger les modules requis pour le fonctionnement du pilote AMD à temps, ce qui entraînera un dysfonctionnement du pilote AMD. Dans ce scénario, le passage du PC à son meilleur mode de performance peut résoudre le problème.
Suivez les étapes pour activer le meilleur mode d’alimentation.
- Cliquez sur l’icône de la batterie dans la barre du système.
- Faites glisser le Mode d’alimentation vers la droite sur Meilleures performances.
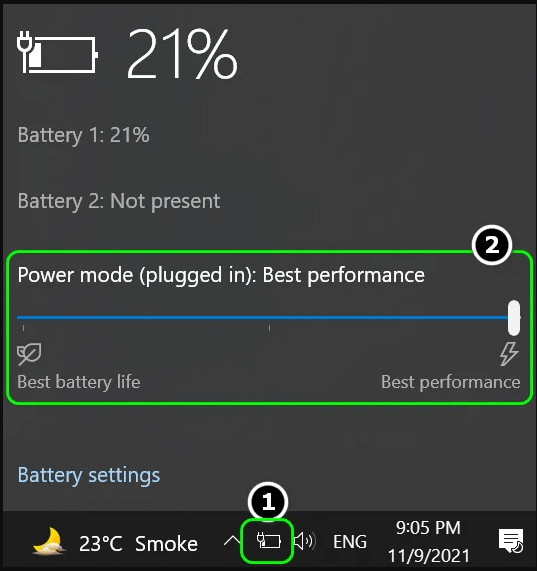
Cela devrait résoudre les erreurs de détection et de récupération du délai d’attente du pilote AMD.
Correctif 8 – Modifier les effets visuels
Les paramètres des effets visuels peuvent être à l’origine du problème dans votre cas. Suivez donc les étapes ci-dessous pour régler les effets visuels :
- Cliquez sur l’icône Windows ici, tapez Afficher les paramètres système avancés et à partir des résultats, choisissez et ouvrez-le
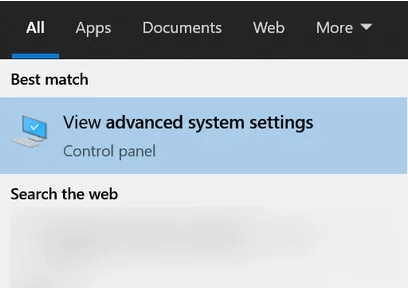
- Cliquez maintenant sur Paramètres de performance et passez aux Effets visuels
- Sélectionnez ensuite Ajuster pour obtenir les meilleures performances sur le système.
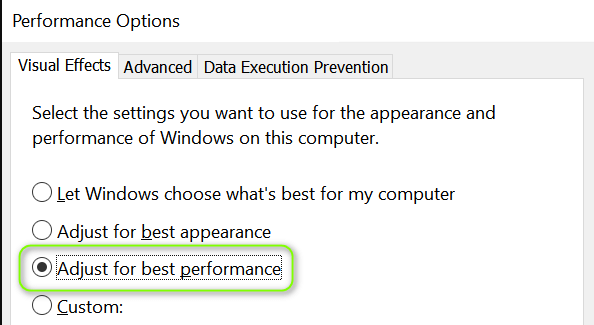
- Cliquez sur enregistrer et redémarrer le système.
Et au démarrage du système, vérifiez si l’erreur AMD Driver Timeout Detection and Recovery est corrigée ou non. Eh bien, si la modification des effets visuels ne fonctionne pas pour vous, essayez d’augmenter la mémoire virtuelle et voyez si le problème est résolu.
Correctif 9 – Modifiez le plan d’alimentation du PC sur “Meilleures performances”
- Cliquez sur Windows et sélectionnez Options d’alimentation.
- Ouvrez Paramètres d’alimentation supplémentaires et créer un nouveau plan d’alimentation sous Paramètres associés.
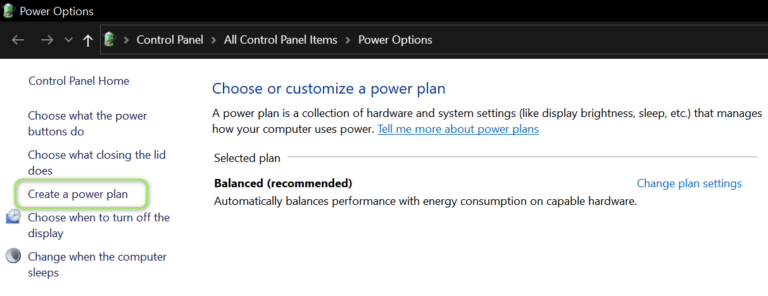
- Cliquez sur Suivant après avoir sélectionné Haute performance.
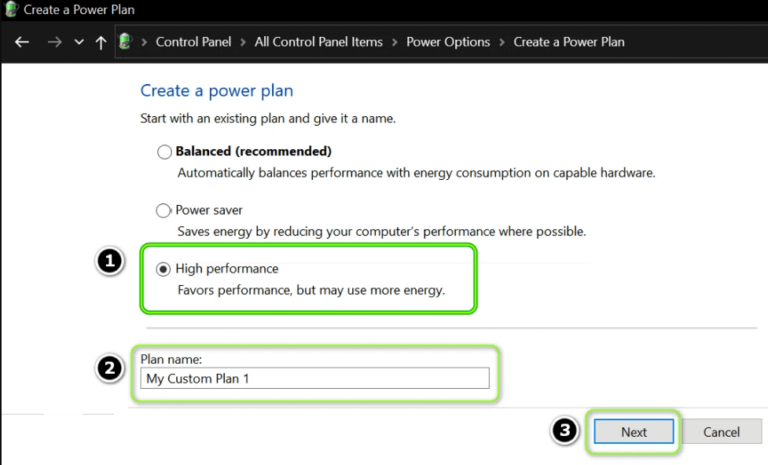
- Cliquez ensuite sur créer et redémarrer votre PC.
Changer le plan d’alimentation du PC à son meilleur résoudra le problème.
Correctif 10 – Augmenter la mémoire virtuelle du système
La mémoire virtuelle est une partie de votre disque dur que le système utilise comme RAM. Si la mémoire virtuelle de votre système est faible, cela peut entraîner l’échec du chargement du pilote AMD. L’augmentation de la mémoire virtuelle de votre système peut aider à résoudre cette erreur Le délai d’attente du pilote AMD s’est produit.
Il est conseillé de libérer de l’espace sur les appareils (à l’aide du Nettoyage de disque ou de la suppression de fichiers temporaires) pour la mémoire virtuelle.
Suivez les étapes pour le faire :
- Cliquez sur la touche Windows, saisissez Afficher les paramètres système avancés, puis cliquez sur
- Allez maintenant dans l’onglet Avancé dans Paramètres de performance.
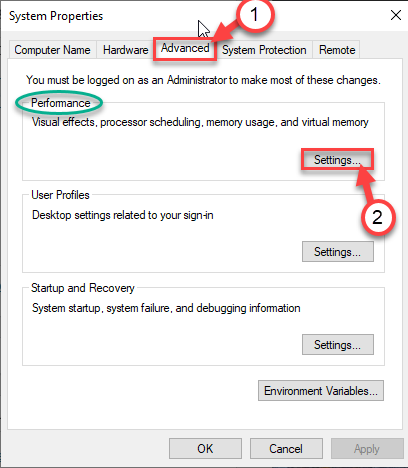
- Ensuite, dans la section Mémoire virtuelle, cliquez sur le bouton Modifier.
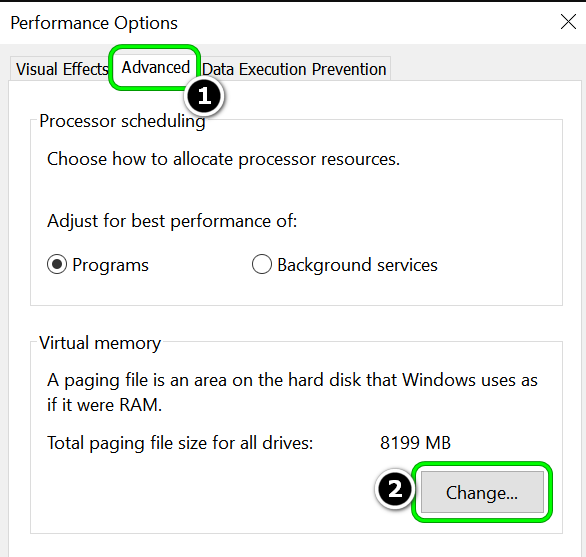
- Désélectionnez l’option Gérer automatiquement la taille du fichier d’échange pour tous les lecteurs (dans la section Lecteur).
- Et dans la case Taille initiale, choisissez Taille personnalisée et saisissez la taille recommandée dans la colonne Total Paging File. Ex., 1908 Mo.
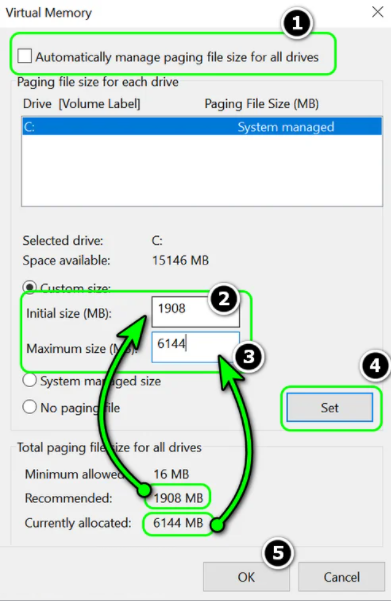
- Entrez ensuite 6144 Mo dans la zone Taille maximale de la section Fichier d’échange total.
- Cliquez sur Définir et Appliquer pour enregistrer vos modifications.
Ensuite, lorsque vous y êtes invité, sélectionnez Redémarrer pour voir si le problème de délai d’attente du pilote AMD est résolu.
Correctif 11 – Réduisez le taux de rafraîchissement de votre écran
Le pilote AMD peut signaler un problème de délai d’attente si le taux de rafraîchissement de votre écran n’est pas compatible avec le pilote.
- Faites un clic droit sur votre bureau et choisissez.
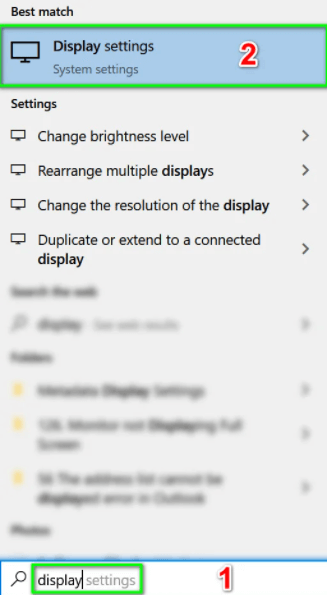
- Sélectionnez Afficher Propriétés de l’adaptateur dans Paramètres d’affichage avancés.
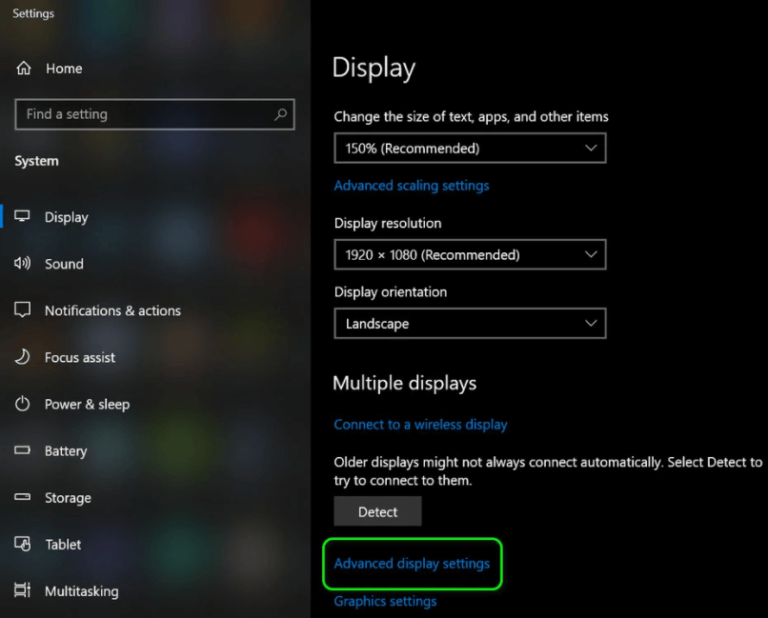
- Sélectionnez l’affichage et développez la liste déroulante Taux de rafraîchissement.
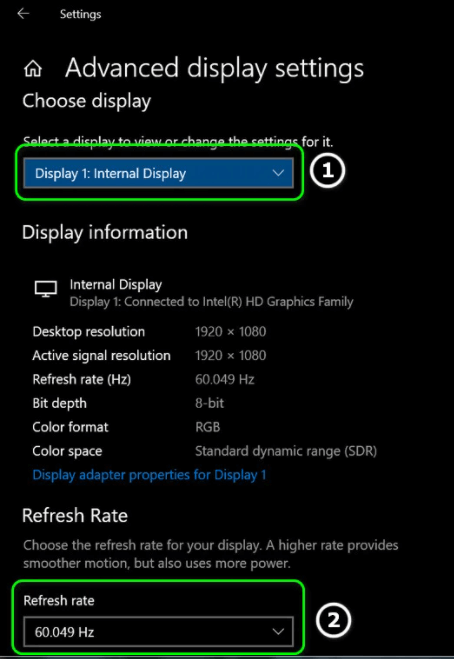
- Appliquer les modifications après avoir sélectionné le taux de rafraîchissement le plus bas
Ensuite, redémarrez votre PC pour voir si le problème de délai d’attente du lecteur AMD est résolu.
Si cela ne fonctionne pas, essayez de désactiver et de réactiver la carte graphique AMD dans le Gestionnaire de périphériques.
Correctif 12 – Désactiver le démarrage rapide du système
Par défaut, Windows utilise le démarrage rapide, qui place votre système dans un état de veille/hibernation. Bien que cette fonctionnalité soit très utile, elle peut parfois ignorer une ressource requise par le pilote AMD. La désactivation du démarrage rapide de votre système peut résoudre le problème de délai d’attente AMD.
Suivez les étapes pour le faire :
- Cliquez sur Windows et dans le champ de recherche, tapez Options d’alimentation.
- Sélectionnez Paramètres d’alimentation supplémentaires dans le volet de droite et choisissez Ce que font les boutons d’alimentation dans le volet de gauche.
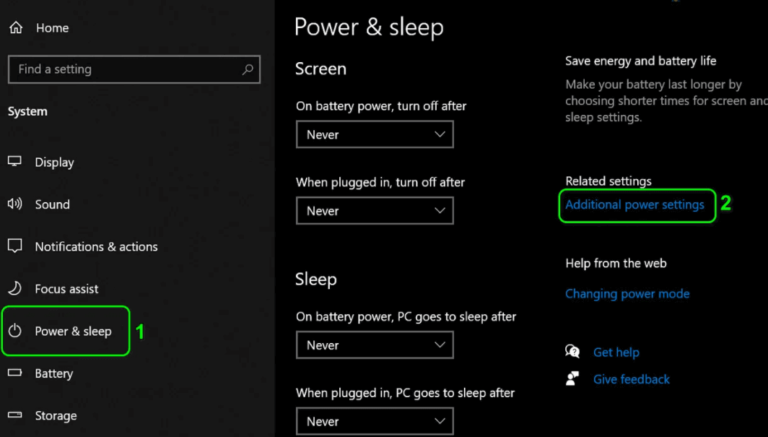
- Sélectionnez Modifier les paramètres actuellement indisponibles
- Décochez la case activer l’option de démarrage rapide et cliquez sur enregistrer
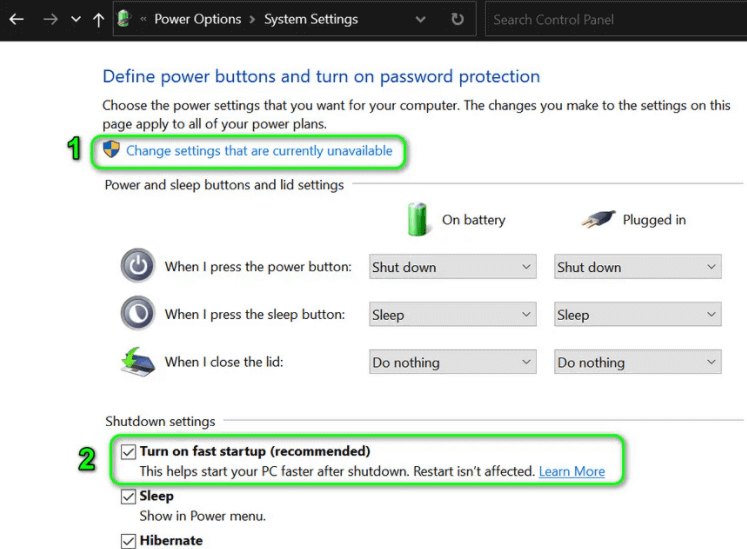
Redémarrez votre système et cela devrait avoir résolu le problème.
Correctif 13 – Désactivez FreeSync et la super résolution virtuelle
FreeSync peut parfois causer plus de difficultés qu’il n’en résout.
Suivez les instructions données pour le faire
- Accédez à l’onglet Affichage en lançant Paramètres AMD Radeon.
- Sélectionnez Afficher et désactiver AMD FreeSync.
Si cela ne fonctionne pas, désactivez également la super résolution virtuelle. Si le problème persiste, voyez si la modification des paramètres graphiques sur Energy Safe le résout.
Correctif 14 – Modifier la fréquence et la tension de la carte
- Lancez le logiciel Radeon et sélectionnez l’onglet Performance.
- Allez dans Manuel et sélectionnez Contrôle avancé. Activez la configuration du GPU.
- Appliquez les modifications et réglez la fréquence GPU maximale sur 2 fois plus faible.
- Vérifiez si le problème de pilote AMD est résolu.
- Si ce n’est pas le cas, essayez de régler la Fréquence à 1 350 MHz et la Tension à 850 MV (après l’avoir activée).
- Si cela ne fonctionne pas, essayez de changer la fréquence sur 2 000 MHz et la tension sur
- Vérifiez si le problème persiste, puis activez Automatique > GPU sous-tension.
Correctif 15 – Plus la limite de puissance de la carte est élevée
- Lancez le logiciel AMD Radeon.
- Accédez à l’onglet Performance > Tuning tab et sélectionnez
- Appliquez les modifications en activant et en augmentant le Réglage de la puissance de 50 %.
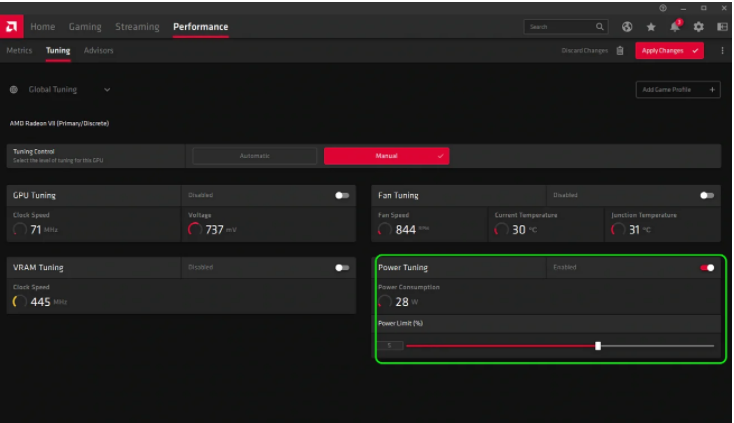
- Et enregistrez les modifications.
Cela devrait résoudre l’erreur.
Correctif 16. Ajustez le ventilateur du système
- Activez Réglage du ventilateur sous l’option Tuning dans l’onglet Performance en lançant le logiciel AMD Radeon
- L’activation de la Température maximale du ventilateur à 100 degrés peut résoudre le problème.
Vous pouvez également essayer de mettre à jour le BIOS/firmware de la carte AMD ou de revenir à une version plus ancienne (si le problème a commencé après une mise à jour du BIOS).
Correctif 17 – Désactiver le rapport de problème de pilote AMD
Si la boîte de dialogue du délai d’expiration du pilote AMD vous dérange et que le système fonctionne correctement, la suppression du signalement des problèmes dans le programme AMD Adrenaline peut vous aider.
Suivez les étapes pour le faire :
- Ouvrez le logiciel AMD Adrenaline et sélectionnez
- Maintenant, désactivez le rapport de problème et redémarrez votre machine.
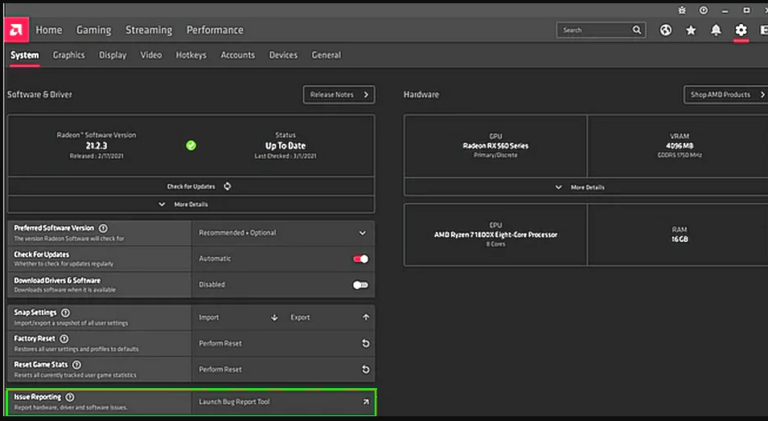
Correctif 18 – Installer le pilote Windows générique
Si les correctifs ci-dessus ne fonctionnent pas, désinstallez le pilote AMD, puis installez le pilote Windows générique et redémarrez votre PC.
Essayez les étapes indiquées :
- Désinstallez le pilote AMD comme indiqué ci-dessus
- Lors du redémarrage, permettez à Windows d’installer son pilote générique
- Si aucun pilote générique n’est installé, sélectionnez Gestionnaire de périphériques dans Windows.
- Développez Display Adapters et faites un clic droit sur AMD.
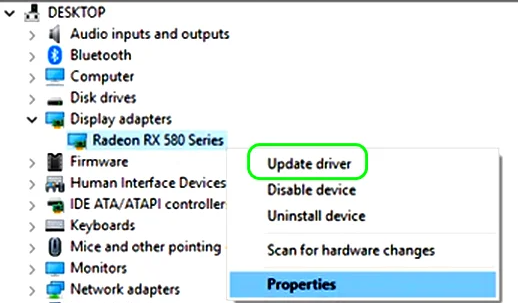
- Sélectionnez Mettre à jour le pilote, puis cliquez sur Rechercher automatiquement les pilotes.
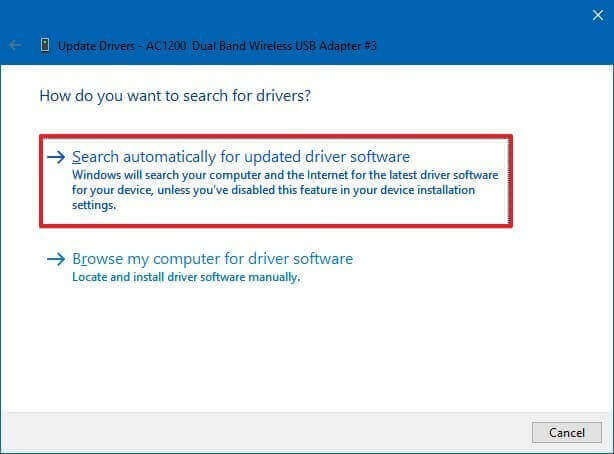
- Maintenant, allez dans mise à jour Windows et recherchez pilotes mis à jour. Si vous en trouvez, téléchargez/installez-les.
- Ensuite, redémarrez votre PC pour voir si le problème de délai d’attente du pilote AMD est réparé.
Correctif 19 – Modifier le registre du système
Si aucun des correctifs répertoriés ci-dessus ne fonctionne pour vous, il y a de fortes chances que le problème soit lié au registre et, pour cette raison, le pilote met trop de temps à répondre.
Essayez d’augmenter le temps d’attente du système d’exploitation (c’est-à-dire Délai TDR). Avant de continuer, n’oubliez pas de créer une sauvegarde du registre du système.
Suis les étapes:
- Cliquez sur la recherche Windows pour Registre et ouvrez ‘Registry Edit’ et sélectionnez Exécuter en tant qu’administrateu’.
- Naviguez maintenant vers le chemin suivant :
HKEY_LOCAL_MACHINE\SYSTEM\CurrentControlSet\Control\GraphicsDrivers
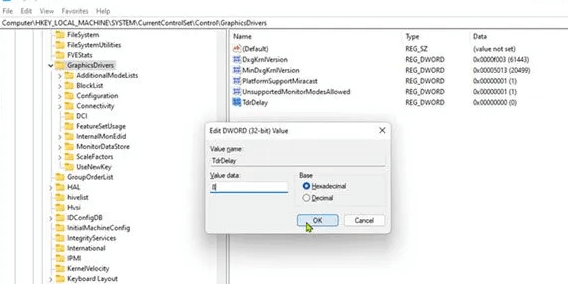
- Cliquez sur GraphicsDrivers et sélectionnez Nouveau > Valeur Dword (32 bits).
- Nommez la clé TdrDelay et réglez la valeur sur 8 (ou 30).
- Cliquez à nouveau sur Pilotes graphiques et sélectionnez la valeur Nouveau> Qword (64 bits).
- Nommez la clé TdrDelay et réglez la valeur sur 8 (ou 30) .
- Redémarrez votre système après avoir fermé l’Éditeur du Registre .
Parfois, il arrive que le problème ne soit pas résolu même par cela. Dans ce cas, vous devrez simplement appliquer une extension à la solution ci-dessus.
- Ouvrez le Bloc-notes et copiez-collez les commandes données
Windows Registry Editor Version 5.00
[HKEY_LOCAL_MACHINE\SYSTEM\CurrentControlSet\Control\GraphicsDrivers]
“TdrDelay”=dword:0000000a
“TdrDdiDelay”=dword:00000019
- Enregistrez le fichier avec l’extension.reg
- Fermez maintenant le Bloc-notes et double-cliquez à nouveau sur le fichier créé avec .reg extension.
- Ajoutez les entrées au registre en cliquant sur Oui.
Redémarrez ensuite votre PC et vérifiez que le problème de délai d’attente du pilote AMD est résolu. Vous pouvez également essayer d’utiliser un autre GPU dans le système.
Correctif 20 – Remplacer l’adaptateur graphique
Si vous n’êtes pas assez chanceux pour résoudre l’erreur d’expiration du pilote AMD, il vous suffit de remplacer l’adaptateur graphique car votre adaptateur graphique AMD est complètement endommagé ou corrompu.
Vérifiez donc si votre carte graphique AMD est sous garantie, puis essayez de remplacer le matériel. Essayez également la carte vidéo sur un autre système ou sur votre PC, essayez une autre carte vidéo système.
- De plus, si vous n’êtes pas techniquement avancé, évitez de le faire et contactez un expert professionnel.
- De plus, si vous voyez l’erreur sur un navigateur (tel que Chrome), essayez de désactiver l’accélération matérielle du navigateur pour résoudre l’erreur.
Solution recommandée pour améliorer les performances des PC Windows 11 et 10
Si votre PC est lent, ou si votre PC se bloque pendant le jeu ou si vous recevez parfois un message d’erreur, je vous recommande fortement d’utiliser un puissan PC Réparation Outil.
Cet outil puissant ne répare pas seulement votre PC, il peut également corriger les erreurs DLL, les erreurs BSOD, les entrées de registre de réparation, les erreurs d’exécution, etc. En une seule analyse, il vous suffit d’installer cet outil multifonctionnel sur votre PC et le reste du le travail se fera automatiquement.
Obtenez PC Réparation Outil pour optimiser les performances de votre PC Windows
Conclusion:
Ici, dans cet article, j’ai fait de mon mieux pour partager toutes les informations et la solution la plus efficace pour réparer le délai d’attente du pilote AMD détecté sur votre PC Windows 11 et 10.
Assurez-vous de suivre attentivement toutes les instructions et de suivre toutes les solutions une par une jusqu’à ce que vous résolviez ce problème de lecteur AMD.
En dehors de cela, si vous avez des questions liées à ce sujet, veuillez les partager avec nous sur notre page Facebook officielle.
N’oubliez pas d’aimer et de partager cet article avec vos amis.
Merci!!!
Hardeep has always been a Windows lover ever since she got her hands on her first Windows XP PC. She has always been enthusiastic about technological stuff, especially Artificial Intelligence (AI) computing. Before joining PC Error Fix, she worked as a freelancer and worked on numerous technical projects.