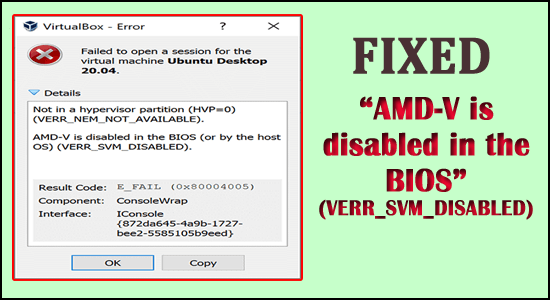
De nombreux utilisateurs ont signalé qu’ils recevaient la notification d’erreur AMD-V est désactivé dans le BIOS (ou par le système d’exploitation hôte) (VERR_SVM_DISABLED) lors de la tentative de lancement d’une machine virtuelle via VM VirtualBox. Ce problème se pose particulièrement sur Windows 10, Windows 8 et Windows 7. Selon l’analyse, l’erreur se produit principalement sur la distribution Linux.
Pour Réparer les fichiers corrompus ou manquants, Nous recommandons Advanced System Repair:
Ce logiciel est votre solution unique pour corriger les erreurs Windows, vous proteger contre les logiciels malveillants, nettoyer les fichiers inutiles et optimiser votre PC pour des performances maximales en 3 etapes simples :
- Telechargez Advanaced System Repair note Excellent sur Trustpilot.
- Cliquez sur Install & Scan Now pour analyser les problemes a l'origine des problemes du PC.
- Ensuite, cliquez sur Click Here to Fix All Issues Now pour reparer, nettoyer, proteger et optimiser votre PC.
Certains utilisateurs ont signalé qu’ils parvenaient à corriger l’erreur de désactivation d’AMD-V en entrant dans le «BIOS et en réactivant l’extension de virtualisation», mais si cela ne fonctionne pas dans votre cas, découvrez ci-dessous toutes les solutions nécessaires. vous aider à résoudre le problème rapidement.
Mais avant de se diriger directement vers les correctifs, il convient d’examiner les causes courantes qui déclenchent l’erreur.
Quelle est la cause “AMD-V est désactivé dans le BIOS” ?
Nous avons étudié ce cas en examinant tous les différents rapports que nous recueillons auprès des utilisateurs. À partir de notre analyse, nous avons identifié la principale cause fondamentale à l’origine du problème. Voici la liste des raisons qui ont affecté les utilisateurs ont identifié :
- L’AMD-V est désactivé à partir du paramètre BIOS – Le code d’erreur VERR_SVM_DISABLE permet à votre PC ou système de conserver AMD-V alors que le paramètre BIOS ne vous permet pas de le conserver. En raison des paramètres du BIOS, l’AMD-V est désactivé.
- AMD-V interfère avec la technologie Microsoft Hyper V – Si Hyper – V est activé, cela signifie que la technologie de visualisation intégrée a été automatiquement désactivée. Dans un tel scénario, tout ce que vous avez à faire est de le déconnecter ou de le désactiver pour autoriser AMD-V afin qu’il puisse être utilisé.
- Une version du BIOS ne peut pas prendre en charge plusieurs cœurs de processeur – Cette erreur peut se produire en raison de VM VirtualBox. Dans l’hypothèse où le logiciel est obligé de construire un système virtuel ou une machine avec plus d’un cœur de processeur. Pour ce faire, il a besoin d’une virtualisation matérielle et il affichera une erreur ou une erreur si les fonctionnalités ne sont pas disponibles ou désactivées.
- Les bogues VM VirtualBox – Il existe plusieurs rapports concernant ce problème, car les machines ou les systèmes sont suffisamment capables de prendre en charge le logiciel ou la technologie de virtualisation matérielle. Dans de telles circonstances, l’erreur peut généralement être résolue en modifiant quelques paramètres spécifiques de la machine virtuelle.
Maintenant, découvrez ci-dessous plusieurs solutions qui résolvent l’erreur pour plusieurs utilisateurs concernés.
Comment réparer “AMD-V est désactivé dans le BIOS” (VERR_SVM_DISABLED) ?
Solution 1 : activez AMD-V à partir des paramètres du BIOS
Comme indiqué ci-dessus lorsque la technologie AMD-V est désactivée à partir des paramètres du BIOS. Vous êtes le plus susceptible de voir l’erreur sur votre système Windows.
Par défaut, cette option est activée sur la plupart des machines et appareils. La modification manuelle ou l’interférence d’un tiers peut désactiver votre système.
Heureusement, AMD-V peut être réactivé en accédant ou en utilisant le paramètre BIOS et peut réactiver le mode Secure Virtual Machine à partir du paramètre de configuration du processeur.
Rappelez-vous toujours que les mesures ou les étapes que vous entrez dans le BIOS peuvent être différentes selon le fabricant de la carte mère. Pour accéder au BIOS, vous devez cliquer sur la touche Setup au moment du processus de démarrage initial.
Par conséquent, la touche de configuration est soit la touche F (F2, F4, F8, F10, F12), soit la touche Supprimer (touche Suppr). Si vous pouvez trouver la clé de démarrage, assurez-vous de regarder le processus de démarrage initial ou recherchez les étapes spécifiques en fonction de votre carte mère.
Vous devez cliquer sur la clé du BIOS pendant le processus de démarrage.
- Dès que vous insérez votre clé BIOS, recherchez le mode Secure Virtual Machine et assurez-vous de l’activer. Dans la version du BIOS, vous pouvez trouver Advanced > CPU Configuration.
- Lorsque vous y allez, vous devez vous assurer que le mode Secure Virtual Machine est activé, puis vous devez enregistrer la configuration et quitter le BIOS. Assurez-vous que le mode de machine virtuelle sécurisée est Autoriser ou Activé.
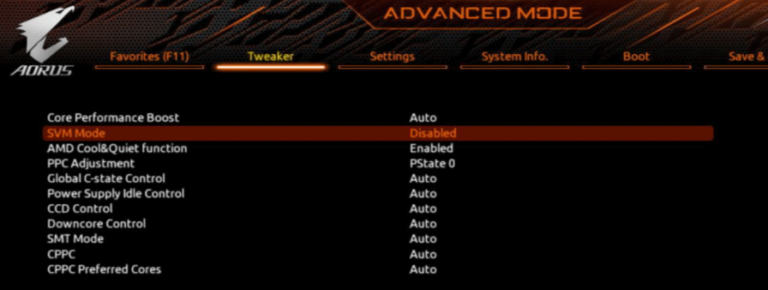
Remarque : L’emplacement réel de l’entrée peut changer selon le modèle de carte mère. Si le mode Secure Virtual Machine n’est pas disponible, vous devez rechercher les mesures exactes fournies par votre fabricant. Dans la carte mère Acer, vous pouvez réactiver AMD-V en réglant AMD IOMMU sur Enabled (ce que vous pouvez voir dans le menu AMD I/O Virtualization Technology).
Si vous souhaitez appliquer le changement, il ne suffit pas de reposer une machine ou un périphérique. Vous devez exécuter un processus de démarrage à froid. Cela implique que vous devez éteindre complètement votre appareil ou votre machine, puis vous devez lui permettre de démarrer à partir de zéro.
Dès que le prochain démarrage est terminé, rouvrez la machine virtuelle pour voir si l’erreur a été corrigée ou non. Si vous voyez toujours l’erreur AMD-V est désactivé dans le BIOS (ou par le système d’exploitation hôte) (VERR_SVM_DISABLED), passez à la solution suivante.
Solution 2 : Désactivation de Windows Hyper-V
La désactivation ou la déconnexion de la fonctionnalité Microsoft Hyper-V à l’aide de la fonctionnalité d’écran Ajouter/Supprimer Windows a permis à de nombreux utilisateurs de corriger l’erreur.
Hyper -V est une technologie de virtualisation Microsoft qui est activée dans la plupart des versions de Windows. Cela crée un problème majeur car la technologie matérielle intégrée est désactivée lorsque Hyper -V est activé ou activé. Par conséquent, la VM VirtualBox nécessite VT-X ou AMD-V pour exécuter la machine virtuelle, ici vous recevrez une notification d’erreur plutôt que la VM.
De nombreux utilisateurs voient également l’erreur VT-x n’est pas disponible (verr_vmx_no_vmx), donc si vous voyez également l’erreur, lisez notre guide pour le corriger.
Heureusement, vous pouvez facilement identifier ce problème en suivant un certain ensemble d’instructions qui vous aideront à désactiver la technologie Microsoft Hyper-V. Voici l’instruction que vous devez suivre :
- Accédez à l’option Exécuter ou appuyez simultanément sur la touche Win + R de votre clavier. Une boîte de dialogue Exécuter apparaîtra sur votre écran. Ensuite, tapez “appwiz.cpl” et cliquez sur Entrée pour ouvrir le menu Programmes et fonctionnalités.
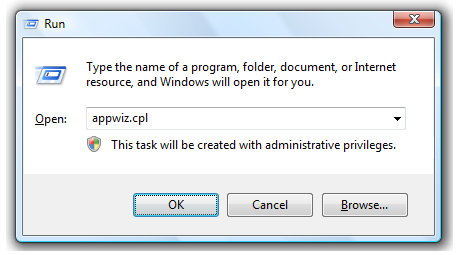
- Dans le menu Programmes et fonctionnalités, vous devez utiliser un menu de droite pour cliquer sur Activer ou désactiver les fonctionnalités Windows
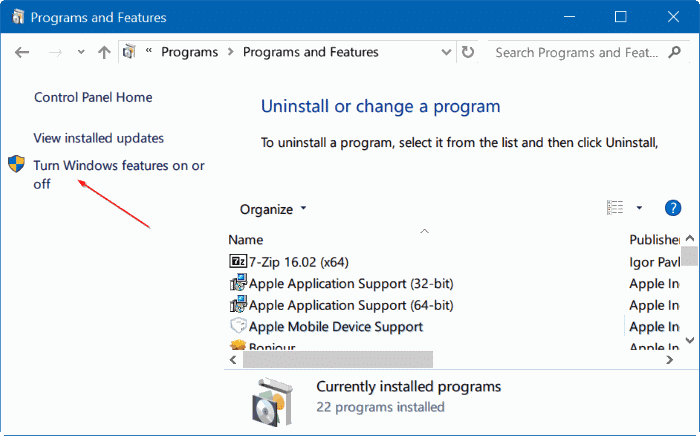
- Dans l’écran des fonctionnalités Win, vous devez rechercher la zone de saisie Hyper – V, puis vous devez vous assurer que la zone qui lui est liée est déconnectée ou désactivée. Cliquez ensuite sur OK pour l’enregistrer.
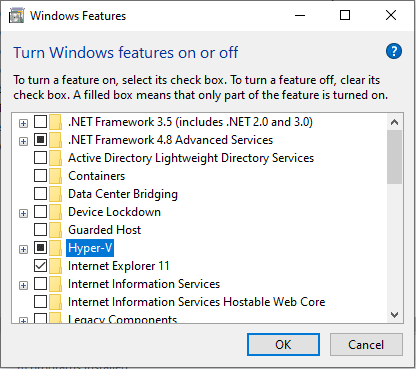
- Encore une fois, vous devez redémarrer la machine et vérifier si le problème est résolu ou non.
Si vous êtes toujours confronté au problème AMD-V est désactivé dans le BIOS (ou par le système d’exploitation hôte) (VERR_SVM_DISABLED) lors de la montée en puissance de votre périphérique virtuel ou de votre machine, vous devez descendre et suivre la solution suivante.
Solution 3 : Modifier le nombre de cœurs de processeur à 1
Le logiciel alloue plus d’un processeur dans les paramètres système, ce qui oblige l’appareil ou le système à utiliser la virtualisation matérielle pour démarrer l’hébergement virtuel.
Pourtant, si votre système ou votre machine n’est pas en mesure de le prendre en charge (si vous possédez un AMD Quad-core ou quelque chose d’équivalent), le processus ne se terminera pas avec succès et vous remarquerez que l’AMD-V est désactivé dans le BIOS (ou par le système d’exploitation hôte) (VERR_SVM_DISABLED) message d’erreur à la place.
J’espère que vous pourrez résoudre ce problème en révisant le nombre de processeurs donnés à 1. Cela résoudra probablement le problème. Voici les quelques étapes de base que vous devez effectuer :
- Ouvrez Oracle VM VirtualBox, après cela, vous devez cliquer avec le bouton droit sur les machines qui affichent l’erreur, puis accéder aux paramètres
- Dans la machine virtuelle des paramètres, vous devez passer à l’onglet Système (en utilisant le sous-menu de gauche) puis accéder au Processeur Ensuite, vous devez faire glisser le curseur associé au Processeur vers 1 CPU puis cliquer sur OK pour le sauver.
- Ensuite, fermez l’option ou le menu des paramètres, puis redémarrez votre système virtuel ou votre machine. Il devrait fonctionner sans que l’erreur AMD-V soit désactivée dans le BIOS (ou par le système d’exploitation hôte) (VERR_SVM_DISABLED).
Solution 4 : modification de la version vers Windows 7 ou Windows 2003 (le cas échéant)
Ce correctif a aidé de nombreux utilisateurs à récupérer les fonctionnalités habituelles de leurs machines virtuelles. Nous avons ici un petit guide qui vous aidera à changer la version prescrite de votre machine virtuelle :
- Ouvrez la VM VirtualBox, vous devez ensuite cliquer avec le bouton droit sur les machines qui indiquent l’erreur, puis accéder à l’option Paramètres.
- Passez au sous-menu Général qui se trouve sous l’option de configuration, puis vous devez cliquer sur l’onglet Basique.Ensuite, vous devez réviser la version en utilisant l’option déroulante dans Windows 2003 ou Windows 7, puis cliquez sur OK pour enregistrer les modifications.
- Ensuite, vous devez redémarrer la machine virtuelle pour voir si la procédure de démarrage est en plein essor sans que l’erreur AMD-V soit désactivée dans le BIOS (ou par le système d’exploitation hôte) (VERR_SVM_DISABLED) ou non.
Donc, ce sont les correctifs qui, je l’espère, fonctionneront pour vous pour résoudre l’erreur sur Windows 10.
Outil recommandé pour rendre votre système Windows sans erreur
Si votre PC / ordinateur portable Windows fonctionne lentement ou affiche des erreurs, essayez le professionnel recommandé PC Réparation Outil. C’est vraiment un outil incroyable conçu par le professionnel pour résoudre divers problèmes et erreurs Windows et résoudre le problème tenace du PC.
Il s’agit d’un outil avancé et multifonctionnel qui, en scannant une seule fois, détecte et corrige diverses erreurs de PC. avec cela peut corriger des erreurs telles que les erreurs DLL, les erreurs de mise à jour, la corruption du registre, l’erreur BSOD et bien d’autres.
Si votre PC Windows se fige pendant que vous travaillez, cet outil peut également vous aider à résoudre ce problème et à améliorer les performances du PC et bien plus encore.
Obtenez PC Réparation Outil pour réparer les corruptions de fichiers système et d’autres problèmes
Conclusion
Alors maintenant, il est temps de résumer.
En utilisant les solutions décrites ci-dessus, vous pouvez corriger la notification AMD-V désactivée dans le BIOS (ou par le système d’exploitation hôte) (VERR_SVM_DISABLED), puis suivez simplement les solutions données.
Dans cet article, j’ai essayé de vous fournir toutes les informations et j’espère que cet article vous aidera à résoudre l’erreur.
En dehors de cela, si vous aimez cet article, veuillez cliquer sur le bouton J’aime sur votre page Facebook. Si vous avez des questions, contactez nos experts sur notre Facebook.
Bonne chance..!
Hardeep has always been a Windows lover ever since she got her hands on her first Windows XP PC. She has always been enthusiastic about technological stuff, especially Artificial Intelligence (AI) computing. Before joining PC Error Fix, she worked as a freelancer and worked on numerous technical projects.