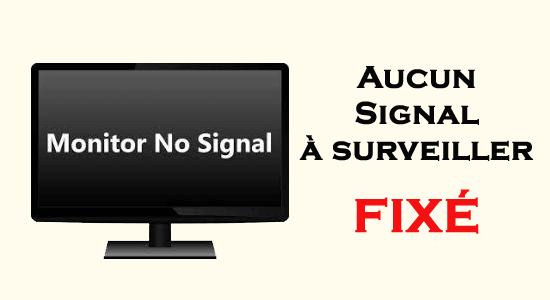
Le problème le plus courant auquel de nombreux utilisateurs sont confrontés est que le moniteur ne signale aucun signal et se met en veille. Ce problème se produit lorsque votre moniteur ne peut pas détecter un signal provenant de l’appareil auquel il est connecté.
Si vous rencontrez des difficultés avec ce problème, ce guide vous aidera à le résoudre. Suivez les hacks de dépannage mentionnés ici pour obtenir les meilleures solutions.
Pour résoudre divers problèmes de PC Windows, Nous recommandons Advanced System Repair:
Ce logiciel est votre solution unique pour corriger les erreurs Windows, vous proteger contre les logiciels malveillants, nettoyer les fichiers inutiles et optimiser votre PC pour des performances maximales en 3 etapes simples :
- Telechargez Advanaced System Repair note Excellent sur Trustpilot.
- Cliquez sur Install & Scan Now pour analyser les problemes a l'origine des problemes du PC.
- Ensuite, cliquez sur Click Here to Fix All Issues Now pour reparer, nettoyer, proteger et optimiser votre PC.
Qu’est-ce qui fait que l’ordinateur s’allume mais que le moniteur n’indique aucun problème de signal?
Il y a beaucoup de raisons qui causent le signal d’absence d’entrée à un ordinateur sur votre PC Windows. Certains d’entre eux sont les suivants.
- Vous utilisez un appareil desserré, endommagé ou câble défectueux pour connecter votre moniteur à votre PC.
- La configuration d’affichage du moniteur est médiocre et par conséquent, il ne peut afficher aucune sortie à l’écran.
- Il existe quelques problèmes matériels avec le moniteur qui ne peuvent être résolus que lorsque vous le réparez/remplacez.
- Un moniteur défectueux ne peut pas non plus afficher de contenu à l’écran.
- La source d’entrée du moniteur n’est pas configurée correctement.
- Les pilotes graphiques de votre PC ne sont pas mis à jour vers leur dernière version pour profiter d’un streaming vidéo ininterrompu. De plus, le système d’exploitation n’est pas mis à jour vers sa dernière version.
Comment réparer l’ordinateur s’allume mais le moniteur n’indique aucun signal?
Ici, vous découvrirez des méthodes de dépannage efficaces qui vous aideront à résoudre les problèmes de moniteur sans signal sur votre PC Windows. Suivez-les un par un jusqu’à ce que le problème soit résolu.
Solution 1: vérifiez les câbles DVI, HDMI et DisplayPort
C’est la première étape que vous devez prendre en compte lors de la vérification du problème d’affichage sur votre moniteur. Vous devez ouvrir votre ordinateur et vérifier si tous les composants matériels sont fermement connectés. Rattachez tous les composants desserrés et assurez-vous que tous les composants sont placés correctement dans leur emplacement. Ensuite, examinez tous les câbles connectés à l’appareil en suivant ces instructions.
- Assurez-vous que votre moniteur est alimenté. Vous pouvez le vérifier en vérifiant si un voyant clignote près du bouton d’alimentation du moniteur.
- Assurez-vous que votre ordinateur n’est pas en mode d’économie d’énergie, en mode veille ou en mode hibernation. Si c’est le cas, réveillez-le en déplaçant votre souris ou en appuyant sur n’importe quelle touche du clavier.
- Débranchez tous les câbles sauf la source d’alimentation (câble VGA, câble DVI, câble HDMI, câble PS/2, câbles audio et USB) et rebranchez-les. Assurez-vous qu’ils sont correctement branchés (entièrement enfoncés).
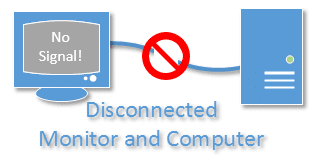
- Vérifiez également si les câbles sont connectés dans leurs fentes appropriées.
- À l’étape suivante, vous devez vérifier si les câbles sont pliés, endommagés et entaillés. Vous pouvez le faire en frottant doucement votre doigt le long de chaque câble.
- Nettoyez la saleté et les débris dans les ports et l’extrémité du câble.
- Assurez-vous également qu’il n’y a pas de perturbations physiques telles que des interrupteurs ou des répartiteurs entre le moniteur et l’ordinateur.
- Ensuite, branchez les câbles sur un autre moniteur et vérifiez s’ils fonctionnent correctement sur un autre appareil.
- Si vos câbles ne fonctionnent pas sur un nouveau moniteur, les câbles sont plus probablement considérés comme coupables et vous devez en acheter un nouveau de marque maintenant.
Solution 2: vérifier la source d’entrée du moniteur
Les moniteurs disponibles aujourd’hui ont plusieurs sources d’entrée. Si votre moniteur est connecté à la mauvaise source d’entrée, vous serez sans aucun doute confronté à un problème de signal avec votre appareil. Suivez ces instructions pour vérifier et modifier la source d’entrée de l’appareil.
- Tout d’abord, vérifiez le réglage d’entrée de votre appareil.
- Si votre moniteur est doté d’un bouton d’entrée, appuyez dessus pour faire défiler la liste des connexions d’entrée disponibles.
- Vous pouvez également accéder à l’option Menu en appuyant sur l’un des boutons d’entrée du moniteur.
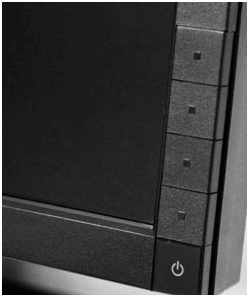
- À partir de l’écran du menu, appuyez sur la touche Source d’entrée
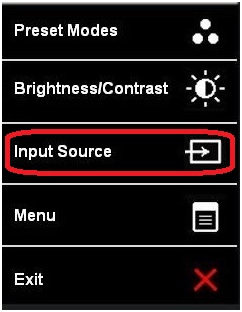
- Sélectionnez d’autres sources d’entrée en appuyant sur la touche correspondante. Vérifiez si votre appareil obtient un affichage clair dans d’autres sources d’entrée.
Solution 3: vérifier les adaptateurs
Si vous utilisez un adaptateur au lieu des câbles habituels pour connecter votre ordinateur à un moniteur, vous devez vérifier si les adaptateurs sont compatibles avec les deux appareils. Vous pouvez toujours consulter le fabricant de la carte vidéo pour vérifier les adaptateurs. Cependant, voici quelques pointeurs et images de référence pour faciliter votre compréhension.
- Généralement, les adaptateurs sont classés en deux types: les adaptateurs actifs et les adaptateurs passifs.
- Si vous souhaitez connecter plusieurs moniteurs à un seul moniteur ou si votre PC dispose de plusieurs connexions DisplayPort ou Mini DisplayPort, vous devez utiliser des adaptateurs actifs.
- Autrement dit, si votre PC ne prend pas en charge DisplayPort (DP++) en mode double, vous devez utiliser des adaptateurs actifs.

- Les adaptateurs passifs doivent être utilisés lorsqu’il n’est pas nécessaire d’inclure de nombreuses puces supplémentaires avec votre appareil. Si votre PC prend en charge DisplayPort (DP++) en mode double, vous devez utiliser des adaptateurs passifs.

Solution 4: Assurez-vous que la carte graphique est fermement insérée
Si la carte graphique n’est pas fermement insérée dans son emplacement correspondant, vous serez confronté au moniteur indiquant qu’il n’y a pas de signal et se met en veille. Suivez ces étapes pour vérifier que la connexion est correcte.
- Éteignez votre PC et débranchez tous les câbles (y compris la source d’alimentation) et les autres périphériques connectés à votre ordinateur.
- Maintenant, ouvrez le boîtier du PC et trouvez vos graphiques
- Retirez-le délicatement de son emplacement sur la carte mère.

- Nettoyez-le à l’air comprimé pour enlever toute poussière et insérez-le fermement dans son logement.
- Maintenant, rebranchez tous les câbles et allumez les appareils. Vérifiez si cela fonctionne ou non.
Lisez aussi: [Corrections faciles] Problème de moniteur PNP générique Windows 10
Solution 5: déconnectez tous les périphériques
Dans certains cas, tout périphérique externe connecté à votre appareil entraînera un problème d’affichage sur votre appareil. Par conséquent, déconnectez tous les autres appareils et vérifiez si cela vous aide ou non.
- Éteignez le PC et le moniteur.
- Maintenant, déconnectez les périphériques externes tels qu’un scanner, une souris, un câble Ethernet, une imprimante, des écouteurs, des périphériques USB, etc.
- Si vous avez inséré des DVDs ou des disques compacts, retirez-les également. Retirez-le en toute sécurité pour éviter toute perte de données.

- Maintenant, allumez le PC et le moniteur. Cette fois, si vos moniteurs fonctionnent sans problème, vous devez trouver quel périphérique externe a déclenché le problème en le connectant à votre PC un par un.
- Remplacez le périphérique externe si nécessaire et connectez-le à votre PC pour éviter ce problème.
Solution 6: vérifier la configuration de la résolution
Si la résolution de la carte graphique est ajustée pour les paramètres maximum, vous serez confronté à un problème d’absence de signal. Il est conseillé de modifier les paramètres de résolution d’affichage sur des valeurs inférieures pour les moniteurs et les ordinateurs, comme indiqué ci-dessous.
- Accédez au Bureau sur votre appareil en appuyant simultanément sur les touches Windows et D.
- Maintenant, faites un clic droit sur l’écran et appuyez sur Personnaliser
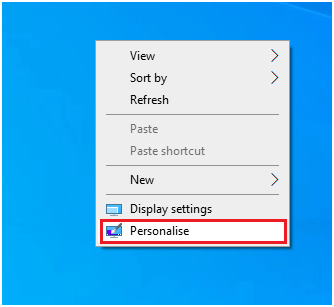
- Sur l’écran suivant, allez dans le volet de gauche et sélectionnez l’affichage
- Maintenant, appuyez sur le menu Résolution d’affichage et choisissez les valeurs de résolution d’écran inférieures.
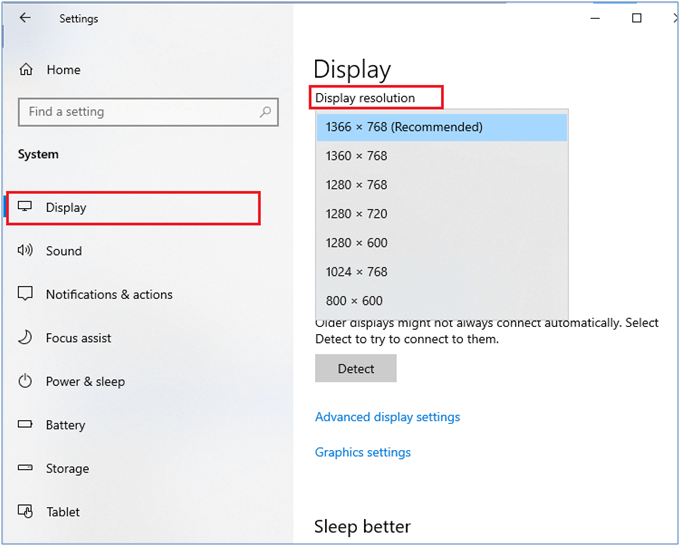
Une fois que vous avez modifié les paramètres d’affichage, redémarrez votre ordinateur et vérifiez si le problème d’absence de signal est résolu ou non.
Solution 7: Mettez à jour votre carte graphique
Si les pilotes graphiques ne sont pas mis à jour vers leur dernière version, cela peut être une raison pour laquelle vous voyez le problème de Windows sans moniteur. Suivez les instructions répertoriées pour mettre à jour les pilotes graphiques.
- Appuyez sur la touche Windows et tapez Gestionnaire de périphériques. Ensuite, appuyez sur Ouvrir.
- Double-cliquez sur Adaptateurs d’affichage. Cela étendra le pilote.
- Faites un clic droit sur votre pilote graphique et choisissez Mettre à jour le pilote.
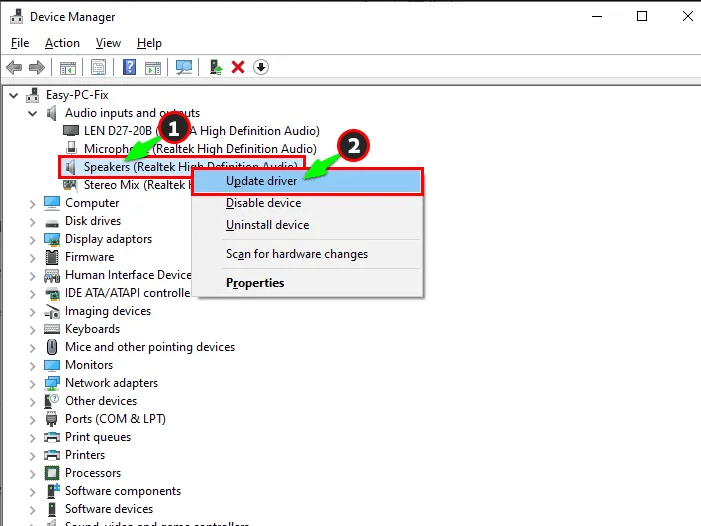
- Cliquez maintenant sur Rechercher automatiquement les pilotes mis à jour.
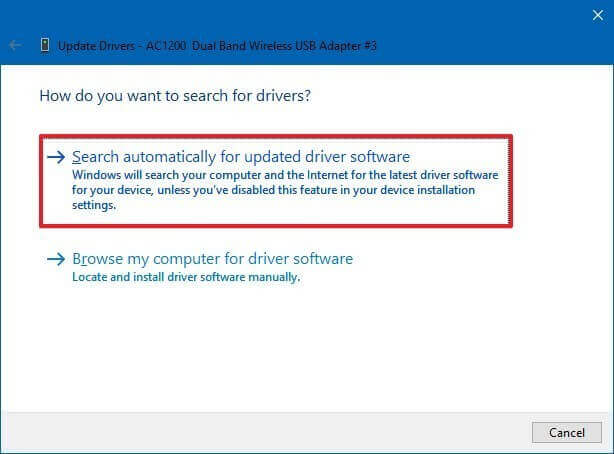
- Maintenant, attendez que Windows analyse et mette à jour les pilotes.
De plus, vous pouvez également mettre à jour le pilote du système avec automatique Driver Updater outil. Il s’agit d’un outil avancé qui, en scannant une seule fois, détecte et met à jour l’ensemble des pilotes du système.
Obtenez Driver Updater pour mettre à jour automatiquement l’ensemble des pilotes du système
Quittez la fenêtre et redémarrez votre PC une fois que vous avez installé les derniers pilotes.
Solution 8: réinitialiser le moniteur
Si toutes ces solutions ne fonctionnent pas, vous pouvez restaurer les paramètres du moniteur aux valeurs par défaut. Les étapes de réinitialisation du moniteur varient selon le fabricant. Vous pouvez suivre les instructions générales ci-dessous pour effectuer le processus.
- Éteignez votre moniteur.
- Maintenant, redémarrez votre PC.
- Lorsque votre PC est redémarré, allumez votre moniteur.
- Vérifiez le menu des paramètres du moniteur. Vous pouvez faire défiler les boutons en bas du moniteur pour vérifier les paramètres que vous aimez.
- Appuyez sur les flèches Haut ou Bas pour trouver l’option Réinitialiser et sélectionnez-la. Maintenant, appuyez sur OK.
- Si les menus ne vous aident pas à restaurer le système de l’appareil, vous devez utiliser le menu Démarrer de Windows comme indiqué ci-dessous.
- Accédez à Démarrer et saisissez Panneau de configuration. Cliquez sur Ouvrir.
- Maintenant, réglez le menu Afficher par sur Petites icônes et appuyez sur le bouton Récupération
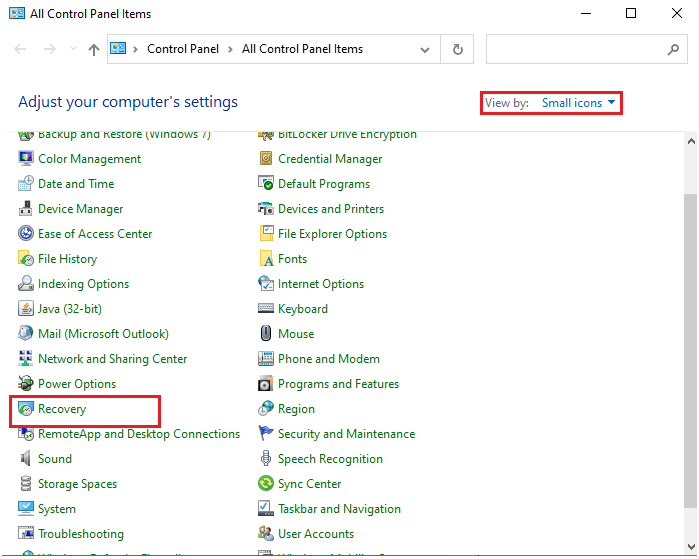
- Dans l’écran suivant, appuyez sur l’option Ouvrir la restauration du système et continuez en cliquant sur Suivant.
- Vous pouvez maintenant choisir le point de restauration dans la liste et suivre les instructions à l’écran pour continuer.
Le système lancera le processus de restauration. Une fois que votre système Windows est restauré à son état antérieur, essayez de connecter votre moniteur et vérifiez si cela résout le problème d’absence de signal ou non.
Solution 9: réinitialiser le CMOS
Le CMOS (Complementary Metal-Oxide Semiconductor) est une batterie qui est fixée à votre carte mère pour stocker des paramètres tels que la date, l’heure, etc. Les nouveaux appareils sont livrés avec une EEPROM, cette méthode fonctionnera donc pour les anciennes versions d’ordinateurs et de moniteurs. Pourtant, cela vaut la peine d’essayer de réinitialiser le CMOS qui vous aidera à résoudre le problème d’absence de signal sur votre moniteur. Généralement, ce processus ne causera aucun dommage à votre ordinateur de quelque manière que ce soit. Vous pouvez donc suivre ces étapes sans aucune hésitation.
- Éteignez votre appareil et débranchez également tous les câbles et cordons d’alimentation.
- Maintenant, ouvrez le boîtier de l’ordinateur et repérez la carte mère. Trouvez une batterie argentée en forme de pièce à l’intérieur de la carte mère.

- Vous pouvez utiliser un couteau plat et émoussé pour démonter la batterie CMOS. Faites très attention à ne pas endommager les composants internes lorsque vous sortez la batterie.
- Gardez la batterie CMOS de côté sur un chiffon propre et sec pendant 30 minutes. Cela réinitialisera tous les paramètres du BIOS, y compris les données stockées dans la batterie CMOS.
- Enfin, reconnectez les câbles et le cordon d’alimentation à leur position d’origine et allumez votre appareil. Cette fois, vous pouvez connecter votre moniteur à votre PC sans aucun problème.
Solution 10: remplacez votre matériel
Si toutes ces étapes de dépannage logiciel et matériel ne vous ont pas aidé à résoudre le problème, vous devez subir des tests rigoureux sur les composants de votre ordinateur et les remplacer.
- Vous pouvez essayer de changer la carte graphique connectée à votre appareil. Si la nouvelle carte graphique a résolu le problème d’absence de signal sur le moniteur, vous devez envisager de remplacer votre ancienne carte graphique.
- Changez votre moniteur car le problème peut provenir du moniteur et vérifiez si le problème est résolu
- Vous pouvez consulter un expert professionnel pour réparer ou remplacer l’appareil si nécessaire. Vous pouvez examiner les choix de garantie et en acheter un nouveau si tous ces hacks ne fonctionnent pas.
FAQ relative à l’absence de signal pour surveiller le problème
Un câble desserré, endommagé ou défectueux, un moniteur défectueux, quelques problèmes matériels, une source d'entrée de moniteur inappropriée et des problèmes de carte graphique contribuent à l'allumage de mon PC mais à aucun problème d'affichage.
Pour réparer le PC est allumé mais aucun signal de moniteur et se met en veille, vérifiez que vos câbles ne sont pas endommagés, assurez-vous que la source d'entrée du moniteur est correcte, vérifiez si la carte graphique est fermement insérée, mettez à jour votre carte graphique, réinitialisez le moniteur/CMOS et remplacez le matériel si cela semble extrêmement nécessaire. 1: Pourquoi mon PC s'allume-t-il mais ne s'affiche pas?
2: Comment réparer le moniteur ne signale aucun signal et se met en veille?
Solution recommandée pour corriger diverses erreurs Windows
Si vous cherchez un moyen simple de résoudre les erreurs et les problèmes de PC Windows, je vous suggère d’utiliser PC Réparation Outil.
Cet outil peut corriger les erreurs et les problèmes informatiques courants, y compris les registres corrompus, vous évitant ainsi une perte soudaine de fichiers et protégeant votre PC contre les infections par virus/programmes malveillants.
Avec cela, vous pouvez également corriger les erreurs informatiques fatales telles que les erreurs BSOD, les erreurs DLL, les erreurs d’exécution, les entrées de registre de réparation, etc.
Il maintient également votre PC en bonne santé et l’optimise pour améliorer les performances.
Obtenez PC Réparation Outil pour corriger les erreurs de PC Windows et optimiser ses performances
Conclusion
C’est tout à propos du problème d’absence de signal sur l’écran de l’ordinateur.
Ici, nous avons répertorié les correctifs potentiels pour résoudre l’allumage de l’ordinateur, mais le moniteur n’indique aucun problème de signal. Suivez les correctifs donnés un par un et résolvez le problème.
J’espère que l’article vous a aidé à contourner l’erreur. S’il y a quelque chose que j’ai raté, ou si vous avez des questions ou des suggestions, vous pouvez nous écrire sur notre page Facebook. N’oubliez pas non plus d’appuyer sur le bouton J’aime.
Bonne chance..!
Hardeep has always been a Windows lover ever since she got her hands on her first Windows XP PC. She has always been enthusiastic about technological stuff, especially Artificial Intelligence (AI) computing. Before joining PC Error Fix, she worked as a freelancer and worked on numerous technical projects.