
Vous gérez le problème du micro Blue Yeti non reconnu sur Windows 10? Vous recherchez les correctifs pour résoudre le microphone Yeti qui n’a pas reconnu le problème, alors ce guide est pour vous.
Gratuit Driver Updater
Il s'agit d'une solution gratuite à tous les problèmes liés aux pilotes pour Windows 11, 10, 8 et 7. Et mettez à jour automatiquement tous les pilotes du système.
Blue Yeti est l’un des microphones les plus vendus et les plus populaires des Youtubers, Creators et Streamers. Ceci est approuvé par des millions d’utilisateurs pour l’enregistrement audio, de la musique aux podcasts.
Mais récemment, de nombreux utilisateurs ont signalé que le micro Blue Yeti n’est pas reconnu sur leur système Windows 10. Donc, aujourd’hui, dans ce guide, je partage avec vous les meilleures solutions possibles pour résoudre le problème du microphone bleu Yeti non reconnu sous Windows 10.
Avant de vous diriger vers les correctifs, découvrez les raisons courantes responsables d’un problème de micro inutilisable ou non détecté.
Pourquoi mon Blue Yeti n’est-il pas reconnu sur un problème Windows?
Eh bien, la raison la plus courante pour laquelle le problème du microphone Yeti n’est pas reconnu est que les pilotes du yeti bleu sont obsolètes.
Malgré cela, il y a d’autres raisons ci-dessous, jetez un coup d’œil à certains des coupables courants.
- Des paramètres matériels incorrects peuvent également causer le problème
- Le micro Blue Yeti n’est pas configuré comme appareil par défaut
- En raison d’un câble ou d’un port USB défectueux
- Problèmes de connexion
Suivez maintenant les correctifs donnés un par un jusqu’à ce que vous trouviez celui qui fonctionne pour vous.
Comment corriger l’erreur Blue Yeti Mic non reconnue de Windows 10?
Solution 1 – Mettez à jour les pilotes Blue Yeti
Comme indiqué ci-dessus, les pilotes Blue Yeti corrompus peuvent également causer le problème du micro inutilisable, alors essayez tout d’abord de mettre à jour le pilote.
Suivez les étapes pour ce faire:
- Appuyez sur la touche Win + R et dans la zone Exécuter> tapez devmgmt.msc> OK
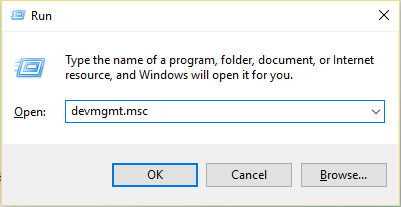
- Ensuite, dans le Gestionnaire de périphériques, recherchez les contrôleurs audio, vidéo et de jeu et développez-les.
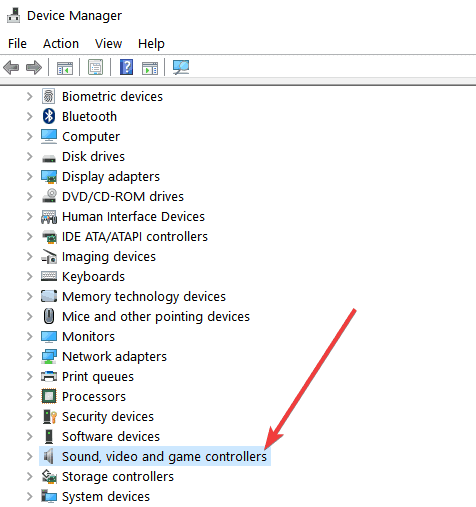
- Recherchez maintenant votre appareil> cliquez dessus avec le bouton droit de la souris> sélectionnez Mettre à jour le pilote.
- Et lorsque la nouvelle fenêtre apparaît> sélectionnez Rechercher automatiquement le pilote mis à jour
- Attendez que le processus se termine
Et au fur et à mesure que les étapes sont terminées, redémarrez votre ordinateur. Vérifiez si le problème de Windows 10 non reconnu par Blue Yeti est résolu.
Plusieurs fois, Windows ne peut pas rechercher manuellement le dernier pilote et ne peut pas mettre à jour les pilotes. Donc, ici, il est suggéré de mettre à jour le pilote automatiquement avec le Driver Updater.
Il s’agit d’un outil avancé qui, simplement en scannant une fois, détecte et met à jour l’ensemble des pilotes de périphérique en quelques clics.
Obtenez Driver Easy à mettre à jour automatiquement le pilote Blue Yeti
Si la mise à jour des pilotes blue yeti ne fonctionne pas pour vous, suivez la solution suivante.
Solution 2 – Désinstaller et réinstaller les pilotes
Parfois, en raison d’une installation défectueuse du pilote, les utilisateurs commencent à rencontrer des problèmes lors de l’utilisation du micro sur leurs appareils.
Donc, ici, il est suggéré de réinstaller le pilote yeti bleu sur Windows 10:
Suivez les étapes pour ce faire:
- Désinstallez votre micro et déconnectez-le du PC, puis reconnectez-le et laissez Windows 10 installer les pilotes.
- Maintenant sur le site Web du fabricant> téléchargez le pilote
- Et lorsque le téléchargement est terminé> cliquez avec le bouton droit sur le programme d’installation> sélectionnez Propriétés.
- Ensuite, allez à la compatibilité
- Ensuite, sous Mode de compatibilité,> cochez Exécuter ce programme en mode de compatibilité pour Windows 7.
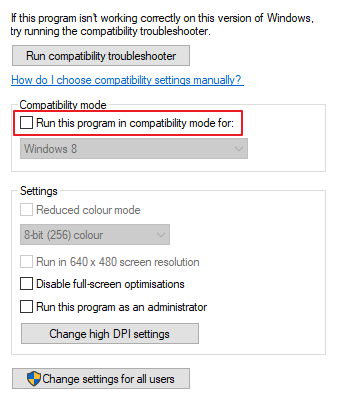
- Enfin, cliquez sur Appliquer et sur OK pour enregistrer les modifications.
Maintenant, vérifiez si le problème du micro Blue Yeti ne détectant pas sur Windows 10 est résolu.
Solution 3 – Définir Blue Yeti comme périphérique par défaut
De nombreux utilisateurs ont confirmé que définir le yeti bleu comme périphérique par défaut fonctionne pour eux, pour résoudre le problème de micro non reconnu.
Suivez les étapes pour ce faire:
- Dans le coin inférieur gauche de Windows 10,> cliquez avec le bouton droit sur l’icône Haut-parleurs
- Et cliquez sur Sons> choisissez l’enregistrement
- Ensuite, localisez votre microphone Blue Yeti> cliquez dessus avec le bouton droit de la souris> choisissez Définir comme périphérique par défaut.
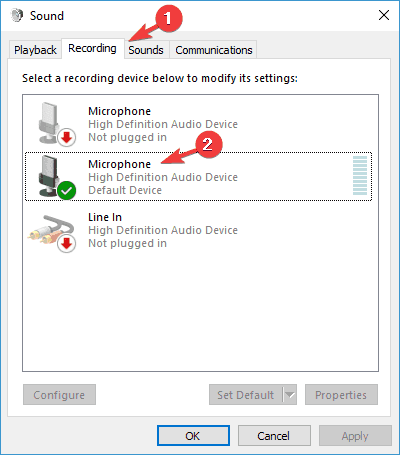
- Cliquez maintenant sur Appliquer> OK.
On estime maintenant que votre microphone yeti commence à fonctionner sur le système Windows 10, mais si le problème n’est toujours pas résolu, suivez la solution suivante.
Solution 4 – Vérifiez le matériel
Si la solution ci-dessus ne fonctionne pas pour vous, il est suggéré ici de vérifier votre matériel et de vérifier si tout fonctionne correctement.
1: Vérifiez votre matériel – Confirmez que tout fonctionne correctement.
- Vérifiez que votre micro est allumé et fonctionne correctement. Vérifiez également que votre PC Windows 10 ne rencontrera aucun problème.
Si tout fonctionne correctement, vérifiez la connexion.
2: Vérifiez la connexion – Vérifiez le câble si tout fonctionne correctement.
- Tout d’abord, connectez le micro à un autre PC et vérifiez s’il commence à fonctionner
- S’il ne fonctionne pas sur un autre PC, changez le câble et aux deux extrémités, vérifiez l’intégrité du câble.
On estime maintenant que le problème non reconnu du micro Blue Yeti est résolu. De plus, vérifiez également que vous utilisez l’USB 2.0 pour le micro Blue Yeti car il ne prend pas en charge l’USB 3.0.
Eh bien, de nombreux utilisateurs ont confirmé que changer le câble USB fonctionne pour eux et que le micro Blue Yeti commence à fonctionner sur leur système Windows 10.
Solution 5 – Exécutez l’utilitaire de résolution des problèmes de lecture audio
Si aucune des solutions ci-dessus ne fonctionne pour vous, il est suggéré d’exécuter l’utilitaire de résolution des problèmes de lecture audio car cela détecte le problème et le résout également.
Suivez les étapes pour ce faire:
- Allez dans Démarrer> choisissez Paramètres
- Cliquez maintenant sur Mise à jour et sécurité.
- Et dans la barre latérale gauche> choisissez Dépanner.
- Puis dans la section de droite,> cliquez sur Lecture audio> sur Exécuter l’utilitaire de résolution des problèmes

- Enfin, attendez que le processus se termine.
On estime maintenant que le problème non reconnu du Blue Yeti est résolu.
Solution recommandée – Corrigez diverses erreurs Windows 10 et optimisez ses performances
Si votre ordinateur Windows 10 fonctionne lentement ou rencontre diverses erreurs, il est suggéré ici de scanner votre système avec le PC Réparation Outil.
Il s’agit d’un outil multifonctionnel capable de résoudre toutes sortes de problèmes de PC Windows ainsi que des erreurs. Avec cela, vous pouvez corriger les erreurs DLL, les erreurs BSOD, les erreurs de registre et bien plus encore.
Il protège également votre système contre les virus ou les logiciels malveillants, répare les fichiers système corrompus et empêche la perte de fichiers et bien plus encore pour rendre votre ordinateur rapide comme un neuf.
Obtenez PC Réparation Outil, pour corriger les erreurs du PC et optimiser Windows pour de meilleures performances
Maintenant c’est ton tour:
Il s’agit donc du microphone Blue Yeti non reconnu sur le problème Windows 10. Ici, j’ai fait de mon mieux pour répertorier les meilleures solutions possibles pour résoudre le problème de Blue Yeti qui n’est pas reconnu par Windows 10.
En général, le problème est lié à l’incompatibilité ou à la désuétude du pilote Blue Yeti. Suivez les solutions répertoriées en conséquence jusqu’à ce que vous trouviez celle qui vous convient.
Nous espérons que l’une de nos solutions répertoriées ici fonctionnera sûrement pour vous pour corriger l’erreur non reconnue Blue Yeti.
De plus, s’il y a quelque chose que j’ai manqué ou si vous avez des questions ou des commentaires, n’hésitez pas à partager avec nous sur notre page Facebook. N’oubliez pas non plus d’appuyer sur le bouton J’aime.
Bonne chance!!!
Hardeep has always been a Windows lover ever since she got her hands on her first Windows XP PC. She has always been enthusiastic about technological stuff, especially Artificial Intelligence (AI) computing. Before joining PC Error Fix, she worked as a freelancer and worked on numerous technical projects.