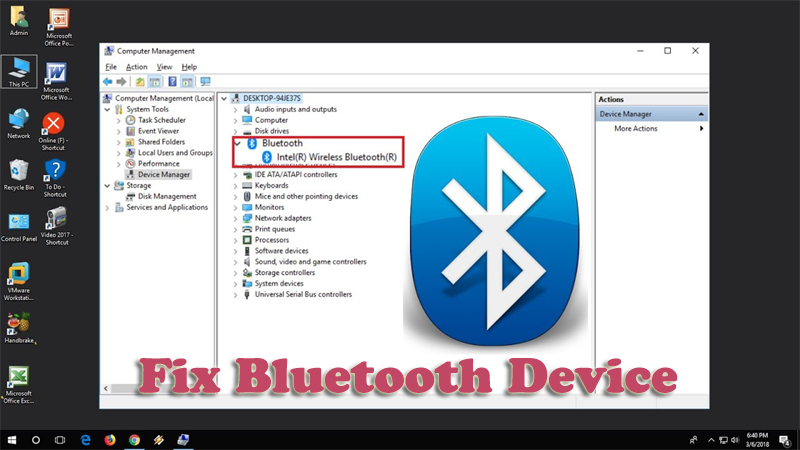
Vous craignez que le périphérique Bluetooth ne fonctionne pas sous Windows 10 ? Vous ne parvenez pas à utiliser le périphérique Bluetooth après la mise à niveau de Windows 8 vers Windows 10 ou d’autres versions de Microsoft ?
Si votre réponse est « Oui » et que vous cherchez à résoudre le problème de Bluetooth qui ne fonctionne pas sur le problème de Windows 10/8.1/8, alors vous êtes au bon endroit… !!
La principale raison pour laquelle le problème Bluetooth ne fonctionne pas est la mise à jour de Windows. Généralement, l’installation de la dernière mise à jour de Windows ou la mise à niveau du système vers la dernière version de Windows provoque le problème.
Pour résoudre les problèmes courants de PC Windows, Nous recommandons Advanced System Repair:
Ce logiciel est votre solution unique pour corriger les erreurs Windows, vous proteger contre les logiciels malveillants, nettoyer les fichiers inutiles et optimiser votre PC pour des performances maximales en 3 etapes simples :
- Telechargez Advanaced System Repair note Excellent sur Trustpilot.
- Cliquez sur Install & Scan Now pour analyser les problemes a l'origine des problemes du PC.
- Ensuite, cliquez sur Click Here to Fix All Issues Now pour reparer, nettoyer, proteger et optimiser votre PC.
C’est vraiment un problème irritant, mais heureusement, il existe des solutions qui fonctionnent pour vous.
Ici, je vais discuter de tout ce que vous devez savoir sur le fait que Bluetooth ne fonctionne pas sur votre ordinateur personnel ou votre ordinateur portable, ainsi que des solutions qui vous aideront à résoudre ce problème.
Alors, commençons.
Comment réparer Bluetooth ne fonctionne pas sur Windows 10 ?
Parfois, un problème Bluetooth inhabituel ou indésirable apparaît sur Windows 10 et lorsque l’utilisateur essaie de mettre à niveau son Windows 7/8 vers Windows 8.1 ou Windows 10, il est confronté au problème du périphérique Bluetooth qui ne fonctionne pas.
Eh bien, plusieurs problèmes Bluetooth peuvent vous empêcher de connecter des périphériques Bluetooth tels qu’une souris, un clavier, un casque et d’autres périphériques BT.
Parfois, vous pouvez également observer que le périphérique Bluetooth se connecte pendant quelques secondes, puis se déconnecte et recommence à chercher encore et encore. Vous pouvez également faire face à un message d’erreur “Le btvstack n’a pas pu être démarré”. De plus, il y a d’autres problèmes comme :
- Bluetooth n’est pas disponible sur cet appareil Windows 10
- Bluetooth ne détecte pas les appareils Windows 10
- Windows 10 Bluetooth manquant dans le gestionnaire de périphériques
- Bluetooth incapable de se connecter à Windows 10
- Impossible d’activer Bluetooth sous Windows 10
Ce sont quelques-uns des problèmes courants liés à Bluetooth, vous pouvez essayer les solutions répertoriées dans le blog car cela peut vous aider à résoudre les problèmes Bluetooth.
Mettons donc en lumière les solutions ci-dessous pour résoudre le problème du périphérique Bluetooth qui ne fonctionne pas dans Windows 10/8.1/8.
Méthode 1 : Exécuter l’utilitaire de résolution des problèmes de matériel et de périphérique
Pour effectuer le dépannage du matériel et des périphériques si le périphérique Bluetooth n’est pas disponible sous Windows 10/8.1/8, veuillez suivre les étapes ci-dessous :
- Accédez au menu Démarrer
- Ensuite, allez dans l’option Panneau de configuration
- Dans le Panneau de configuration, cliquez sur l’option Matériel et audio
- Maintenant, exécutez l’utilitaire de résolution des problèmes de matériel et de périphérique pour résoudre votre problème
- Enfin, vérifiez si le problème du Bluetooth qui ne fonctionne pas sous Windows 10 est résolu ou non

Méthode 2 : vérifiez si le service audio Bluetooth est activé ou non
Si Bluetooth cesse de fonctionner sous Windows 10, veuillez suivre les étapes ci-dessous :
- Accédez au menu Démarrer
- Ensuite, allez dans l’option Panneau de configuration
- Sélectionnez l’option Périphériques et imprimantes

- Dans l’option Périphériques et imprimantes, accédez à Périphérique de haut-parleur Bluetooth et faites un clic droit dessus
- Cliquez ensuite sur l’option Propriétés
- Choisissez maintenant l’onglet Services
- Ici, sélectionnez les options Audio Sink, Téléphonie mains libres et Télécommande

- Cliquez sur le bouton Appliquer pour apporter des modifications
Ces étapes résoudront facilement le problème de Bluetooth qui ne fonctionne pas avec Windows 8.
Méthode 3 : Redémarrez le service d’assistance Bluetooth
Pour redémarrer le service d’assistance Bluetooth si Windows 10 Bluetooth ne fonctionne pas correctement, veuillez suivre les étapes ci-dessous :
- Une boîte de dialogue d’exécution ouverte (appuyez sur la touche Windows + R), dans cette fenêtre, tapez « services.msc » et appuyez sur la touche Entrée.

- Après cela, recherchez le « Service d’assistance Bluetooth » et double-cliquez dessus.
- Accédez à l’onglet Général et modifiez le type de démarrage Manuel en Automatique.

- Maintenant, cliquez sur l’onglet Connexion et cochez « Ce compte ». Après cela, tapez votre nom de compte ou vous pouvez également parcourir pour trouver votre nom de compte.
- Après cela, supprimez à la fois le mot de passe caché et redémarrez votre PC.
- Réinstallez les pilotes Bluetooth du système. Vous pouvez télécharger et installer les derniers pilotes Bluetooth à partir du site Web officiel de Microsoft ou du site Web du fabricant.
Remarque : vous pouvez également mettre à jour automatiquement le pilote de votre système en utilisant le pilote facile indiqué ci-dessus. Cette analyse détecte et corrige également facilement les erreurs des pilotes.
Parfois, en raison d’une incompatibilité, ce problème peut se produire, appliquez les étapes ci-dessous.
1: Encore une fois, ouvrez la fenêtre RUN (appuyez sur la touche Windows + R) et tapez “Regedit” pour ouvrir l’éditeur de registre.
2: Dans l’éditeur de registre, recherchez et accédez à,
HKEY_LOCAL_MACHINE/SOFTWARE/Microsoft/Windows NT/CurrentVersion

3 : Accédez à la version actuelle et remplacez la valeur de 6.3 à 6.2.
Après avoir appliqué la méthode ci-dessus, vérifiez que votre problème Bluetooth Windows 10 est résolu ou non.
Méthode 4: Mettre à jour le pilote de périphérique Bluetooth
Veuillez suivre les étapes ci-dessous si Windows 10, 8.1 et 8 Bluetooth ne fonctionne pas correctement:
- Ouvrez la boîte de dialogue Exécuter et tapez devmgmt.msc pour ouvrir le Gestionnaire de périphériques

- Développer le Bluetooth
- Cliquez sur Propriétés -> onglet Pilote

- Cliquez sur le bouton Mettre à jour les pilotes
- Cliquez sur le bouton OK
Malgré cela, vous pouvez également mettre à jour les pilotes automatiquement, en exécutant Driver Updater. Cela analyse votre système et met à jour les pilotes sans suivre de processus manuel.
Obtenez Driver Updater pour mettre à jour les pilotes automatiquement
Méthode 5: réinstaller le périphérique Bluetooth
Pour réinstaller le périphérique Bluetooth, veuillez suivre les étapes ci-dessous :
- Accédez à l’option Rechercher
- Dans l’option Rechercher, saisissez devmgmt.msc

- Ouvrez le gestionnaire de périphériques
- Dans le Gestionnaire de périphériques, faites un clic droit sur votre périphérique Bluetooth et sélectionnez l’option Désinstaller

- Cliquez sur Désinstaller
- Ensuite, redémarrez votre système et vérifiez si le problème est résolu ou non
Eh bien, tout cela concerne la désinstallation manuelle du programme, mais il existe également un moyen simple de supprimer ou de désinstaller complètement le programme. Désinstallez facilement n’importe quel programme en utilisant le programme de désinstallation Revo.
Cela vous aide à désinstaller complètement n’importe quel programme sans laisser de trace. Il désinstalle les programmes et supprime également les fichiers et les entrées de registre Windows laissés par le programme de désinstallation de programmes ou la fonction de désinstallation de Windows.
Obtenez Revo Uninstaller pour désinstaller des programmes
Méthode 6 : Exécutez l’utilitaire de résolution des problèmes
Si Bluetooth ne fonctionne pas sous Windows 8/8.1/10, veuillez suivre les étapes de dépannage ci-dessous :
- Accédez au menu Paramètres
- Choisissez Mises à jour et sécurité

- Sélectionnez ensuite Dépannage
- Choisissez maintenant l’option Bluetooth et exécutez l’utilitaire de résolution des problèmes

- Après cela, suivez les instructions étape par étape jusqu’à la fin du processus
- Enfin, redémarrez votre système
Méthode 7: Modifier les options d’économie d’énergie
Pour procéder, suivez simplement les étapes ci-dessous :
- Accédez à l’option Rechercher
- Dans l’option Rechercher, saisissez devmgmt.msc

- Ouvrez le gestionnaire de périphériques
- Dans le Gestionnaire de périphériques, double-cliquez sur l’option Bluetooth
- Après cela, dans l’onglet Propriétés, accédez à Gestion de l’alimentation et décochez Autoriser l’ordinateur à éteindre cet appareil pour économiser de l’énergie

- Enfin, cliquez sur le bouton OK pour effectuer les modifications
J’espère que les solutions répertoriées vous permettront de résoudre le problème Bluetooth ne fonctionnant pas sous Windows 10.
Solution recommandée : Résoudre divers problèmes de PC
Si vous ne parvenez pas à résoudre le problème Bluetooth à l’aide des astuces ci-dessus, vous devriez essayer un moyen professionnel de vous débarrasser de ce problème. Vous devez utiliser une méthode automatique, télécharger et installer PC Réparation l’outil et il résoudra automatiquement tous les types de problème résidant sur votre PC ou ordinateur portable.
C’est une option très efficace et facile à utiliser ; cette application vous aidera également à maintenir le pilote de votre système à jour.
Oui, il analyse automatiquement le pilote de votre système et le met à jour si une mise à jour est disponible. Alors, essayez-le une fois et mettez votre PC à jour, sans erreur, rapide et agréable.
Obtenez PC Réparation l’outil pour rendre votre PC Windows sans erreur
Conclusion
J’espère que toutes les méthodes spécifiées ci-dessus vous aideront à réparer le périphérique Bluetooth ne fonctionnant pas sous Windows 10/8.1/8.
J’ai fait de mon mieux pour vous fournir les meilleures solutions pour résoudre le problème de non fonctionnement de Bluetooth.
De plus, à l’avenir, si vous rencontrez le problème de Windows 10 Bluetooth ne fonctionnant pas correctement, les méthodes fournies ci-dessus vous aideront à résoudre complètement le problème.
Il est prévu que toutes vos questions soient résolues à l’aide de cet article. Après avoir parcouru cet article, si vous avez des questions ou des questions à ce sujet, n’hésitez pas à demander, visitez simplement notre page Facebook et écrivez-nous
Hardeep has always been a Windows lover ever since she got her hands on her first Windows XP PC. She has always been enthusiastic about technological stuff, especially Artificial Intelligence (AI) computing. Before joining PC Error Fix, she worked as a freelancer and worked on numerous technical projects.