
L’imprimante Brother qui ne se connecte pas au WiFi est un problème rencontré par les utilisateurs lorsque l’appareil ne parvient pas à établir une connexion correcte avec votre réseau WIFI et, par conséquent, n’imprime pas le résultat souhaité.
C’est vraiment gênant et il existe de nombreuses raisons pour lesquelles l’imprimante Brother ne parvient pas à établir une connexion avec le WIFI et arrête l’impression.
Même parfois, l’imprimante affiche une connexion établie avec le routeur WIFI mais ne parvient toujours pas à imprimer.
Par conséquent, nous avons fait ici nos recherches et répertorié quelques correctifs qui ont fonctionné pour plusieurs utilisateurs pour résoudre le problème dans leur cas.
Mais avant de commencer avec les solutions ici, jetez un œil au coupable commun responsable du problème.
Pour réparer les fichiers système Windows corrompus, Nous recommandons Advanced System Repair:
Ce logiciel est votre solution unique pour corriger les erreurs Windows, vous proteger contre les logiciels malveillants, nettoyer les fichiers inutiles et optimiser votre PC pour des performances maximales en 3 etapes simples :
- Telechargez Advanaced System Repair note Excellent sur Trustpilot.
- Cliquez sur Install & Scan Now pour analyser les problemes a l'origine des problemes du PC.
- Ensuite, cliquez sur Click Here to Fix All Issues Now pour reparer, nettoyer, proteger et optimiser votre PC.
Qu’est-ce qui cause “l’imprimante Brother ne se connecte pas au Wi-Fi” ?
- Problèmes de pilotes obsolètes: ils sont responsables du bon fonctionnement du matériel installé avec le PC. Ceux-ci contiennent le code fonctionnel des périphériques matériels. Si les pilotes sont obsolètes ou corrompus, ils causent des problèmes tels que l’imprimante Brother ne se connecte pas au réseau Wifi.
- Problème de micrologiciel: le micrologiciel garantit que votre imprimante fonctionne sur un périphérique. Étant donné que le micrologiciel contient des codes qui facilitent la compatibilité, une ancienne imprimante peut ne pas réussir à se coupler et à fonctionner avec un ordinateur moderne.
- Mauvais signaux réseau: Les mauvais signaux réseau déclenchent divers problèmes et dans ce cas, vous risquez de constater que l’imprimante Brother ne se connecte pas au réseau WiFi. En effet, il y aurait un autre problème lié au réseau qui bloquerait la connexion entre eux et vous auriez besoin de déterminer lequel.
Donc, ce sont quelques-unes des causes courantes responsables du problème, suivez maintenant les correctifs donnés un par un jusqu’à ce que vous trouviez celui qui vous convient.
Comment réparer “l’imprimante Brother ne se connecte pas au WIFI” ?
Solution 1: Examinez la connexion sans fil
Vérifiez l’état de votre connexion Internet et Wi-Fi car cela peut entraîner le problème. Si votre réseau Wi-Fi ne fonctionne pas comme il se doit, l’imprimante Brother peut s’afficher avec le message d’erreur.
Alors, vérifiez que l’état de votre connexion Internet fonctionne correctement. Malgré cela, vérifiez également que votre routeur et les câbles Ethernet sont correctement connectés.
Si tout va bien avec la connexion WIFI, le problème réside dans l’imprimante. Dans ce cas, suivez la solution suivante.
Solution 2: cycle d’alimentation
Le cycle de puissance est une technique utile qui se concentre sur la résolution simple de problèmes complexes. Dans le cas d’une imprimante Brother, nous recommandons fortement de redémarrer le routeur, ce qui redémarrerait l’appareil et tout ce qui s’y rapporte. Ainsi, l’imprimante Brother ne se connecte pas au WIFI peut être résolu.
Avant de poursuivre l’étape, assurez-vous d’avoir avec vous les détails de votre configuration Internet. Le cycle d’alimentation signifie essentiellement redémarrer le routeur et l’imprimante Brother ensemble.
Voici comment vous mettez sous tension votre routeur,
- Allumer l’imprimante Brother
- Appuyez sur la touche Menu de l’imprimante
- Utilisez les touches haut et bas pour vérifier l’option Réseau
- Pour le panneau tactile, appuyez sur le bouton suivant pour atteindre ce point
- Cliquez sur le bouton de réinitialisation du réseau
- Appuyez sur Oui ou 1 dans la boîte de dialogue de réinitialisation du réseau
- Reconnectez-vous au WiFi lorsque le processus de réinitialisation est terminé
Solution 3: Utiliser le rapport WLAN
Dans ce cas, nous vous recommandons d’utiliser un rapport imprimé WLAN à l’aide d’une imprimante Brother. En utilisant ce rapport et le code d’erreur affiché, vous sauriez exactement quel est le problème du côté de l’appareil.
Suivez les étapes pour imprimer le rapport WLAN:
- Ouvrez vos paramètres dans l’imprimante Brother et choisissez les rapports WLAN Cochez l’option Noir (Mono) Démarrer ou Démarrer ;
- En haut du WLAN, un rapport indique l’état de la connexion. S’il affiche Connexion: OK, cela signifie qu’il est temps de passer à la section suivante. Sinon, vous recevrez un message indiquant “Échec” à côté du code d’erreur.
Vérifions les codes d’erreur et les solutions concurrentes,
- TS-01: Paramètre sans fil non activé
- La solution serait d’activer l’interface réseau de l’imprimante sur ON
- TS-02: Accès sans fil non détecté
- La solution consiste à redémarrer le système. Alternativement, il est important de reconfirmer le SSID et la clé réseau
- TS-03: Paramètre de réseau ou de sécurité incorrect
- Reconfirmez le SSID et la clé réseau. Identique à l’étape précédente
- TS-04: authentification/chiffrement non pris en charge
- Modifiez les paramètres de votre routeur en ce qui concerne les techniques d’authentification/cryptage
- TS-05: Incompatibilité SSID/clé réseau
- Reconfirmez le SSID et la clé réseau pour contrer l’erreur
- TS-06: saisie incorrecte des informations de sécurité sans fil
- Vérifiez les informations de sécurité sans fil. Cela inclut le SSID et la clé réseau et les techniques d’authentification/chiffrement
- TS-07: Impossible de vérifier l’accès WLAN avec WPS activé
- Lors de l’utilisation d’une connexion WPS, assurez-vous de la technique de connexion sur le point d’accès
- TS-08: Deux points d’accès WLAN ou plus avec WPS détecté
- Cochez le seul accès dédié proche de la portée avec une imprimante et actif avec WPS
Maintenant, si vous voyez l’une de ces erreurs, essayez la solution indiquée sous l’erreur ou vous pouvez également suivre la solution suivante.
Solution 4: mise à jour du micrologiciel
Des problèmes de micrologiciel peuvent entraîner le message d’erreur “L’imprimante Brother ne se connecte pas au réseau Wi-Fi”. La mise à jour du micrologiciel garantit que votre imprimante reste à jour avec la technologie actuelle. Voici comment mettre à jour le micrologiciel de votre imprimante,
- Visitez le site officiel de Brother Printer ou cliquez sur https://support.brother.com/
- Vérifiez si votre imprimante a déjà installé l’outil sur votre système Windows
- Ouvrez l’outil et poursuivez les étapes suivantes
- Cliquez sur Administrateur
- Et cliquez sur Mise à jour du firmware et assurez-vous d’avoir la case à cocher activée
- Vérifiez le nouveau micrologiciel et appuyez sur le bouton Soumettre
- Dans la liste des imprimantes, choisissez le modèle d’appareil
- Appuyez sur le bouton Suivant
- La mise à jour commencerait et prendrait environ 15 minutes pour se terminer
- Vous recevrez le message “Terminé avec succès” une fois le processus terminé
Solution 5: mise à jour du pilote
Un pilote de périphérique est chargé de s’assurer que le matériel fonctionne correctement sous Windows et si vous exécutez un pilote obsolète ou corrompu, cela peut également entraîner l’imprimante Brother hors ligne mais connectée à des problèmes WiFi.
Ainsi, dans cette situation, la mise à jour du pilote d’imprimante peut vous permettre de résoudre le problème.
- Appuyez sur Windows et dans le champ de recherche, tapez Panneau de configuration et appuyez sur Entrée
- Ensuite, dans le Panneau de configuration, choisissez Matériel et audio
- Cliquez sur Gestionnaire de périphériques pour vérifier tous les périphériques connectés au système.
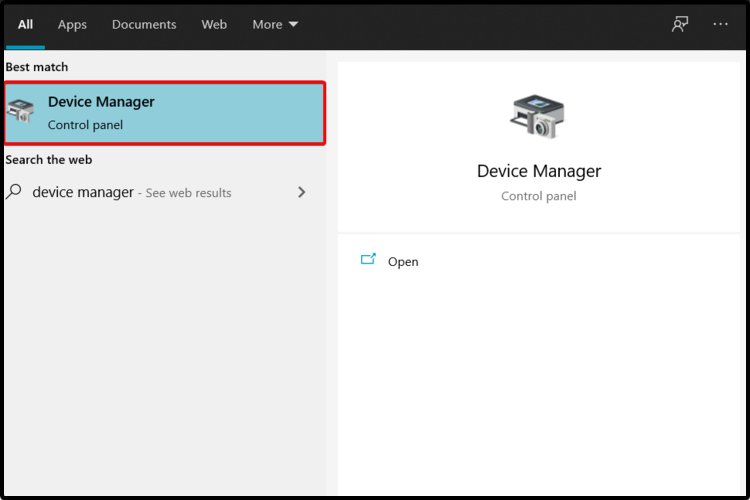
- Ensuite, choisissez Imprimantes et appuyez sur la barre déroulante pour choisir Imprimante Brother
- Faites un clic droit dessus et choisissez Mettre à jour le pilote
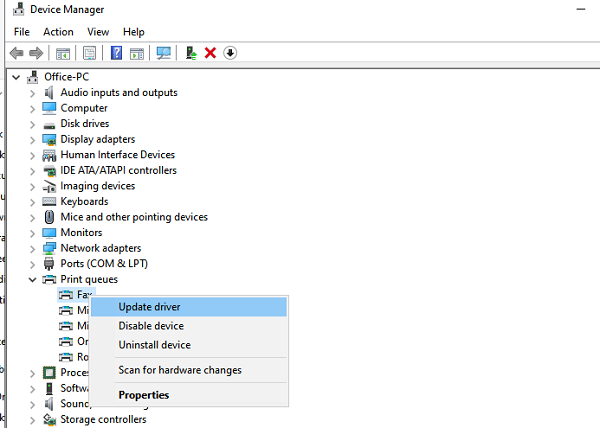
- Choisissez l’option pour rechercher automatiquement les pilotes mis à jour.
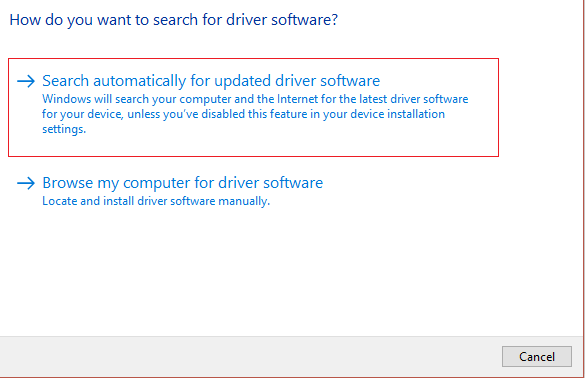
- Autoriser Windows à rechercher les pilotes pertinents et à les télécharger
- Exécutez le programme d’installation et terminez la configuration
- Une fois cela fait, redémarrez également votre imprimante et votre système.
De plus, vous pouvez également mettre à jour automatiquement l’ensemble des pilotes du système à l’aide de Driver Updater Tool, il s’agit d’un outil avancé qui, en scannant une seule fois, détecte et met à jour les pilotes du système.
Obtenez Driver Updater pour mettre à jour le pilote d’imprimante automatiquement
Maintenant, après la mise à jour du pilote d’imprimante, redémarrez votre système et essayez d’imprimer pour vérifier si l’imprimante Brother ne se connecte pas au problème du réseau WIFI est résolu.
Solution 6: Astuces alternatives
Il y a quelques astuces que vous pouvez suivre lorsque vous recevez le message de l’imprimante Brother ne se connecte pas au wifi, y compris les suivantes,
- Comparez avec l’adresse IP de votre ordinateur et de l’imprimante. Cela peut être trouvé dans le rapport de configuration réseau. Assurez-vous qu’ils ont les numéros correspondants.
- Réinitialisez les paramètres d’usine de vos paramètres réseau. Cela supprimerait pratiquement tous les détails, y compris le mot de passe et l’adresse IP.
Ce sont des solutions qui peuvent vous aider à résoudre le problème de l’imprimante Brother qui ne se connecte pas à la connexion Wi-Fi, mais si aucune des solutions mentionnées ne fonctionne pour vous, contactez le centre d’assistance Brother et partagez votre problème. Ils vous répondront avec une solution pour résoudre le problème.
1 – Comment connecter l’imprimante de mon frère au WiFi ?
Suivez ces étapes pour connecter l’imprimante Brother au Wi-Fi :
- Recherchez vos paramètres réseau: essayez de trouver les paramètres Wi-Fi disponibles dans votre plage. Vérifiez le nom WiFI et la clé réseau sur le routeur.
- Configuration: passez à l’option Réseau et choisissez WLAN. Cela garantirait que l’interface réseau sans fil est activée sur votre imprimante. Commencez à utiliser l’assistant de configuration dans le menu WLAN et cela déclenchera une liste des réseaux disponibles. Choisissez le réseau et entrez la clé de mot de passe lorsque vous y êtes invité. Un établissement de réseau réussi renverrait le message “Connecté”.
- Téléchargement du logiciel de l’imprimante Brother: Avant de vous connecter à l’imprimante pour la première fois, nous vous recommandons de télécharger tous les prérequis, y compris ce logiciel et d’autres pilotes.
- Essayez WPS: en utilisant WPS, connectez votre réseau WiFi sans entrer le SSID ou la clé réseau. Cela nécessite des appareils compatibles WPS. Il existe deux façons de se connecter via WPS,
- Méthode Pin: cochez l’option WPS et choisissez la fonction PIN. Entrez la broche WPS sur votre routeur.
- Bouton-poussoir: Choisissez l’option WPS dans le menu WLAN. Appuyez sur le bouton poussoir et appuyez sur le bouton WPS situé sur le routeur. Autoriser les appareils à se synchroniser.
2 – Comment réparer l’imprimante Brother connectée au WiFi mais qui n’imprime pas ?
Assurez-vous de garder votre imprimante à une distance plus proche du WiFI. Avec une connexion réseau médiocre et instable, il y a de fortes chances que votre imprimante soit connectée au WiFI mais n’imprime pas. En dehors de cette mise à jour, le micrologiciel de l’imprimante Brother et le pilote d’imprimante résolvent le problème.
3 – Pourquoi mon imprimante n’imprime-t-elle pas même si elle est connectée au WiFi ?
Il pourrait y avoir plusieurs raisons derrière cela. Le plus courant est une mauvaise vitesse du réseau et les routeurs sans fil peuvent être indisponibles s’ils sont mal configurés.
Meilleure solution pour résoudre divers problèmes de PC Windows
Si votre ordinateur Windows fonctionne lentement ou affiche diverses erreurs informatiques tenaces, il est recommandé d’exécuter le PC Réparation Outil.
Il s’agit d’un outil multifonctionnel tout-en-un qui, en scannant une seule fois, détecte et corrige diverses erreurs et problèmes informatiques.
Avec cela, vous pouvez corriger diverses erreurs telles que la réparation de DLL, nettoyer vos entrées de registre et les erreurs BSOD, protéger votre système contre les virus/programmes malveillants, réparer les fichiers système Windows corrompus, et bien plus encore.
Cela permet également d’optimiser, d’optimiser et d’améliorer les performances du PC Windows.
Obtenez PC Réparation Outil pour corriger les erreurs et améliorer les performances du PC
Conclusion:
Il s’agit donc de l’imprimante Brother qui ne se connecte pas au problème Wi-Fi.
Ici, j’ai fait de mon mieux pour répertorier les correctifs complets pour résoudre le problème et recommencer l’impression. J’espère que notre guide vous aidera à résoudre le problème.
S’il y a quelque chose que j’ai raté ou si j’ai des suggestions, n’hésitez pas à nous écrire et n’oubliez pas non plus de donner un gros coup de pouce sur Facebook et Twitter.
Bonne chance..!
Hardeep has always been a Windows lover ever since she got her hands on her first Windows XP PC. She has always been enthusiastic about technological stuff, especially Artificial Intelligence (AI) computing. Before joining PC Error Fix, she worked as a freelancer and worked on numerous technical projects.