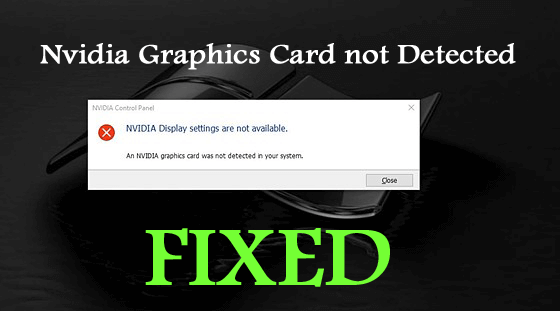
La carte graphique Nvidia non détectée est une erreur qui apparaît généralement en raison de pilotes défectueux ou d’une surchauffe du GPU. Et l’erreur se présente avec le court message d’erreur :
Les paramètres d’affichage NVIDIA ne sont pas disponibles.
Une carte graphique NVIDIA n’a pas été détecté dans votre système
La carte graphique est un composant matériel important sur le PC. Ceci est important pour le rendu d’une image sur votre moniteur et si vous utilisez un PC de jeu, il est universellement salué comme le composant le plus important.
Mais, malheureusement, de nombreux utilisateurs ont signalé qu’ils rencontraient des problèmes avec la carte graphique et recevaient le message d’erreur sur leur système Windows 10.
Vous pouvez réparer la carte graphique Nvidia non détectée en mettant à jour votre carte graphique ou en installant les derniers pilotes Nvidia. (Comme décrit ci-dessous)
En outre, de nombreux utilisateurs ont signalé qu’ils voyaient l’erreur dans de nombreux cas différents. Découvrez ici quelques-uns des problèmes courants signalés par les utilisateurs liés à l’erreur :
- La carte graphique NVIDIA ne s’affiche pas dans le gestionnaire de périphériques – Le problème est possible lorsque quelque chose s’est mal passé lors de l’installation de la carte. La réinstallation de la carte graphique peut vous aider à corriger l’erreur.
- Carte graphique non détectée dans le BIOS – Si ce problème se produit, il est clair que votre carte mère ne détecte pas le GPU ou n’a pas réussi à l’initialiser. Pour le résoudre, mettez à jour le BIOS ou essayez notre solution ci-dessous.
- Carte graphique Nvidia non détectée après la mise à jour du pilote – Parfois, l’installation de la dernière mise à jour du pilote GPU peut causer un problème avec la carte graphique Nvidia, il suffit donc de restaurer la mise à jour pour résoudre l’erreur.
Maintenant que vous êtes bien conscient des différents cas liés à l’erreur, avant de passer directement aux correctifs pour résoudre les problèmes de pilote graphique. Tout d’abord, vous devez comprendre la cause de l’erreur ?
Pour optimiser les performances du PC Windows, Nous recommandons Advanced System Repair:
Ce logiciel est votre solution unique pour corriger les erreurs Windows, vous proteger contre les logiciels malveillants, nettoyer les fichiers inutiles et optimiser votre PC pour des performances maximales en 3 etapes simples :
- Telechargez Advanaced System Repair note Excellent sur Trustpilot.
- Cliquez sur Install & Scan Now pour analyser les problemes a l'origine des problemes du PC.
- Ensuite, cliquez sur Click Here to Fix All Issues Now pour reparer, nettoyer, proteger et optimiser votre PC.
Pourquoi mon ordinateur dit Nvidia Carte graphique n’a pas été détecté dans votre système?
Eh bien, le problème de carte graphique Nvidia non détectée se produit généralement en raison de pilotes de carte graphique obsolètes ou corrompus.
Mais malgré cela, il y a aussi d’autres coupables. Ci-dessous, jetez un œil à certains d’entre eux :
- En raison du BIOS obsolète
- L’emplacement GPU endommagé ou corrompu peut également causer le problème
- En raison des mises à jour récemment installées
- Problèmes matériels
Maintenant, essayez les correctifs répertoriés ci-dessous. Ici, nous avons réussi à répertorier les quelques correctifs sous-jacents confirmés par les autres utilisateurs concernés.
Comment puis-je corriger “Carte graphique Nvidia non détectée”?
Solution 1 – Mettez à jour votre pilote graphique
Si vous utilisez un pilote de carte graphique obsolète ou incorrect, cela peut empêcher la carte graphique de détecter un problème sous Windows et, à plusieurs reprises, un problème de plantage du pilote Nvidia.
Donc, ici, la mise à jour du pilote graphique vous permet de résoudre le problème. Eh bien, pour mettre à jour les pilotes manuellement, visitez simplement le site Web du fabricant du pilote de la carte graphique ou le site Web officiel de Microsoft, recherchez la dernière mise à jour et installez-la.
De plus, vous pouvez également mettre à jour le pilote de la carte graphique facilement en quelques clics avec Driver Updater. Il s’agit d’un outil avancé qui, en scannant une seule fois, détecte et met à jour les pilotes en quelques clics.
Obtenez un Driver Updater pour mettre à jour les pilotes automatiquement
Solution 2 – Désinstallez et réinstallez les derniers pilotes Nvidia
C’est l’une des solutions les plus possibles pour réparer la carte graphique Nvidia n’est pas détectée sur le problème de Windows 10.
De nombreux utilisateurs ont signalé la désinstallation des anciens pilotes Nvidia et l’installation du dernier leur permettant de résoudre les problèmes de carte graphique.
Alors, suivez les étapes indiquées pour le faire:
- Appuyez sur la touche Win + I > pour ouvrir les paramètres > cliquez sur la section Applications
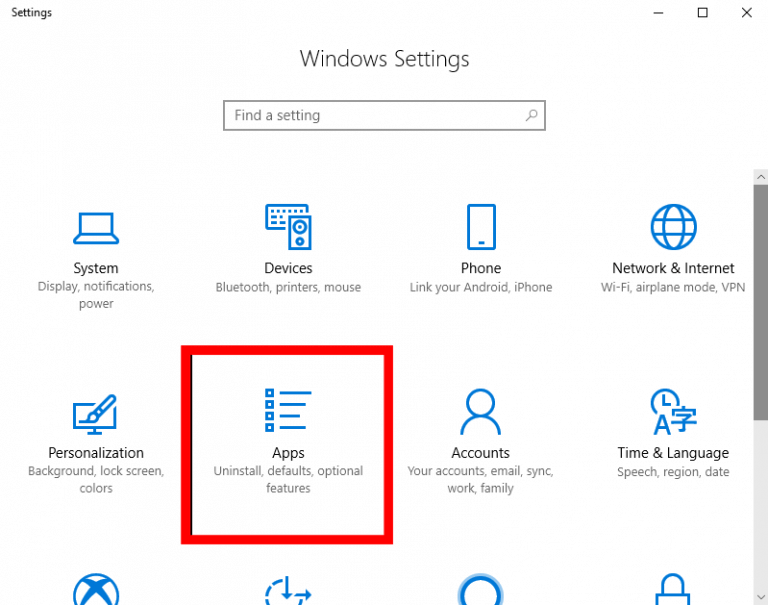
- Recherchez maintenant les pilotes Nvidia> et supprimez l’intégralité du logiciel lié à Nvidia.
- Cliquez avec le bouton droit sur le logiciel que vous souhaitez supprimer > sélectionnez Désinstaller.
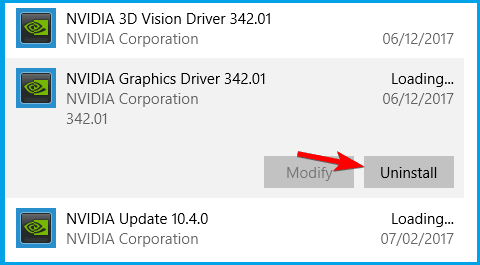
- Ensuite, suivez les instructions à l’écran pour supprimer également le pilote.
Et comme tous les logiciels liés à Nvidia sont supprimés, visitez le site officiel de Nvidia et téléchargez les derniers pilotes de carte graphique Nvidia.
Une fois le processus de téléchargement terminé, choisissez l’option Nouvelle installation pour les installer.
Vérifiez maintenant si le problème persiste ou non.
Solution 3 – Activer la carte graphique
Eh bien, si la solution ci-dessus ne fonctionne pas pour vous, vérifiez si votre carte graphique est désactivée dans le Gestionnaire de périphériques et activez-la.
Suivez les étapes indiquées pour ce faire:
- Appuyez sur la touche Win + X> choisissez Gestionnaire de périphériques dans la liste
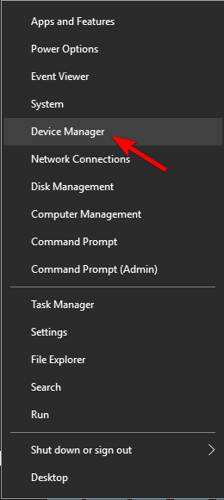
- Maintenant, double-cliquez sur Cartes graphiques pour le développer.
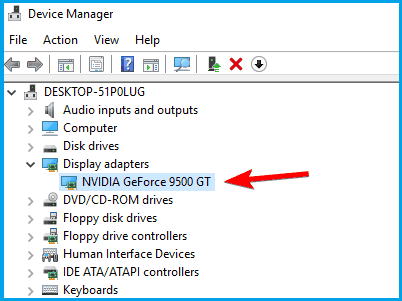
- Cliquez ensuite avec le bouton droit sur votre carte graphique > sélectionnez Activer l’appareil.
Eh bien, si vous ne trouvez pas l’option “Activer le périphérique“, il est clair que la carte graphique était déjà activée.
Solution 4 – Vérifiez que l’unité de traitement graphique discret est activée dans le BIOS
Vérifiez si vous avez à la fois des graphiques intégrés et discrets, puis assurez-vous d’activer les graphiques discrets à partir du BIOS, sinon Windows pourrait ne pas le détecter.
Suivez les étapes pour le faire:
- Lorsque votre ordinateur démarre, continuez d’appuyer sur la touche F2 ou Suppr pour entrer dans le
- Et allez dans Chipset > recherchez la configuration dGPU.
- Localisez maintenant la fonctionnalité dGPU> définissez-la sur Activé
Eh bien, c’est une solution viable qui a fonctionné pour de nombreux utilisateurs, donc après avoir activé le dGPU dans le BIOS, vérifiez si le problème est résolu ou non. De plus, l’option est parfois appelée graphiques commutables, alors jetez-y un coup d’œil.
Et pour des informations complètes sur la façon d’accéder au BIOS et d’activer le dGPU / les graphiques commutables, il est suggéré de consulter le manuel de la carte mère.
Solution 5 – Désinstaller les mises à jour récemment installées
Dans certains cas, les dernières mises à jour Windows installées provoquent le problème sur Windows 10. Vérifiez si, avant d’obtenir l’erreur, vous avez installé une mise à jour, cela pourrait être le coupable.
Donc, dans ce cas, désinstallez simplement les mises à jour et empêchez les mises à jour de s’installer à nouveau.
Suivez les étapes pour le faire:
- Appuyez sur la touche Win + I pour ouvrir l’application Paramètres, > accédez à Mise à jour et sécurité.
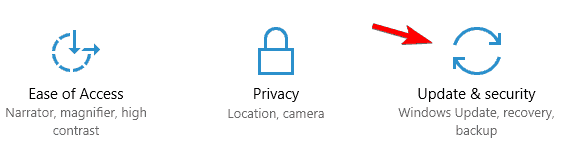
- Cliquez ensuite sur Afficher l’historique des mises à jour installées.
- Ensuite, choisissez Désinstaller les mises à jour.
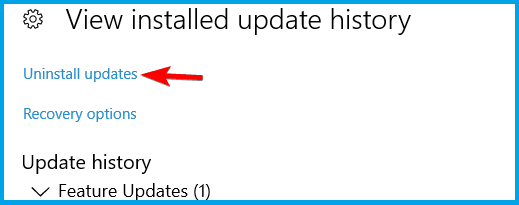
- Maintenant, double-cliquez sur la mise à jour pour la supprimer.
Vérifiez maintenant si cela fonctionne pour vous et que votre PC commence à détecter la carte graphique NVidia. Mais si le problème n’est toujours pas résolu, suivez la solution suivante.
Solution 6 – Utiliser l’invite de commande
Certains utilisateurs ont également suggéré que l’utilisation de l’invite de commande leur permettait de réparer le pilote Nvidia qui ne pouvait pas détecter le problème de la carte graphique.
Suivez les étapes ci-dessous pour le faire :
- Appuyez sur la touche Windows + X> choisissez Invite de commandes (Admin).
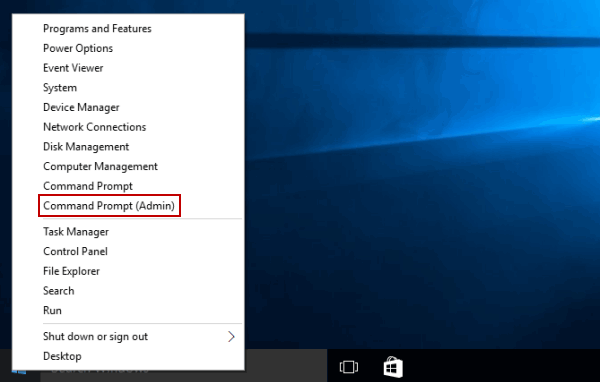
- Ensuite, dans l’invite de commande > tapez bcdedit / set pciexpress forcedisable, > appuyez sur Entrée.
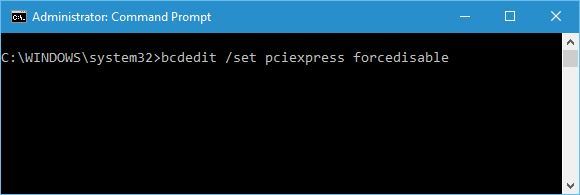
- Fermez ensuite l’invite de commande > essayez à nouveau d’installer vos pilotes.
J’espère que cela fonctionne pour vous, mais sinon, dirigez-vous vers la dernière solution.
Solution 7 – Vérifiez l’emplacement de la carte graphique
Si l’emplacement de la carte graphique est endommagé sur votre carte mère, cela peut également causer un problème avec la carte graphique car la carte mère est incapable de détecter les pilotes GPU.
Remarque: les étapes sont un peu techniques, donc si vous n’êtes pas au courant, consultez un professionnel ou ignorez cette solution.
Suivez les étapes pour vérifier l’emplacement de la carte graphique:
- Tout d’abord, éteignez votre ordinateur > ouvrez le capot arrière de votre hôte.
- Maintenant, sur la carte mère, localisez les emplacements pour carte graphique.
- Et insérez la carte graphique dans un autre slot.
Vérifiez maintenant si le problème est résolu ou non.
Solution 8 – Mettez à jour votre BIOS
Si aucune des solutions ci-dessus ne vous permet de résoudre le problème, la seule option restante est de mettre à jour votre BIOS.
Eh bien, la mise à jour du BIOS permet à votre carte mère de fonctionner avec un nouveau matériel. Et cela a fonctionné pour de nombreux utilisateurs pour réparer la carte graphique Nvidia non détectée dans votre système.
Remarque: la mise à jour du BIOS est un peu risquée car une petite erreur peut potentiellement causer des dommages permanents.
Assurez-vous d’être très prudent lorsque vous suivez les étapes de mise à jour du BIOS. Et pour des instructions détaillées sur la façon de mettre à jour votre BIOS, consultez le manuel de votre carte mère pour suivre les étapes.
Donc, ce sont les moyens qui valent la peine d’essayer pour réparer l’ordinateur qui ne détecte pas le problème de la carte graphique Nvidia.
FAQ : En savoir plus sur la carte graphique
Suivez les étapes indiquées pour savoir quelle carte graphique vous avez sur votre PC. Appuyez sur la touche Win + R> dans la zone Exécuter, tapez dxdiag> cliquez sur OK. Ensuite, dans la fenêtre de l'outil de diagnostic DirectX > cliquez sur l'onglet Affichage. Ici, vous obtenez les informations sur votre carte graphique dans la section Appareil.
Pour vérifier si le pilote de la carte graphique fonctionne correctement, vous devez effectuer différents tests tels que :1 - Comment vérifier quelle carte graphique vous avez sur PC?
2 - Comment vérifier si votre carte graphique fonctionne ?
Solution recommandée – Corrigez diverses erreurs et problèmes de PC
Si votre ordinateur est lent ou si vous rencontrez plusieurs erreurs persistantes sur votre PC et que vous en avez assez de continuer à résoudre ces problèmes manuellement, essayez PC Réparation Outil pour résoudre ces problèmes.
Cet outil de réparation est conçu par des professionnels qui corrige plusieurs erreurs et problèmes sur votre PC et le fait fonctionner comme un nouveau.
Tout ce que vous avez à faire est de télécharger cet outil et il analysera votre ordinateur, détectera toutes les erreurs et les corrigera automatiquement.
Il corrige les erreurs, telles que le registre, les DLL, les mises à jour, les BSOD, les jeux, répare les fichiers système corrompus, empêche les virus/programmes malveillants du PC, et bien plus encore.
Obtenez PC Réparation Outil pour corriger les erreurs et les problèmes du PC
Conclusion
Il s’agit donc de la carte graphique Nvidia non détectée dans le problème de Windows 10. Et maintenant, vous êtes bien conscient des causes du problème de carte graphique non détectée ainsi que des moyens de le résoudre.
Assurez-vous de suivre attentivement les solutions données pour surmonter le problème et résoudre le problème de la carte graphique qui n’a pas détecté de problème.
J’espère que cet article vous sera utile et instructif pour résoudre le problème de la carte graphique Nvidia.
Si vous souhaitez partager d’autres solutions ou suggestions, veuillez nous le faire savoir sur notre page Facebook ou Twitter.
Bonne chance!!!
Hardeep has always been a Windows lover ever since she got her hands on her first Windows XP PC. She has always been enthusiastic about technological stuff, especially Artificial Intelligence (AI) computing. Before joining PC Error Fix, she worked as a freelancer and worked on numerous technical projects.