
Voir l’erreur «Ce PC ne peut pas exécuter Windows 11» lors de la vérification de la compatibilité de votre système avec votre machine Windows est un déchirement.
Eh bien, ce message d’erreur est signalé par divers utilisateurs même si leur système a la configuration minimale requise.
Quoi qu’il en soit, si vous avez téléchargé l’application “PC Health Check” et que vous obtenez le message “Ce PC ne peut pas exécuter Windows 11“, vous devez activer le TPM ainsi que l’option Secure Boot sur votre système.
Ainsi, ici, dans ce guide, vous apprendrez les informations complètes sur la façon d’activer le TPM et l’option de démarrage sécurisé ainsi que d’autres informations nécessaires liées à Windows 10.
Alors, commençons..!
Windows 11 Requisito del sistema:
Certaines exigences de base vous aident à installer Windows 11 sur votre PC. Si votre PC ne correspond pas à cette exigence, vous ne pourrez pas utiliser Windows 11 et vous obtiendrez un message d’erreur indiquant “Ce PC ne peut pas exécuter Windows 11″
- Processeur: 1 GHz (gigahertz) / Plus rapide avec deux cœurs ou plus sur un processeur 64 bits compatible / SoC (système sur puce)
- RAM : 4 Go de RAM
- Stockage : 64 Go ou plus.
- Micrologiciel du système: UEFI, compatible avec le démarrage sécurisé
- TPM: module de plate-forme de confiance version 2.0 (TPM 2.0 Windows 11)
- Carte graphique: pilotes WDDM 2.0 ou carte graphique compatible DirectX 12
- Affichage: écran HD 720p, 8 bits par canal de couleur
- Connexion Internet : connectivité Internet et compte Microsoft requis pour configurer Windows 11 sur votre PC.
- Matériel: 1024 x 768 minimum requis
*Pour en savoir plus sur Windows 10 comme les spécifications, les fonctionnalités, les exigences, visitez le site Web officiel de Microsoft.
Comment réparer ce PC ne peut pas exécuter l’erreur Windows 11 ?
Pour corriger l’erreur “Ce PC ne peut pas exécuter Windows 11″, vous devez vous assurer que votre carte mère dispose d’une puce TPM 2.0, activer la prise en charge TPM 2.0 et activer le démarrage sécurisé sur votre PC. Pour « ON » ce support sur votre PC, veuillez lire attentivement les méthodes suivantes :
1 – Vérifiez que le TPM est active
Tout d’abord, assurez-vous que votre carte mère dispose d’une puce TPM 2.0. Ce composant est principalement présent sur de nombreux PC, mais vous utilisez un ancien PC, il peut donc ne pas être présent. Voici une petite procédure qui vous aidera :
Tout d’abord, vérifiez qu’un TPM 2.0 est activé ou non :
- Appuyez simultanément sur Windows + R pour démarrer l‘exécution
- Maintenant, tapez tpm.msc dans la boîte de dialogue et cliquez sur le bouton OK
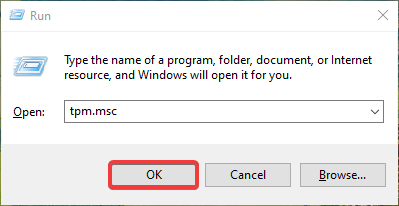
- La gestion du module de plate-forme sécurisée (TPM) sur l’ordinateur local s’ouvrira
- Maintenant, vérifiez la valeur de la version de spécification dans la section Informations sur le fabricant du TPM
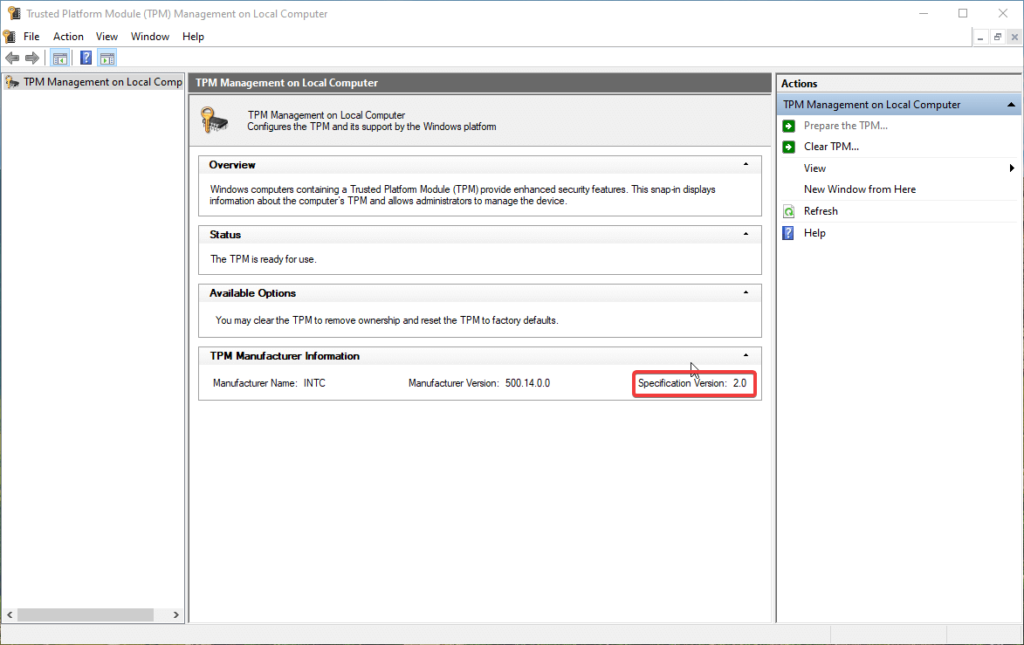
- La version de spécification doit être égale à 2.0
- Maintenant, sous la vérification de la section État, TPM est prêt à être utilisé ou non
- S’il indique que le TPM est prêt à être utilisé, cela signifie que le TPM est activé.
Si TPM est activé, vous n’avez pas besoin de suivre les instructions ci-dessous. Mais si vous trouvez que le TPM est désactivé, suivez les étapes ci-dessous pour l’activer.
Étapes pour permettre à TPM 2.0 d’exécuter Windows 11
- Redémarrez et appuyez sur F1, F2, F10 ou F11 pour ouvrir le menu de démarrage
- Maintenant, cliquez sur « Onglet Sécurité »
- Cliquez sur « Périphérique TPM » et une liste sera disponible
- Sélectionnez maintenant « Disponible »
- Cliquez sur enregistrer et redémarrez votre PC.
Ceux qui ne voient pas cet écran de console et obtiennent une erreur plutôt que le TPM compatible n’ont pas été trouvés, cela signifie que la carte mère de votre PC n’a pas de puce TPM ou que la puce TPM est désactivée sur le BIOS. Vous devrez activer la puce d’état TPM, directement depuis le BIOS.
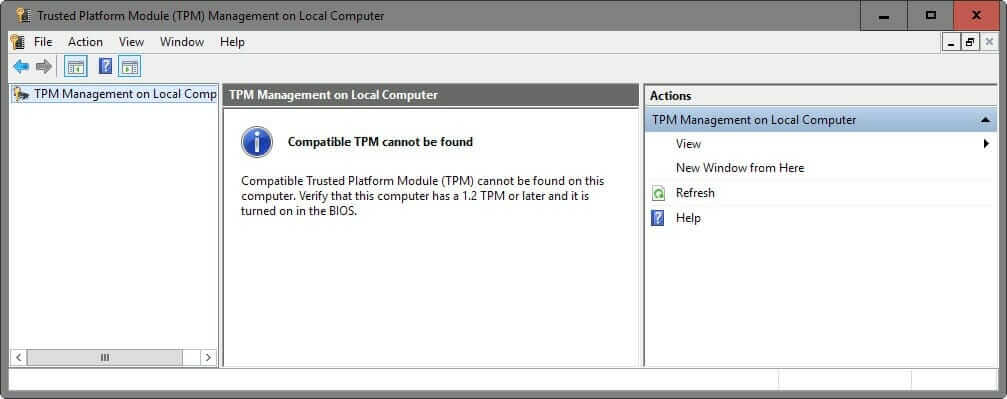
2 – Vérifiez que le démarrage sécurisé est activé
Microsoft prétend que Windows 11 a besoin d’un appareil “compatible Secure Boot”, pour cela vous devez activer cette fonctionnalité sur votre appareil.
Pour activer le démarrage sécurisé sur votre PC, suivez les instructions ci-dessous :
- Redémarrez votre PC et entrez dans le menu Boot.
- Accédez à la configuration du BIOS
- Sélectionnez l’onglet Avancé dans le menu
- Maintenant, sélectionnez l’option de démarrage
- Sous le menu, de nombreuses options de démarrage sont disponibles
- Sélectionnez « Démarrage sécurisé » et activez-le
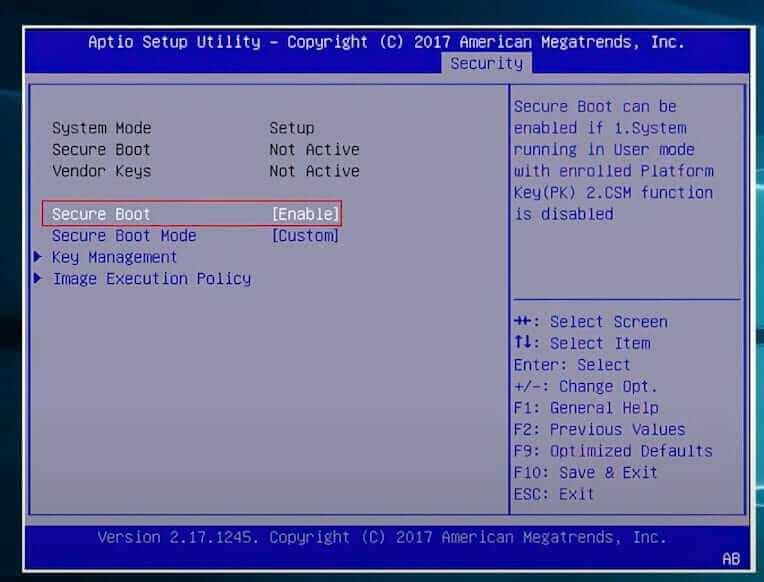
- Maintenant, enregistrez et quittez
- Redémarrez votre PC et entrez à nouveau dans le menu Boot.
- Maintenant, sur l’option Boot Device, téléchargez Windows 11 et installez-le à partir de Windows 11 IOS.
On estime maintenant que le “Ce PC ne peut pas exécuter Windows 11″ est résolu. Apprenez maintenant les autres informations importantes liées à Windows 10.
Exécuter Windows 11 si votre PC n’a pas la configuration minimale requise ?
Si vous rencontrez ce message d’erreur parce que votre PC n’a pas la configuration minimale requise pour installer Windows 11 ou peut-être pour une autre raison, alors ne vous inquiétez pas : vous pouvez toujours obtenir Windows 11 sur votre PC en utilisant une solution de contournement rapide :
Remarque: si vous ne souhaitez pas modifier les paramètres du BIOS, vous pouvez également utiliser cette solution sans aucun problème.
Nous allons utiliser Windows 10 IOS et monter le fichier sources et copier le fichier appraiserres.dll et coller le fichier appraiserres.dll sur Windows 11 IOS amorçable.
Cette solution contournera les nouveaux contrôles de sécurité sur la configuration système requise de Windows 11. Pour ce faire, suivez les instructions détaillées ci-dessous :
- Commençons, téléchargez Windows 10 ISO depuis le site officiel de Microsoft.
- Dans le menu contextuel, cliquez avec le bouton droit de la souris et sélectionnez l’option Monter.
Remarque: ce processus peut prendre un certain temps
- Maintenant, allez dans Mount drive et ouvrez le fichier sources.
- Recherchez le fichier appraiserres.dll dans le dossier sources de Windows 10 ISO et copiez le fichier. Vous pouvez utiliser CTRL + C pour copier le fichier.
- Ensuite, allez sur la clé USB Flashed Windows 11 et double-cliquez sur le dossier des sources pour l’ouvrir. Après cela, collez le fichier appraiserres.dll. Vous pouvez utiliser CTRL + V pour coller le fichier.
En collant le fichier appraiserres.dll dans le dossier Sources de Windows 11, vous constatez que le dossier Sources contient également le même fichier que Windows 10 IOS.
Ensuite, vous devez cliquer sur remplacer les fichiers qui apparaissent dans la boîte de dialogue. Il remplacera tous les mêmes fichiers présents dans le dossier sources de Windows 11. Attendez la fin du processus.
Une fois le processus terminé, redémarrez votre PC. Maintenant, à l’aide des options du périphérique de démarrage dans le menu de démarrage, installez Windows 11 comme prévu.
Après cette solution, vous ne recevrez plus de messages tels que l’erreur “Ce PC ne peut pas exécuter Windows 11” ou l’erreur de configuration système requise pour Windows 11.
Foire aux questions sur Windows 11 l’erreur:
1 - Qu'est-ce que le message d'erreur de mise à niveau vers Windows 11 ?
Le message d'erreur que vous obtenez lors de l'installation de Windows 11 sur votre PC indique : Ce PC ne peut pas exécuter Windows 11, cela signifie que votre PC ne répond pas à la configuration système requise pour Windows 10. De nombreux utilisateurs prétendent qu'ils reçoivent également le message d'erreur suivant lors de l'installation de Windows 11 :
- Ce PC doit prendre en charge TMP 2.0.
- Ce PC doit prendre en charge le démarrage sécurisé
Si vous rencontrez également un message d'erreur similaire. Alors ne vous inquiétez pas, vous êtes au bon endroit. Veuillez continuer à lire l'article pour résoudre le problème Ce PC ne peut pas fonctionner sous Windows 11.
2 - Comment vérifier que votre PC peut exécuter Windows 11 ?
Microsoft a lancé une application gratuite de vérification de l'état du PC qui vous aide à voir que votre système Windows 10 est compatible avec Windows 11 ou non. Pour cela, vous devez télécharger l'application et l'installer sur votre PC.
- Démarrez l'application, recherchez la section Présentation de Windows 11.
- Cliquez sur le bouton Vérifier maintenant.
- L'application de contrôle de la santé du PC vérifiera votre PC,
- Attendez quelques secondes, vous obtiendrez votre résultat. .
Mais, si vous recevez un message indiquant que ce PC ne peut pas exécuter Windows 11, même votre système répond aux exigences système de Windows 11, essayez d'activer le TPM 2.0.
3 - Quelles sont les causes de l'erreur Ce PC ne peut pas exécuter Windows 11?
Ce PC ne peut pas installer Windows 11 si la version TPM 2.0 n'est pas activée. Le Windows 11 a besoin du TPM (Trusted Platform Module), une puce conçue pour sécuriser votre système. En outre, il apparaît lorsque vous essayez d'installer Windows 11 à l'aide de la configuration de fichiers à partir de l'IOS monté. Non seulement cela, vous obtenez toujours Ce PC ne peut pas installer Windows 11 même après que votre PC prend en charge Secure Boot et TMP 2.0 car votre PC ne répond pas à la configuration système requise pour installer Windows 11.
Envelopper les choses:
Voici donc comment corriger l’erreur “Ce PC ne peut pas exécuter Windows 11” et que faire lorsque vous obtenez “Ce PC ne peut pas exécuter Windows 11″ sur votre écran.
J’espère que les informations relatives à Windows 11 vous seront utiles. De plus, les étapes indiquées sont gérées pour résoudre le message d’erreur Ce PC ne peut pas exécuter Windows 11.
Il a estimé, maintenant, que vous pouvez utiliser Windows 11 sur votre PC. De plus, n’hésitez pas à vous connecter avec nous sur notre page Facebook, pour découvrir des articles plus intéressants.
Bonne chance..!
Hardeep has always been a Windows lover ever since she got her hands on her first Windows XP PC. She has always been enthusiastic about technological stuff, especially Artificial Intelligence (AI) computing. Before joining PC Error Fix, she worked as a freelancer and worked on numerous technical projects.