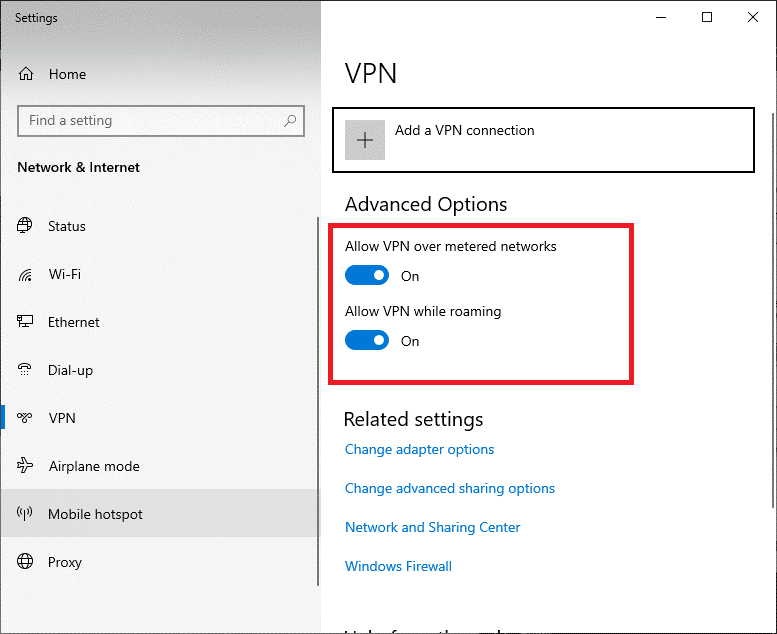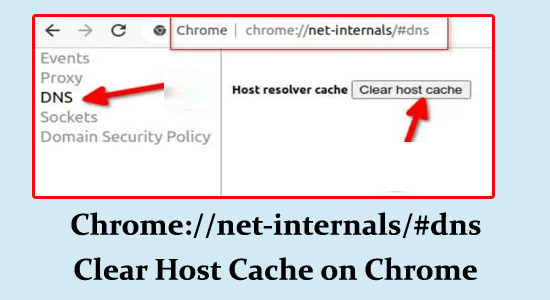
Dans ce tutoriel, nous discuterons des étapes complètes pour utiliser la commande chrome://net-internals/#dns pour effacer le cache DNS de Google Chrome.
Dans certains cas, vous ne pouvez pas accéder au site Web sur le navigateur Google Chrome en raison d’un DNS obsolète ou d’une entrée DNS modifiée.
Dans ce cas, vider le cache DNS vous permet de résoudre le problème. Alors continuez à lire l’article pour en savoir plus à ce sujet.
Pour réparer les fichiers système Windows corrompus, Nous recommandons Advanced System Repair:
Ce logiciel est votre solution unique pour corriger les erreurs Windows, vous proteger contre les logiciels malveillants, nettoyer les fichiers inutiles et optimiser votre PC pour des performances maximales en 3 etapes simples :
- Telechargez Advanaced System Repair note Excellent sur Trustpilot.
- Cliquez sur Install & Scan Now pour analyser les problemes a l'origine des problemes du PC.
- Ensuite, cliquez sur Click Here to Fix All Issues Now pour reparer, nettoyer, proteger et optimiser votre PC.
Qu’est-ce que chrome://net-internals/#dns?
Le //net-internals/#dns est également appelé Net-internals, qui est un visualiseur de flux d’événements NetLog, grâce auquel vous pouvez surveiller les journaux en temps réel ou les vidages NetLog postdatés. Ce fichier de vidage NetLog enregistre tous les événements et journaux basés sur le réseau. Ce fichier journal peut être utilisé pour analyser et résoudre les problèmes DNS dans Chrome.
De plus, ce //net-internals/#dns fonctionne sur certains navigateurs basés sur Chromium comme Microsoft Edge, Opera, Chrome, etc. Donc, si vous voulez vider le cache de l’hôte, vous pouvez simplement taper [nom du navigateur]:// net-internals/#dns dans la barre d’adresse. De même, pour effacer les pools de sockets, saisissez [nom du navigateur]://net-internals/#sockets dans la barre d’adresse.
Comment utiliser la commande Chrome://net-internals/#dns pour vider le cache?
- Lancez Chrome et tapez ou copiez/collez chrome://net-internals/#dns dans la barre d’adresse. Appuyez sur Entrée.
- Maintenant, cliquez sur le bouton Effacer le cache de l’hôte.
- Redémarrez Chrome et accédez à la page chrome://net-internals/#sockets pour vider les pools de sockets.
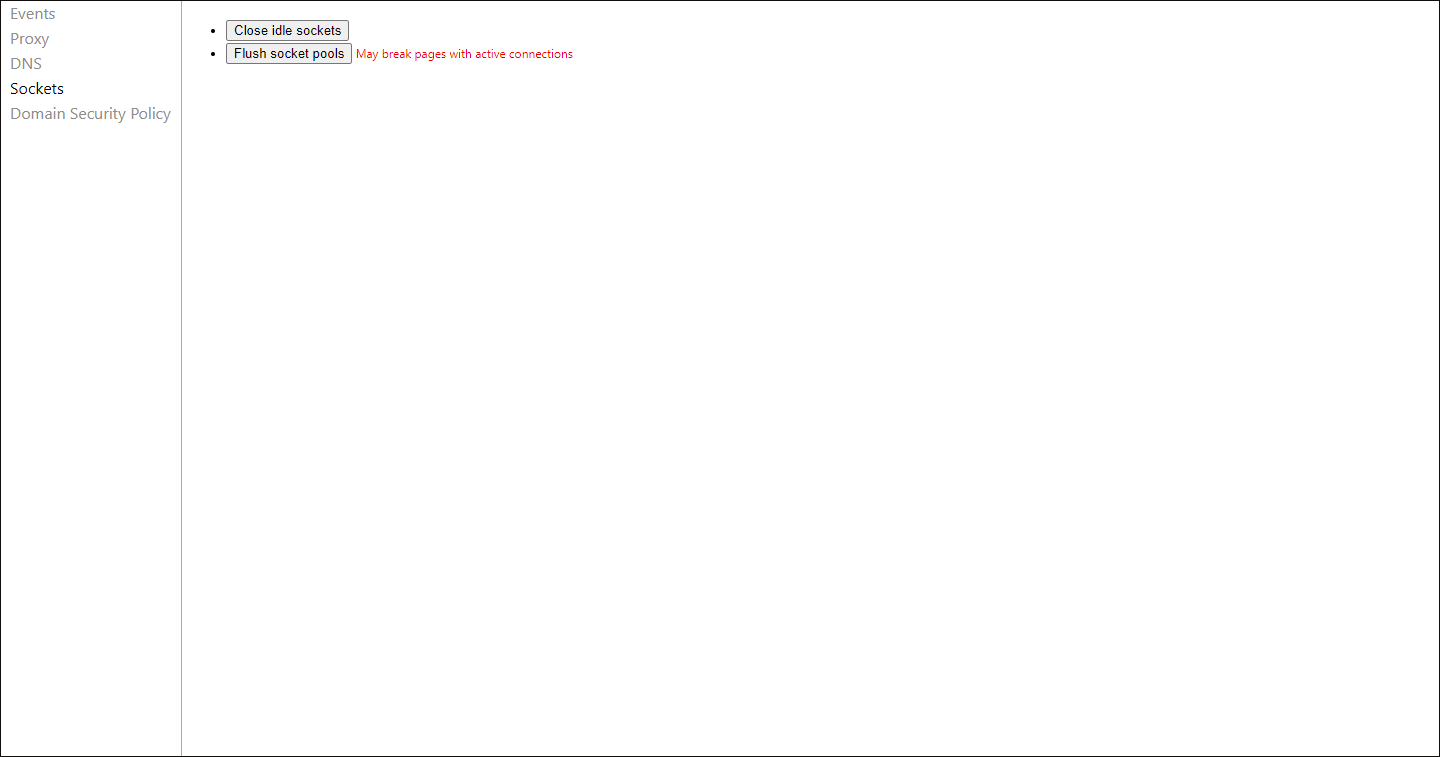
Si vous ne pouvez pas vider le cache DNS en suivant les instructions indiquées, essayez de suivre les solutions ci-dessous pour résoudre le problème.
Comment réparer chrome://net-internals/#dns ne fonctionne pas?
Solution 1: vider le DNS à l’aide de l’invite de commande
Si chrome://net-internals/#dns ne vous aide pas à vider le cache DNS dans le navigateur Chrome, vous pouvez essayer d’ouvrir l’invite de commande et essayez de le vider comme indiqué ci-dessous.
- Allez dans le menu de recherche et tapez Cliquez sur Exécuter en tant qu’administrateur pour le lancer avec les droits d’administrateur.
- Maintenant, tapez les commandes ci-dessous une par une dans la fenêtre de commande et exécutez-les.
ipconfig /release
ipconfig /flushdns
ipconfig /renew
Relancez Chrome et vérifiez que tout fonctionne correctement.
Solution 2: Redémarrez le service DNS
Le redémarrage du service DNS vide votre cache DNS et réinitialise le résolveur DNS, résolvant ainsi les problèmes avec la page chrome://net-internals/#dns qui ne fonctionne pas. Suivez ces instructions pour continuer.
- Allez dans la boîte de commande Exécuter (touches Windows + R) et tapez
- Maintenant, tapez services.msc et appuyez sur Entrée pour lancer la fenêtre Services.
- Ensuite, faites défiler l’écran et recherchez Client DNS.
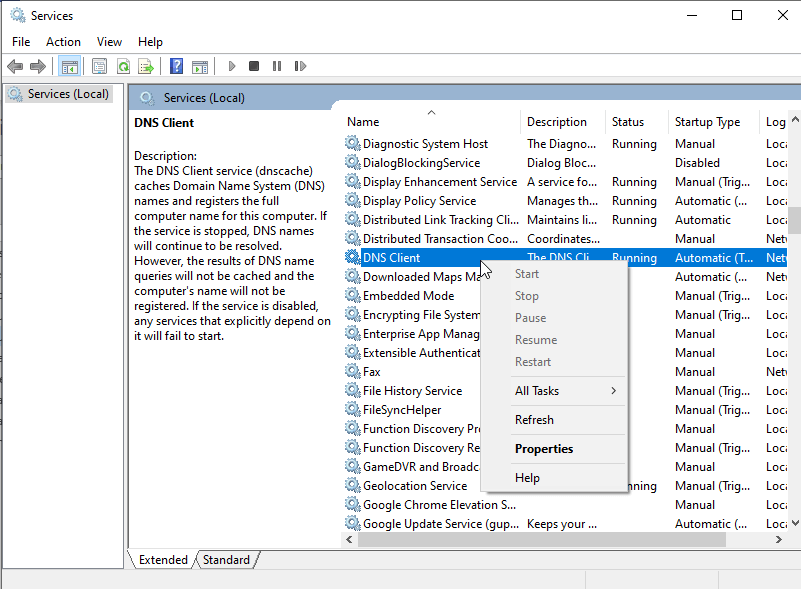
- Faites un clic droit sur ce service et cliquez sur Redémarrer.
- Si vous trouvez que cette option de redémarrage est grisée, ouvrez l’invite de commande avec les droits d’administrateur et exécutez les commandes suivantes l’une après l’autre.
net stop dnscache
net start dnscache
- Relancez Chrome et vérifiez si vous ne rencontrez aucun problème avec Chrome maintenant.
Solution 3: effacer les données de navigation de Chrome
La suppression des données de navigation et des cookies de Chrome aide à résoudre le problème mobile chrome //net-internals/#dns, car elle permet de supprimer toutes les données DNS mises en cache, les cookies et autres fichiers temporaires qui contribuent au problème. Cela permet également à votre navigateur de repartir à zéro et de résoudre efficacement les problèmes de DNS.
Suivez ces instructions pour supprimer les données de navigation de Chrome.
- Accédez à votre navigateur Chrome et cliquez sur l’icône à trois points dans le coin supérieur droit de la fenêtre.
Remarque: Pour accéder directement à la page Cache et cookies, saisissez chrome://settings/clearBrowserData dans la barre d’adresse.
- Ensuite, cliquez sur l’option Plus d’outils dans le menu déroulant.

- Maintenant, cliquez sur l’option Effacer les données de navigation dans le menu déroulant.
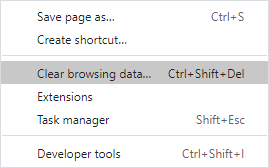
- Ensuite, sélectionnez la plage de temps (par exemple Tout le temps), et maintenant, cliquez sur l’option Effacer les données. Vous choisissez également la case Cookies et autres données de site et la case Images et fichiers en cache avant de continuer.
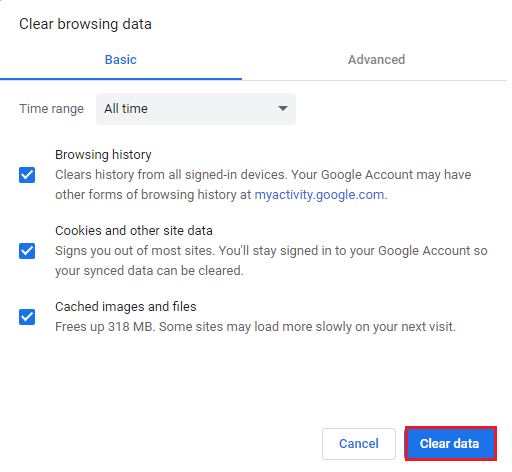
Solution 4: Réinitialiser les drapeaux Chrome
La réinitialisation des indicateurs Chrome restaurera les paramètres par défaut de votre navigateur, éliminant ainsi toute configuration incorrecte qui cause des problèmes avec chrome://net-internals/#dns. Cela résout le problème et restaure toutes les fonctionnalités de la section DNS dans les composants internes de Chrome.
- Lancez Chrome sur votre appareil et ouvrez chrome://flags dans la barre d’adresse.
- Maintenant, appuyez sur le bouton Réinitialiser tout pour réinitialiser les drapeaux Chrome.
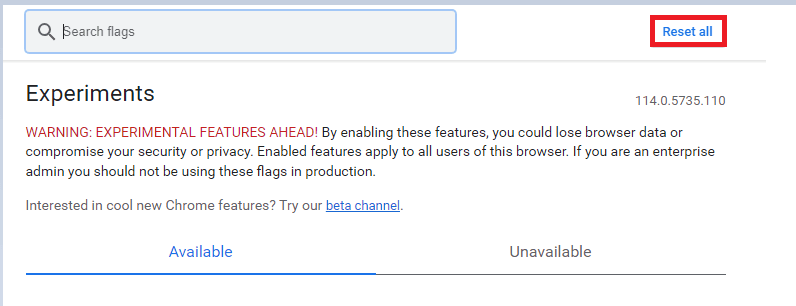
Redémarrez Chrome sur votre appareil, accédez maintenant à chrome://net-internals/#dns pour supprimer le cache DNS et à chrome://net-internals/#sockets pour vider les pools de sockets et assurez-vous qu’ils fonctionnent normalement.
Solution 5: désactiver les extensions Chrome
Certaines extensions Chrome peuvent interférer avec les paramètres DNS de votre navigateur et les requêtes réseau, provoquant ainsi des conflits. Essayez de supprimer les extensions une par une pour trouver celle qui est en conflit et supprimez-la de votre navigateur.
Suivez ces instructions pour désactiver les extensions Chrome de votre navigateur.
- Ouvrez Google Chrome sur votre appareil.
- Appuyez sur les trois points verticaux dans le coin supérieur droit de l’écran.
- Maintenant, appuyez sur l’option Plus d’outils suivie de Extensions.

Remarque: Pour accéder à la page des extensions en un clic, saisissez chrome://extensions/ dans la barre d’adresse.
- Ensuite, cliquez sur l’option Extensions dans la liste.

- Désactivez les extensions une par une et vérifiez si vous pouvez utiliser Chrome sans aucun problème.
- Si vous ne rencontrez pas le code d’erreur après avoir désactivé une extension particulière, cliquez sur le bouton Supprimer pour la supprimer du navigateur Chrome.
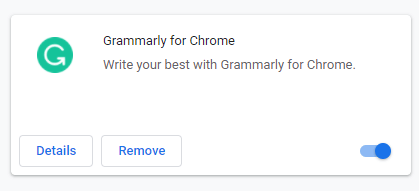
- Redémarrez Chrome sur votre appareil et vérifiez si vous pouvez effacer le cache DNS sans aucun problème.
Solution 6: désactiver le VPN
Si vous souhaitez vous connecter à n’importe quel serveur situé dans un autre pays, vous rencontrerez les problèmes de chrome //net-internals/#dns effacer le cache de l’hôte ne fonctionne pas. Essayez de désactiver le service VPN de votre appareil et vérifiez si vous pouvez résoudre le problème.
- Appuyez sur la touche Windows et tapez Paramètres VPN dans la barre de recherche. Maintenant, cliquez sur Ouvrir pour le lancer.

- Naviguez vers le volet de gauche dans la fenêtre Paramètres, cliquez sur le VPN
- Désactivez les options VPN répertoriées ci-dessous sous Options avancées:
Allow VPN over metered networks
Allow VPN while roaming
Solution 7: Réinstallez Chrome
Lorsque vous réinstallez Chrome, tous les fichiers corrompus ou manquants liés aux paramètres DNS seront remplacés. Il remplace également le fichier d’installation existant par un nouveau qui résout potentiellement le problème.
- Allez dans le menu Démarrer et recherchez Panneau de configuration dans la barre de recherche.
- Ensuite, appuyez sur l’option Désinstaller un programme dans la liste.
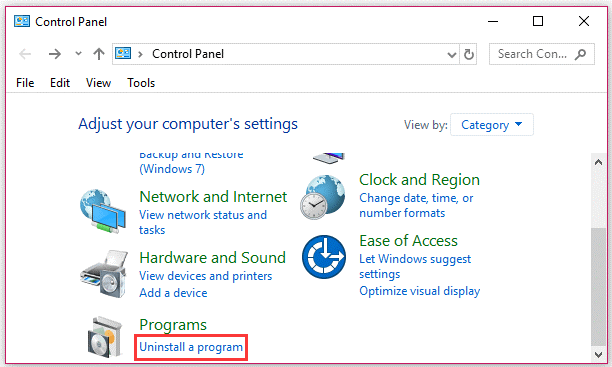
- Maintenant, recherchez Google Chrome dans la liste d’applications donnée.
- Faites un clic droit sur Chrome et appuyez sur Désinstaller.
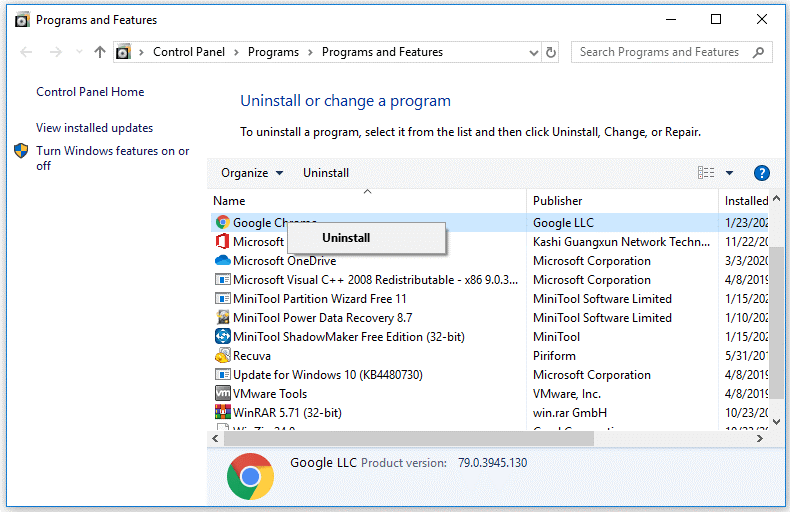
- Ouvrez maintenant n’importe quel navigateur sur votre PC et recherchez Google Chrome dans la barre de recherche.
- Cliquez sur le premier lien et cliquez sur l’option de téléchargement.
- Lancez maintenant le fichier téléchargé et installez Chrome.
- Redémarrez votre PC et vérifiez si l’erreur chrome://net-internals/#dns est résolue maintenant.
Solution recommandée pour corriger diverses erreurs de PC
Ici, il est suggéré d’exécuter le PC Réparation Outil. Cet outil convivial supprimera toutes les erreurs tenaces et irritantes de votre PC Windows en quelques clics.
Tout ce que vous avez à faire est de télécharger cet outil et de l’exécuter sur votre PC, il analysera l’ensemble du système d’exploitation, détectera les erreurs et les corrigera automatiquement en toute simplicité. Tous les types de problèmes internes tels que les erreurs DLL, les problèmes de bogues système, les erreurs de registre, etc. sont facilement résolus avec cet outil.
Il répare également les fichiers système Windows endommagés et corrompus et vous aide à gérer les performances lentes du PC et rendra votre PC rapide et sans erreur.
Obtenez PC Réparation Outil pour corriger les erreurs PC et optimiser ses performances
Conclusion:
C’est donc tout pour savoir comment effacer le cache chrome à l’aide de la commande chrome://net-internals/#dns.
Les solutions mentionnées ci-dessus sont faciles à suivre et l’une d’entre elles devrait fonctionner pour vous, alors assurez-vous de les suivre une par une jusqu’à ce que vous trouviez celle qui vous convient.
J’espère que l’une de nos solutions a réussi à résoudre le problème dans votre cas.
Si vous avez des doutes ou des questions concernant cet article particulier, vous pouvez nous contacter sur la page Facebook.
Bonne chance..!
Hardeep has always been a Windows lover ever since she got her hands on her first Windows XP PC. She has always been enthusiastic about technological stuff, especially Artificial Intelligence (AI) computing. Before joining PC Error Fix, she worked as a freelancer and worked on numerous technical projects.