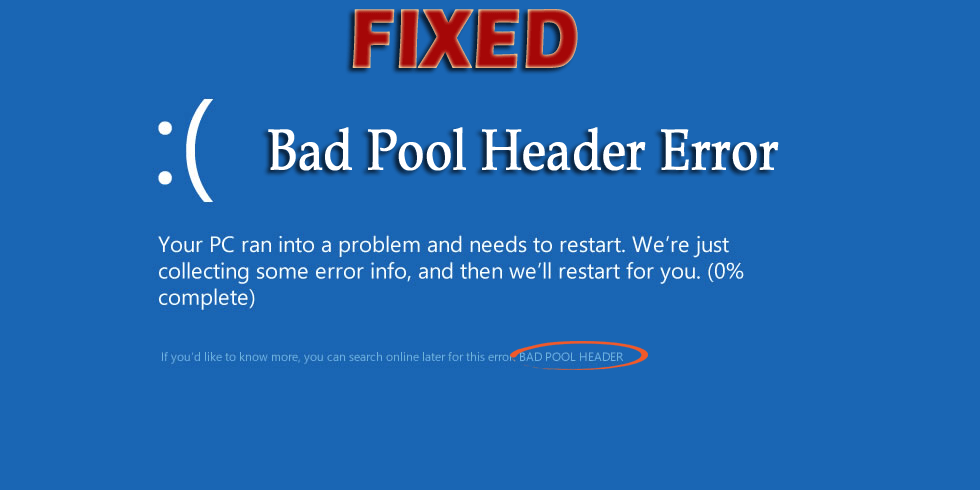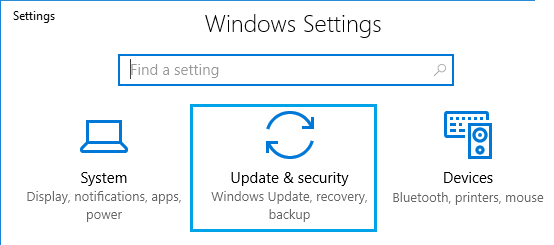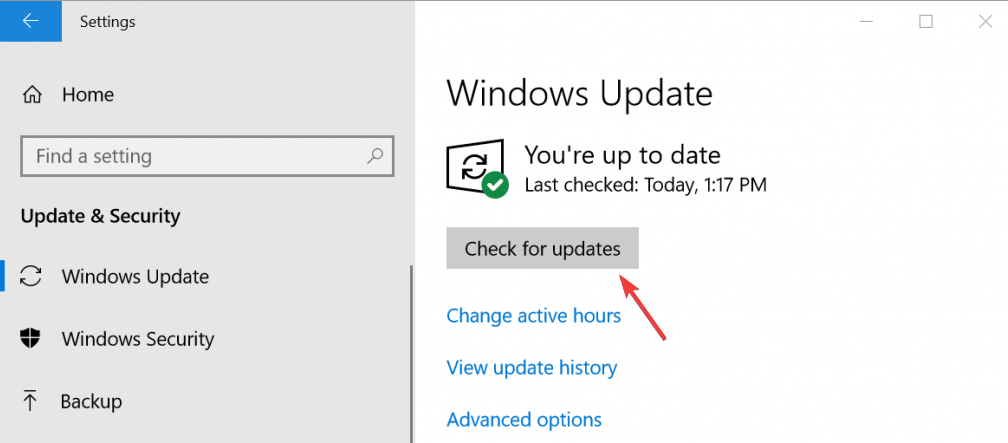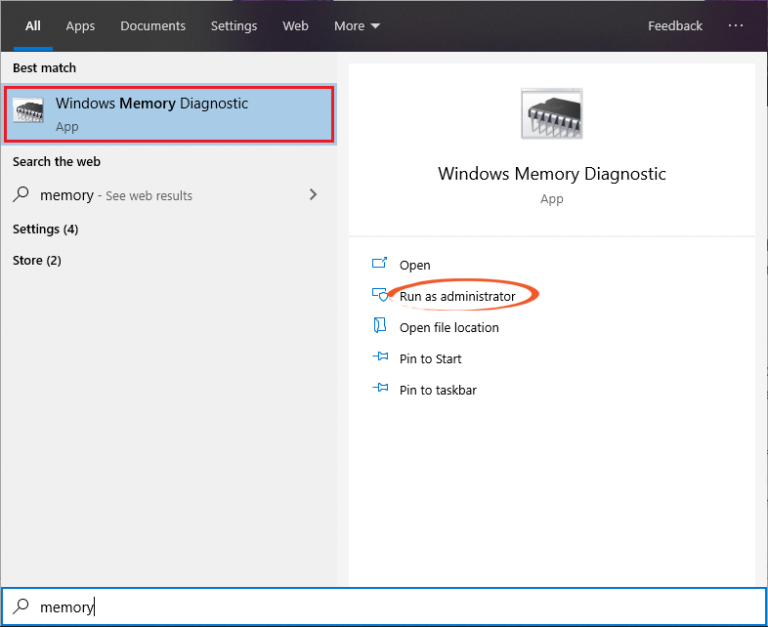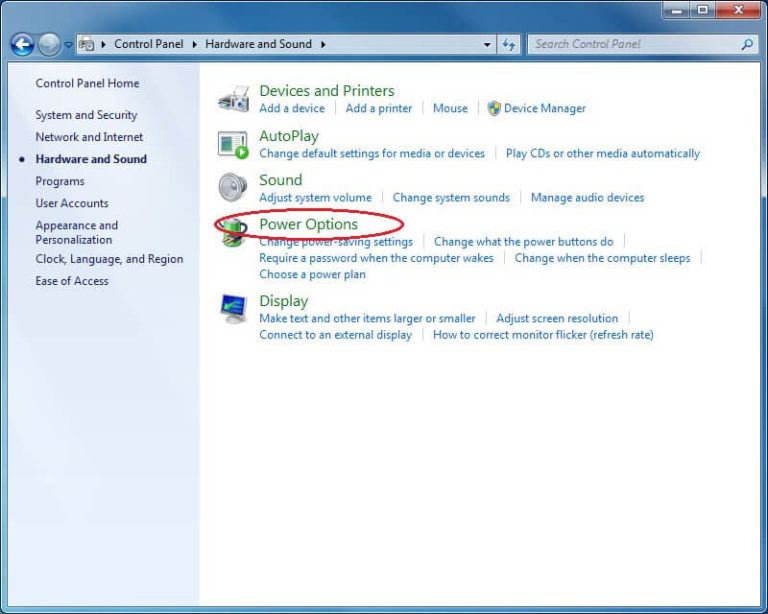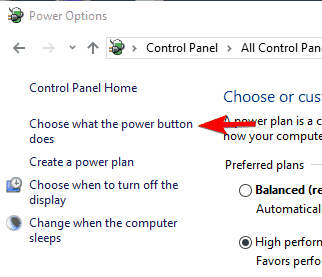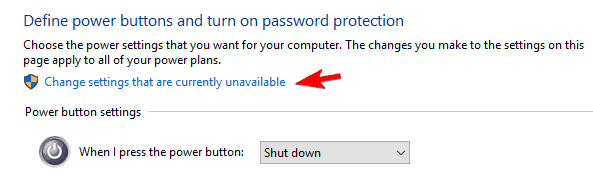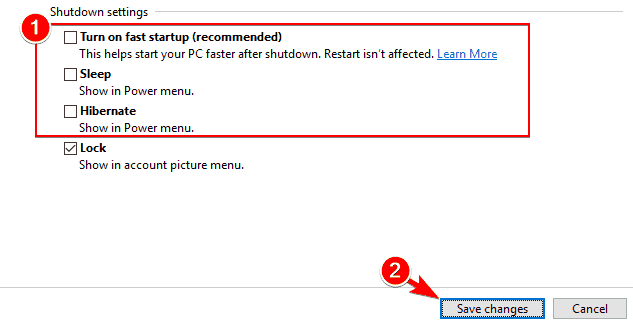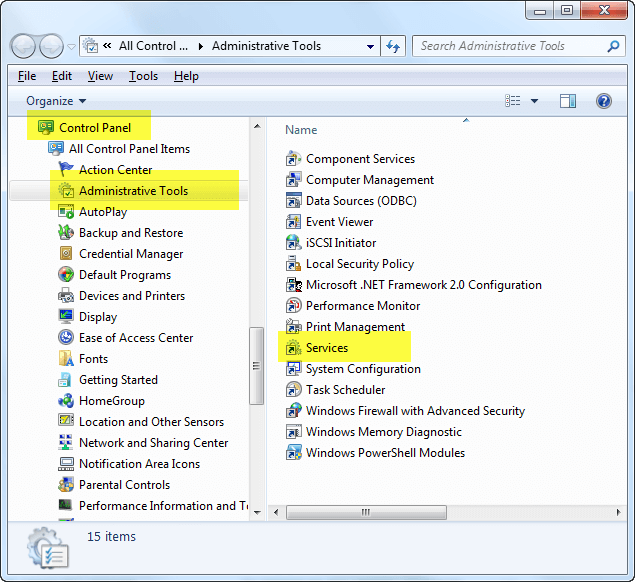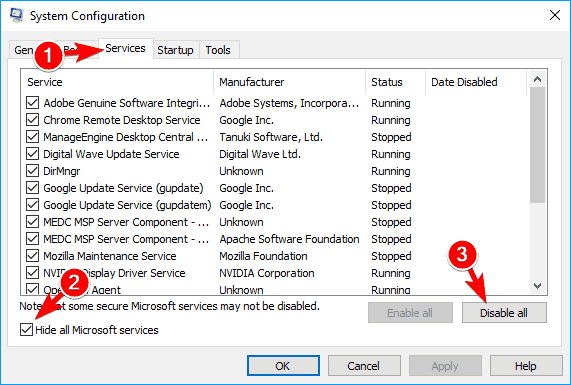Bad Pool Header est une erreur d’arrêt qui se produit dans Windows 10/8/7 avec le code d’erreur 0x00000019 qui indique que l’en-tête de pool est corrompu.
Cette erreur arrête ou redémarre votre ordinateur afin d’éviter tout dommage à votre système. Lorsque cette erreur se produit, vous trouvez un message indiquant «Windows a été arrêté pour éviter d’endommager votre ordinateur».
L’erreur Bad Pool Header se produit en raison de problèmes d’allocation de mémoire Windows et de quelques autres raisons indiquées dans cet article.
Si vous êtes celui qui lutte avec cette erreur Bad Pool Header dans Windows et que vous recherchez des solutions pour y remédier, vous êtes absolument au bon endroit.
Dans cet article, nous vous guiderons vers différentes méthodes pour résoudre un Bad Pool Header. Vous pouvez les parcourir étape par étape pour résoudre facilement Bad Pool Header dans Windows.
Quelles sont les causes d’une erreur Bad Pool Header?
Une erreur Bad Pool Header se produit dans Windows pour plusieurs raisons. Certaines des causes courantes sont mentionnées ci-dessous, regardez-les:
- Pilote de périphérique incompatible
- Mauvaise RAM ou HDD / SSD
- Pilotes obsolètes
- Infection par virus
- Fichiers système Windows corrompus ou endommagés
Comment réparer BAD POOL HEADER Erreur?
Afin de corriger une erreur Bad Pool Header de votre système Windows, essayez les méthodes ci-dessous l’une après l’autre et surmontez cette erreur.
Mais avant d’appliquer l’une des méthodes, démarrez d’abord votre Windows 10 en mode sans échec.
Méthode 1: recherchez Windows Update
Parfois, une erreur Bad Pool Header peut également apparaître si vous avez des mises à jour en attente. Pour résoudre ce problème, mettez à jour votre Windows.
- Appuyez sur l’icône Windows
- Vous trouverez une liste d’icônes sur Paramètres
- Vous devez maintenant cliquer sur Mise à jour et sécurité
- Passez maintenant à Windows Mettre à jour.
- Cliquez sur Vérifier les mises à jour. Maintenant, Windows va commencer à «vérifier les mises à jour…» Attendez quelques secondes jusqu’à ce qu’il trouve les mises à jour pertinentes.
- Si votre système Windows a des mises à jour en attente, prenez d’autres mesures en cliquant sur Installer les mises à jour.
- Lisez et acceptez les termes et conditions appropriés et cliquez dessus
Après avoir installé la mise à jour, redémarrez votre système et vérifiez si le problème Windows 10 de Bad Pool Header est résolu ou non.
Méthode 2: utilisez l’outil antivirus compatible
Pour corriger l’erreur Bad Pool Header dans le système Windows, vous devez désactiver la protection par votre programme antivirus tiers. Parfois, le programme incompatible provoque cette erreur dans Windows.
- Désactivez la protection fournie par votre programme antivirus.
- Les utilisateurs de Windows 8.1 peuvent utiliser Windows Defender pour assurer la sécurité de leur système Windows. Les utilisateurs de Windows 7 peuvent utiliser Microsoft Security Essentials.
- Activez donc Windows Defender ou le programme Microsoft Security Essentials.
Vous pouvez également essayer Spyhunter pour supprimer les virus de votre ordinateur s’il y en a, puis activer la protection antivirus pour réparer Windows Bad Pool Header.
Obtenez Spyhunter pour supprimer les virus et autres programmes malveillants.
Méthode 3: Testez votre RAM
Afin de tester les problèmes de RAM du système, vous devez suivre attentivement les étapes ci-dessous:
- Cliquez sur Démarrer puis allez à l’option de recherche. Recherchez ensuite l’outil de diagnostic de la mémoire.
- Cliquez avec le bouton droit sur l’outil de diagnostic de la mémoire et sélectionnez Exécuter en tant qu’administrateur.
- Suivez simplement les instructions à l’écran pour lancer le processus de diagnostic de la RAM.
Méthode 4: désactiver le démarrage rapide
- Ouvrez la boîte de dialogue d’exécution en appuyant simultanément sur la touche du logo Windows et sur R. Dans la boîte de dialogue d’exécution, tapez Options d’alimentation et cliquez sur OK.
- Cliquez sur le bouton Choisir ce que fait le bouton d’alimentation
- Cliquez à nouveau sur Modifier les paramètres actuellement indisponibles
- Décochez la case présente avec l’option Activer le démarrage rapide (recommandé), puis cliquez sur Enregistrer les modifications
- Redémarrez votre PC et recherchez l’erreur.
Méthode 5: désactiver le service d’indexation
Afin d’éviter toute corruption liée au service d’indexation, vous devez désactiver complètement le service d’indexation. Suivez attentivement les étapes indiquées:
- Ouvrez le panneau de configuration et parcourez tous les éléments du panneau de configuration -> Outils d’administration -> Services.
- Recherchez le service Windows ou le service d’indexation dans la liste. Cliquez avec le bouton droit sur le service de recherche / indexation Windows, puis cliquez sur le bouton Arrêter
- Après cela, sélectionnez les propriétés de Windows / service d’indexation et choisissez le type de démarrage désactivé. Vous devez maintenant redémarrer votre ordinateur pour enregistrer toutes les modifications.
Méthode 6: effectuer un démarrage propre
- Tout d’abord, vous devez ouvrir la boîte de dialogue Configuration du système, puis désactiver les programmes de démarrage qui se présentent sous l’onglet Général, ici vous devez décocher les éléments de démarrage Charger.
- Désactivez tous les services en cliquant sur l’onglet Services-> Cochez Masquer tous les services Microsoft et enfin cliquez sur Désactiver tout.
- Redémarrez votre système et recherchez l’erreur.
Méthode 7: mettre à jour tous les pilotes système
Il s’agit de la troisième méthode pour corriger l’erreur Bad Pool Header dans Windows.
- Assurez-vous que tous les pilotes de vos systèmes Windows sont à jour. Pour ce faire, vous pouvez utiliser la méthode 1.
- Si vous trouvez un pilote obsolète sur votre système, essayez de le mettre à jour.
- Et, si vous recevez une erreur Bad Pool Header ou une erreur d’écran bleu après avoir installé un pilote particulier sur votre système, la première chose à faire est de le désinstaller.
Pour mettre à jour le pilote, essayez Driver Updater, il mettra automatiquement à jour le pilote et corrigera tous les problèmes liés au pilote.
Obtenez Driver Updater pour mettre à jour automatiquement les pilotes.
Meilleure solution facile pour réparer Bad Pool Header
L’erreur Bad Pool Header était trop rare dans Windows 8, mais elle a commencé à augmenter de manière exponentielle à mesure que les utilisateurs tentaient d’installer des logiciels incompatibles sur leur PC.
Si la méthode ci-dessus ne fonctionne pas ou si vous ne parvenez pas à les exécuter, essayez PC Réparation Outil. Il s’agit d’un outil de réparation avancé qui analysera votre système, détectera les erreurs et les corrigera.
Cet outil corrige non seulement les erreurs telles que DLL, registre, BSOD, jeu, erreur de mise à jour, problème de PC, mais répare également les fichiers système Windows endommagés, corrompus ou inaccessibles et optimise les performances de votre PC.
Obtenez PC Réparation Outil pour corriger une erreur Bad Pool Header
Conclusion
Tout est question d’erreur Bad Pool Header.
J’ai fait de mon mieux pour répertorier les solutions qui vous aideront à résoudre l’erreur Windows 10 de Bad Pool Header. Exécutez attentivement les manuels mentionnés ci-dessus l’un après l’autre.
Même après avoir appliqué les méthodes, vous ne parvenez pas à résoudre le problème, essayez la solution simple fournie ci-dessus.
On s’attend à ce que vous ayez aimé cet article et il vous sera utile pour résoudre vos problèmes.