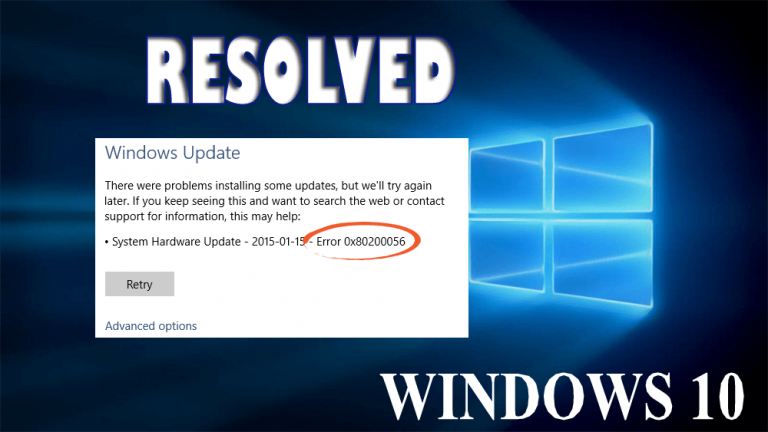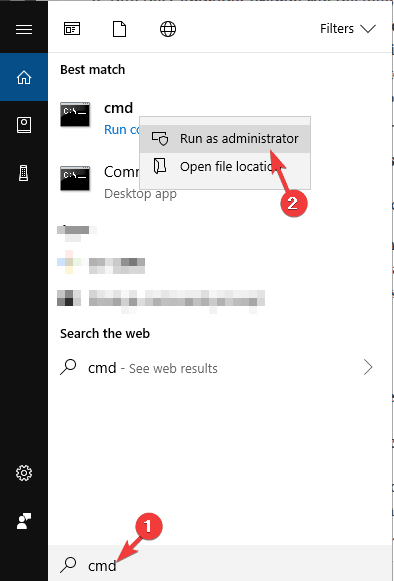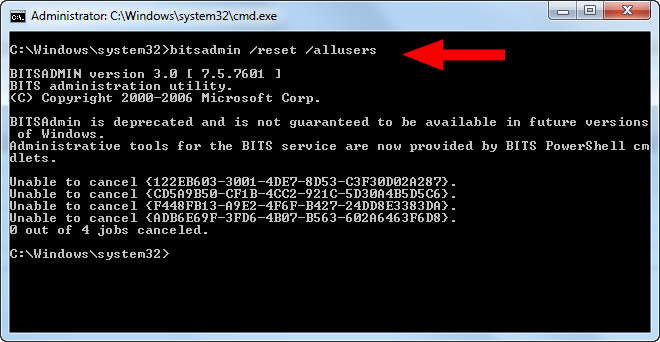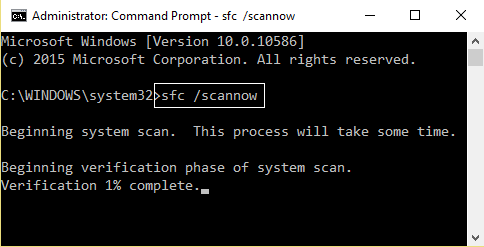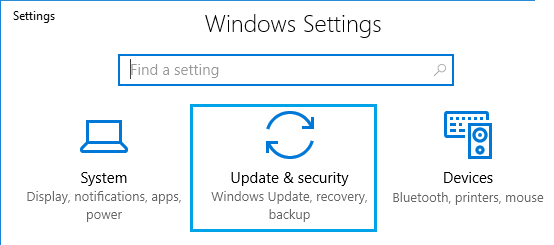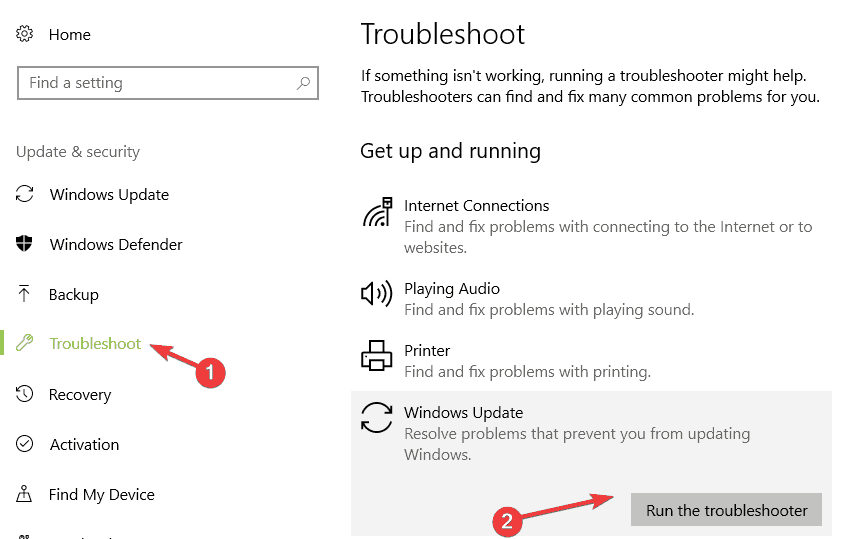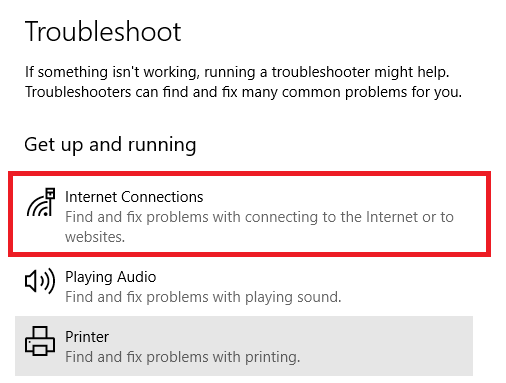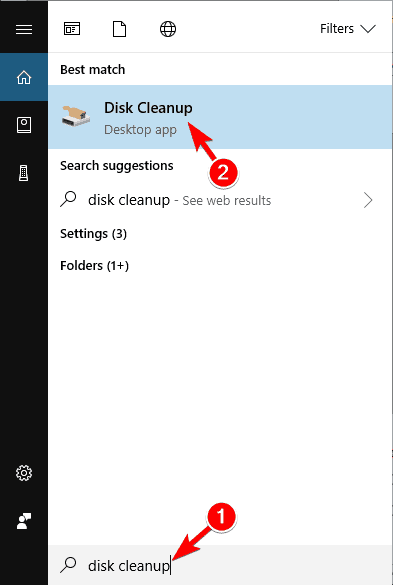Le code d’erreur de mise à niveau Windows 10 80200056 est l’un des messages d’erreur courants qui apparaissent généralement lors de la mise à niveau de votre système Windows ou de la mise à jour de l’ordinateur / ordinateur portable Windows 10. Ce code d’erreur est très irritant et peut affecter l’ensemble du processus de mise à jour / mise à niveau.
Le code d’erreur 0x80200056 apparaît généralement lorsque vous vous êtes déconnecté de l’ordinateur ou que vous avez redémarré votre système par erreur, provoque une interruption pendant le processus de mise à niveau.
Pour corriger ce code d’erreur, vous devez recommencer et effectuer à nouveau la mise à niveau. Vous devez vous assurer que votre ordinateur est branché sur une source d’alimentation tout au long du processus de mise à niveau.
Voici quelques-uns des signes courants qui indiquent le code d’erreur Windows 10 80200056:
- La mise à niveau de Microsoft Windows 10 a échoué
- Une boîte de dialogue s’affiche avec le code d’erreur 0x80200056
- Une fois l’installation de Windows10 terminée, les utilisateurs ne peuvent ouvrir aucune application.
Si vous souffrez du message d’erreur Windows 10 0x80200056 et que vous souhaitez vous en débarrasser, vous êtes au bon endroit, utilisez les solutions données et appliquez-les une par une pour rendre votre système normal.
Quelles sont les causes du code d’erreur 0x80200056?
Vous pouvez rencontrer ce code d’erreur en raison d’un certain nombre de problèmes. Certaines raisons courantes sont:
- Cette erreur se produit généralement lorsque vous redémarrez accidentellement votre système pendant le processus de mise à niveau ou que vous vous déconnectez par erreur de votre système.
- Pendant le processus de mise à niveau de Windows 10, l’heure et la date sont modifiées.
- Un logiciel tiers provoque également ce message d’erreur lors de la mise à niveau de Windows 10.
- Vous pouvez également rencontrer cette erreur en raison de fichiers système corrompus sur votre système.
Les causes ci-dessus n’affectent pas complètement le processus sur votre ordinateur, mais elles empêchent le téléchargement ou la mise à niveau de fonctionner correctement.
Si vous obtenez le message d’erreur avec le code 80200056, vous devez contacter le support technique Microsoft avant que ce problème n’entraîne une panne grave.
Méthodes pour corriger le code d’erreur Windows 10 0x80200056
Voici quelques-unes des méthodes qui vous aideront à corriger l’erreur de mise à jour Windows 80200056. Appliquez soigneusement les méthodes l’une après l’autre et voyez laquelle résout votre problème.
Méthode 1: Connectez-vous avec votre compte Insider
Si vous vous êtes déconnecté accidentellement de votre PC ou que vous l’avez redémarré pendant le processus de mise à niveau.
- Pour éviter un autre redémarrage accidentel, vous devez vous assurer que votre ordinateur portable ou ordinateur est branché.
- Allumez votre système et fermez tout le programme inutile.
- Essayez de recommencer le processus de mise à niveau.
Méthode 2: allez avec l’invite de commande
La solution donnée s’appliquera si l’interférence du logiciel tiers, la date et l’heure changent ou s’il y a un fichier corrompu sur votre système car ce sont toutes les causes générales du code d’erreur.
- Cliquez d’abord sur le bouton «Démarrer» et sélectionnez «CMD»
- Ensuite, cliquez sur «Invite de commandes» et sélectionnez «Exécuter en tant qu’administrateur».
- Dans l’invite de commande, collez la commande «bitsadmin.exe/reset/allusers» et appuyez sur Entrée
- Redémarrez votre système et recommencez le processus de mise à niveau.
Méthode 3: Rechercher les fichiers système endommagés
- Cliquez sur l’icône «Démarrer» et sélectionnez «CMD».
- Ensuite, sélectionnez «Exécuter en tant qu’administrateur» et entrez le mot de passe si vous y êtes invité.
- Dans l’invite de commande, entrez la commande «sfc / scannow» et appuyez sur Entrée.
- Ne fermez pas la fenêtre d’invite de commande tant que le processus de mise à niveau n’est pas terminé.
- Les analyses s’afficheront si vous avez des fichiers corrompus ou manquants sur votre système. Vous recevrez un message indiquant “La protection des ressources Windows n’a pas pu effectuer l’opération demandée” ou “La protection des ressources Windows n’a trouvé aucune violation d’intégrité“
- Le premier message indique que vous avez des fichiers corrompus alors que si vous recevez le deuxième message, vos fichiers sont corrects.
- Redémarrez votre Windows en mode sans échec afin de réparer les fichiers disjoints et rouvrir les fenêtres d’invite de commande.
- Dans la fenêtre d’invite de commande, entrez la commande «sfc / scannow» et appuyez sur Entrée.
- Une fois l’analyse exécutée à nouveau, vous recevrez le message indiquant que les fichiers ont été réparés avec succès.
- Ensuite, redémarrez à nouveau votre système en mode normal et démarrez le processus de mise à niveau de Microsoft 10.
Méthode 4: exécutez l’utilitaire de résolution des problèmes de Windows Update
L’utilitaire de résolution des problèmes de mise à jour Windows est un moyen efficace de rendre votre système exempt d’erreur de mise à jour ou d’erreur apparaissant lors du processus de mise à jour de votre système informatique.
Cet outil de dépannage est préinstallé sur votre système, il est recommandé de suivre les étapes ci-dessous:
- Allez dans les paramètres Windows (cliquez sur le menu Démarrer puis sur l’icône d’engrenage).
- Ensuite, cliquez sur la section Mise à jour et sécurité
- Accédez au menu Dépannage.
- Cliquez sur l’option Windows Mise à jour, puis suivez simplement les instructions à l’écran pour vérifier ce qui ne va pas avec les services Windows Mise à jour de votre système.
- Une fois le processus de dépannage terminé,
- Accédez à nouveau à la section Dépannage et ouvrez l’utilitaire de résolution des problèmes de connexion Internet.
Maintenant, essayez de mettre à jour votre système et voyez si le problème est résolu ou non.
Méthode 5: exécutez l’outil de nettoyage de disque
En raison du problème de nettoyage de disque, l’utilisateur peut parfois faire face à ce type de message d’erreur, il est donc recommandé d’exécuter l’outil de nettoyage de disque pour se débarrasser de tout problème de disque.
Suivez les étapes ci-dessous pour exécuter l’outil de nettoyage de disque:
- Accédez à l’option de recherche de votre système et recherchez «Nettoyage de disque», à partir du résultat de la recherche, sélectionnez le premier résultat dans la liste.
- Premièrement, il analysera vos lecteurs système pour les fichiers indésirables et affichera un message pour sélectionner les fichiers que vous souhaitez effacer. Vous devez cliquer sur chaque option, puis lire la description ci-dessous.
- Dans le cas où vous décidez d’effacer ces fichiers puis cochez la case présente avec les fichiers.
- Enfin, cliquez sur le bouton OK pour terminer le processus.
Une fois la fonction de nettoyage de disque terminée, essayez à nouveau de mettre à jour votre système.
Meilleure solution facile pour corriger l’erreur 0x80200056
Les méthodes mentionnées ci-dessus fonctionneront certainement pour résoudre les erreurs de mise à niveau de Windows 10. mais si vous ne parvenez pas à résoudre le problème, voici une solution simple pour vous. Essayez PC Rréparation Outil .
Cet outil est tout dans un solutionneur de problèmes. il analysera votre système, détectera le problème et le résoudra sans nuire à votre système.
Il corrige non seulement les erreurs telles que DLL, registre, erreur de mise à niveau, BSOD, jeu, erreur de mise à jour, mais répare également les fichiers système Windows corrompus, endommagés ou inaccessibles rendant les performances de votre ordinateur comme le nouveau.
Obtenir PC Rréparation Outil une erreur de correction 0x80200056
Conclusion
Vous pouvez facilement résoudre le message d’erreur Windows 10 0x80200056 avec les méthodes fournies dans cet article et mettre à niveau votre Windows sans aucune interruption.
Si vous rencontrez des difficultés dans l’exécution des méthodes, vous pouvez essayer la solution simple fournie qui vous aidera à résoudre l’erreur en quelques clics.
on s’attend à ce que vous ayez aimé cet article et il s’avère utile pour vous de résoudre vos problèmes et requêtes liés à Windows 10.