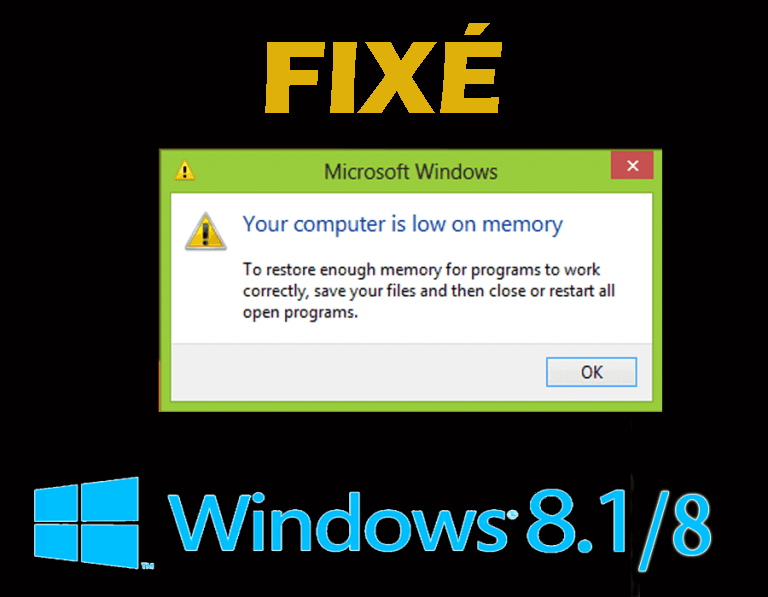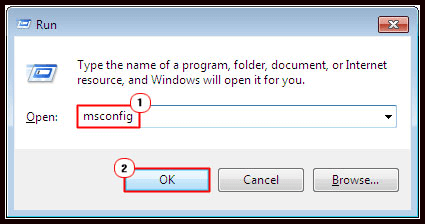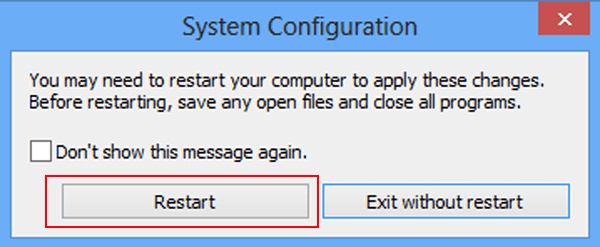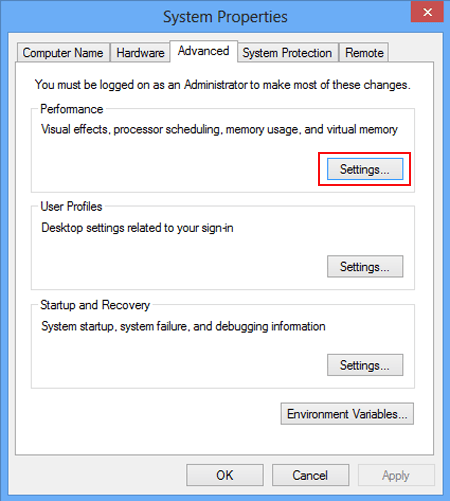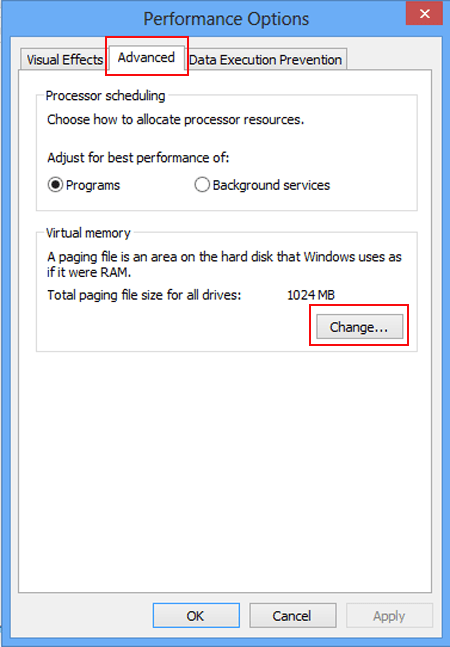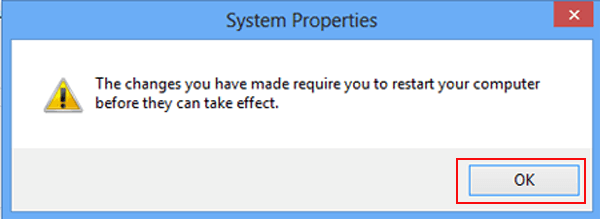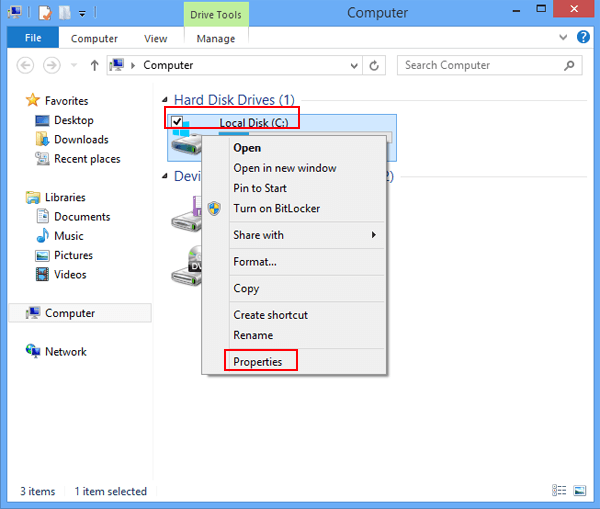Avez-vous rencontré un message d’erreur indiquant «Votre ordinateur manque de mémoire»?
Si oui, vous avez peut-être remarqué que votre ordinateur commence à se bloquer ou à se figer lors de l’exécution d’une tâche.
Afin de corriger la faible mémoire de Windows 8, parcourez cet article et obtenez les informations pertinentes sur la mémoire virtuelle faible et les solutions pour résoudre cette erreur.
Qu’est-ce qu’une mémoire virtuelle faible?
Une mémoire virtuelle faible indique que non seulement la RAM, mais aussi l’espace disque utilisé pour libérer de la RAM, sont restés sans utilisation.
Cela peut se produire lors de l’exécution de plusieurs programmes à la fois ou si un programme ou une commande particulier nécessite une énorme quantité de RAM.
Comment réparer une mémoire virtuelle faible?
Pour résoudre mémoire virtuelle faible, certaines solutions sont mentionnées dans ce blog. Parcourez-les étape par étape et résolvez le problème de la mémoire virtuelle Windows 8.
Solution 1: fermez tous les documents et applications actuellement inutilisés
En attendant, si vous ouvrez de nombreux documents et applications, vous n’obtiendrez pas suffisamment de mémoire pour exécuter d’autres programmes sur votre PC.
Il est donc avantageux pour vous de fermer les documents et applications actuellement inutilisés, car vous pouvez maintenant poursuivre la tâche arrêtée en raison d’une mémoire virtuelle faible.
Solution 2: redémarrez votre PC
Après avoir quitté les programmes, les ressources de mémoire qui étaient occupées par les programmes ne peuvent pas être renvoyées au système.
Par conséquent, il est essentiel de redémarrer votre système afin qu’il libère les ressources système et vous pouvez ensuite exécuter votre programme interrompu.
Solution 3: ajuster la configuration du système
La méthode particulière consiste à définir la configuration normale dans la configuration du système, ce qui peut être fait en suivant les étapes ci-dessous:
- Appuyez sur la touche Windows + R pour ouvrir la boîte de dialogue Exécuter,
- Tapez msconfig et cliquez sur OK
- Une fenêtre de configuration du système apparaîtra sur votre écran.
- En général, sélectionnez Démarrage normal et cliquez sur OK, comme illustré dans la figure suivante.
- Cliquez sur le redémarrage lorsque la fenêtre suivante apparaît.
Solution 4: gérer la taille du fichier d’échange pour tous les lecteurs
Si vous gérez (définissez / désactivez) la mémoire virtuelle sur votre bureau, vous pouvez recevoir un message d’erreur indiquant que votre ordinateur manque de mémoire Windows 8.
Dans ce cas, vous pouvez laisser le système gérer automatiquement le fichier d’échange pour tous les lecteurs. Suivez les étapes pour gérer la taille du fichier d’échange:
- Ouvrez les propriétés du système.
- Après la fenêtre du système, les propriétés apparaissent, dans la section avancée, appuyez sur paramètres dans les performances.
- Sélectionnez avancé et appuyez sur modifier sous la mémoire virtuelle dans l’interface suivante.
- Cochez la case avant Gérer automatiquement la taille du fichier d’échange pour tous les lecteurs et cliquez sur OK.
- Appuyez sur OK pour redémarrer l’ordinateur.
Solution 5: augmenter l’espace disque disponible
Le message d’erreur de votre ordinateur manque de mémoire peut s’afficher s’il n’y a pas assez d’espace sur les disques durs où les fichiers d’échange de mémoire virtuelle sont présents.
Donc, une autre solution pour cela est d’augmenter l’espace disque disponible. Pour augmenter l’espace disque, vous pouvez utiliser les correctifs suivants:
- Vider la corbeille sur votre PC
Pour vider la corbeille, vous pouvez cliquer avec le bouton droit de la souris sur la corbeille et sélectionner l’option Vider la corbeille dans le menu contextuel.
- Supprimez les fichiers expirés et archivés sur tout le disque.
Vous pouvez également utiliser CCleaner pour supprimer les fichiers inutiles qui augmenteront l’espace sur le disque.
Obtenir CCleaner de supprimer les fichiers indésirables inutiles pour augmenter l’espace disque
Une autre façon d’augmenter l’espace disque est d’ajouter plus de RAM dans votre système. Consultez cet article pour connaître les étapes pour ajouter plus de RAM – Comment ajouter plus de RAM sur votre PC
Solution 6: utiliser le nettoyage de disque
Pour résoudre les problèmes de faible sur la mémoire dans votre Windows, vous devez supprimer les fichiers inutiles et pour cela, vous pouvez utiliser le nettoyage de disque.
Suivez les étapes pour utiliser le nettoyage de disque:
- Ouvrez Mon ordinateur.
- Cliquez avec le bouton droit sur un disque dur et sélectionnez Propriétés
- Comme indiqué dans la capture d’écran suivante, appuyez sur Nettoyage de disque
- Vous devez attendre que le nettoyage de disque calcule l’espace à libérer.
- Une fois la fenêtre suivante ouverte, cochez les cases devant les fichiers que vous souhaitez supprimer et cliquez sur OK pour continuer.
- Dans la fenêtre suivante, appuyez sur le bouton Supprimer les fichiers pour supprimer définitivement les fichiers sélectionnés.
Après avoir utilisé le nettoyage du disque, le message d’erreur de mémoire de votre ordinateur ne s’affiche pas.
Vous pouvez également défragmenter le disque dur pour faire fonctionner votre PC rapidement, pour cela vous pouvez utiliser Defraggler
Obtenir Defraggler de défragmenter votre disque dur
Solution 7: Rendez votre ordinateur sans virus
Lorsque votre ordinateur est infecté par le virus, les Windows faible sur la mémoire message d’erreur qui sont affichées plus tôt peuvent se répéter.
Vous devez donc vous procurer le logiciel antivirus le plus récent et le plus efficace pour nettoyer votre ordinateur des virus dès que possible.
Dans le cas où votre ordinateur est infecté par des virus que pour supprimer les virus ou tout autre malware de votre PC / ordinateur portable, utilisez Spyhunter pour rendre votre ordinateur sans virus.
Obtenez Spyhunter pour supprimer les virus, les logiciels publicitaires et autres logiciels malveillants de votre ordinateur.
Rendre votre PC / ordinateur portable Windows sans erreur
Il existe diverses erreurs et problèmes qui ne peuvent pas être résolus avec les solutions manuelles.Pour cela, vous pouvez essayer PC Réparation Outil.
Cet outil avancé analysera votre ordinateur une fois, détectera les erreurs telles qu’une erreur DLL, une erreur de registre, une erreur BSOD, une erreur de jeu et bien d’autres. et résout les erreurs automatiquement.
Cet outil résout non seulement les erreurs, mais répare également les fichiers inaccessibles endommagés et corrompus et améliore les performances de votre PC.
Obtenez PC Réparation Outil pour corriger diverses erreurs et problèmes liés au PC.
Conclusion
Voilà donc les solutions pour résoudre rapidement les problèmes de mémoire virtuelle faible sous Windows8.1 / 8.
Assurez-vous d’effectuer les correctifs à bon escient et de vous débarrasser de la mémoire virtuelle faible de Windows 8 et de continuer vos activités comme avant.
Si vous exécutez Windows 10 et que vous rencontrez un problème de mémoire virtuelle faible, lisez cet article pour obtenir la solution pour Windows 10 – Correction de la mémoire virtuelle faible dans Windows 10.
On estime que cet article se révèle utile pour vous pour résoudre vos requêtes.