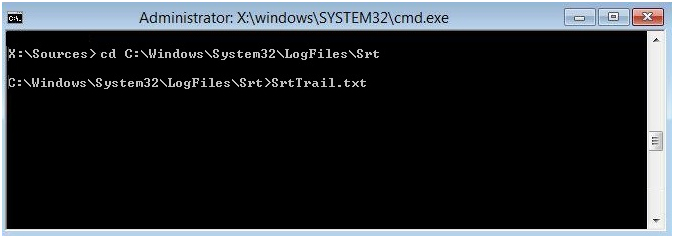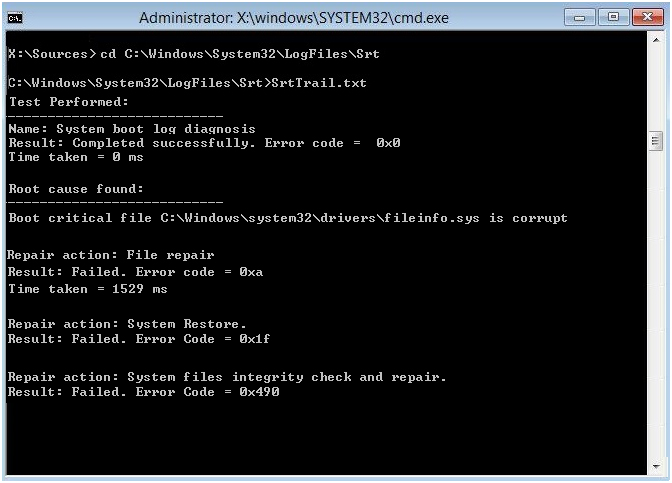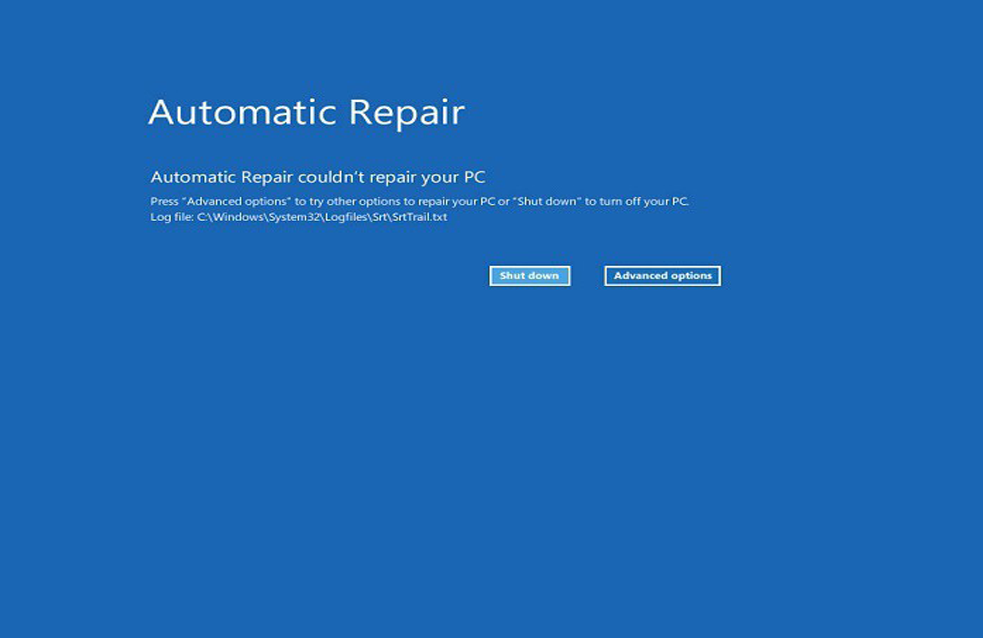
Microsoft a toujours été un nom émergent sur le marché et avec la sortie de son dernier OS il a continué à être l’un des développeurs OS exceptionnels.
Sa dernière version de Windows 10 a attiré beaucoup d’attention dans le passé et, avec chaque mise à niveau apportée par Microsoft à Windows, elle transforme et améliore la crédibilité des utilisateurs et les façons dont nous utilisons des ordinateurs personnels depuis des décennies.
À chaque mise à niveau, ils essaient de surmonter les problèmes et les limites des versions précédentes et donc de transmettre la révolution dans l’informatique. Mais chaque développement apporte quelques bugs qui doivent être corrigés. Windows 10 a également une erreur indiquant que “la réparation automatique ne pouvait pas réparer votre PC”.
La réparation automatique est destinée à corriger une erreur d’échec de démarrage; Cette fonction est une option intégrée et est livrée avec Windows elle-même. Lorsque le système système Windows 10 ne parvient pas à démarrer, cette option de réparation automatique corrige les bogues qui empêchent Windows de fonctionner correctement. Bien qu’il répare et corrige automatiquement les erreurs, mais parfois en raison de certaines limites, cet outil peut ne pas fonctionner et interfère dans le démarrage en douceur du système, ce qui constitue un moment redouté pour l’utilisateur.
Cet outil de réparation échoue parce qu’il existe des fichiers manquants ou corrompus à partir du dossier de votre fichier d’installation du système d’exploitation et, lorsqu’il échouera, vous ne pourrez pas accéder au mode sans échec. La plupart du temps, une option d’échec de réparation automatique vous montrera un message comme celui-ci:
Dans une telle situation, lorsque l’outil de réparation ne pouvait pas sauver votre PC, les éléments d’installation de Récupération / Réparation du système ou Bootable peuvent être utiles. Voici donc quelques méthodes remarquables expliquées étape par étape qui seraient très utiles lorsque l’outil de réparation automatique ne fonctionnera pas.
Lire aussi: [Correction] Comment réparer “Daqexp.dll manque” Erreur sur Windows 10?
#1. Utilisation de l’invite de commande à partir du menu Options d’amorçage
- Insérez le support d’installation de Windows ou le lecteur de récupération / Disque de réparation du système, puis sélectionnez les préférences de langue dans le menu déroulant, puis cliquez sur Suivant.
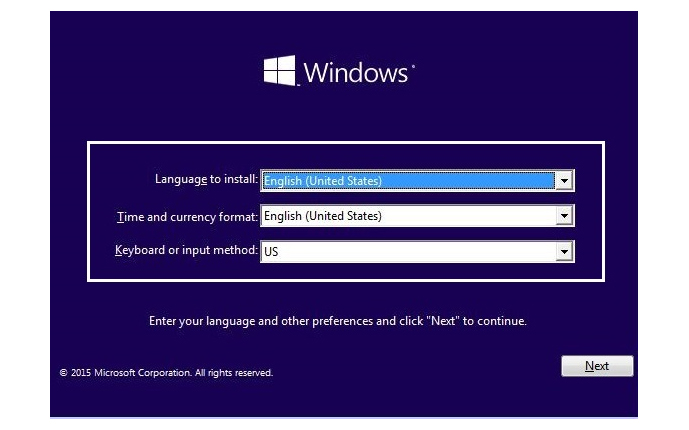
- Cliquez sur le bouton Réparer votre ordinateur dans le coin inférieur extrême gauche.
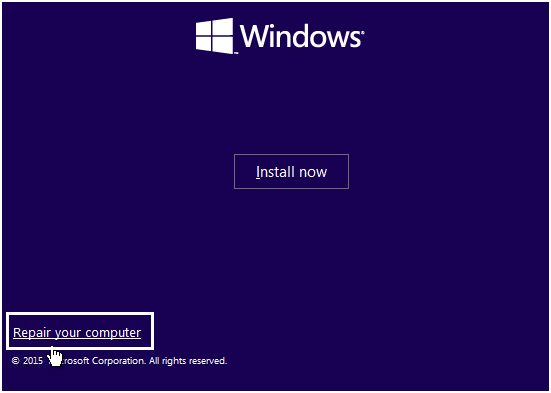
- Après cela, choisissez Résoudre les problèmes, puis cliquez sur Options avancées.
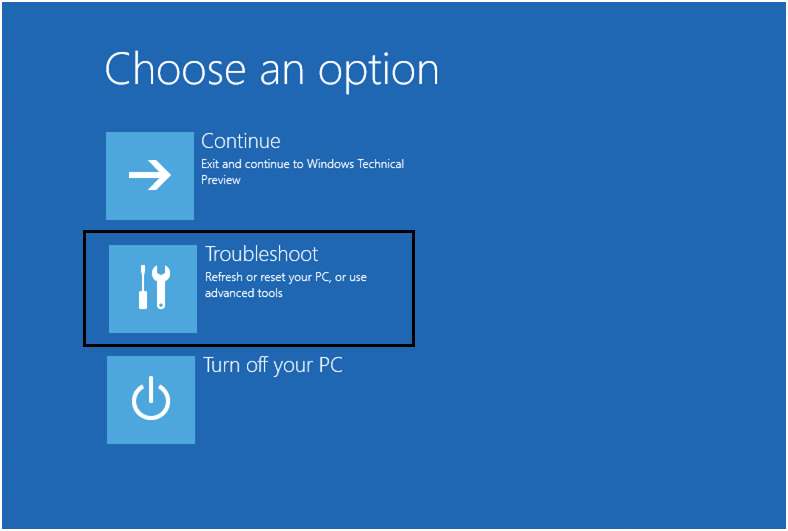
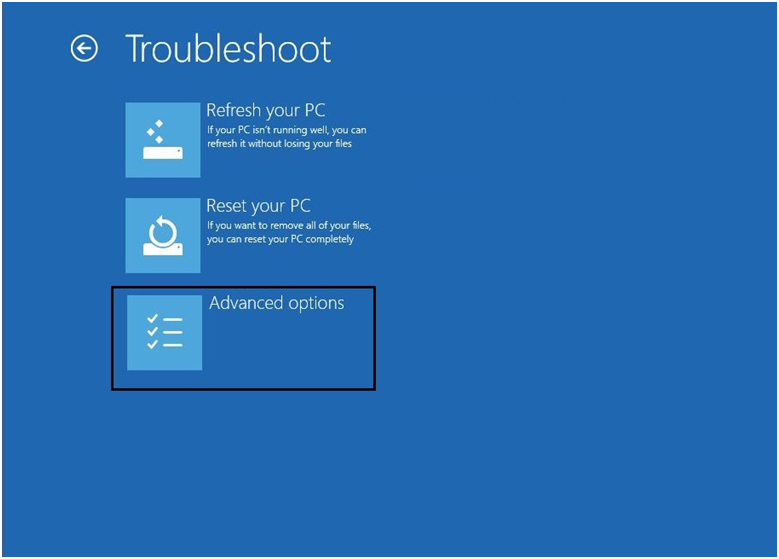
- Sélectionnez l’invite de commande.
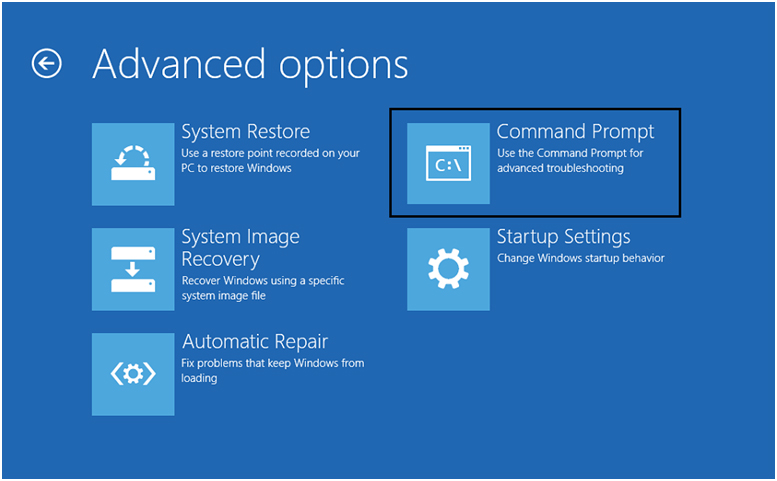
- Lorsque vous voyez l’interface de l’invite de commande, entrez ces commandes et appuyez sur Entrée.
exe / rebuildbcd
exe / fixmbr
exe / fixboot
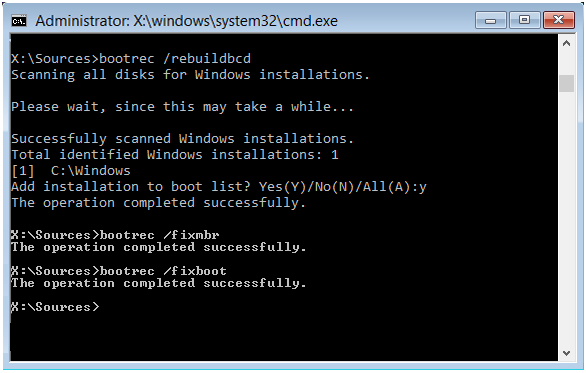
- Après avoir exécuté ces commandes avec succès, tapez exit.
- Redémarrez votre PC pour vérifier si votre PC démarre maintenant sur Windows
- Si l’une des méthodes ci-dessus échoue et affiche une erreur, essayez ceci:
bootsect/ntfs60 C: (Ici C: est votre lettre de lecteur de démarrage)
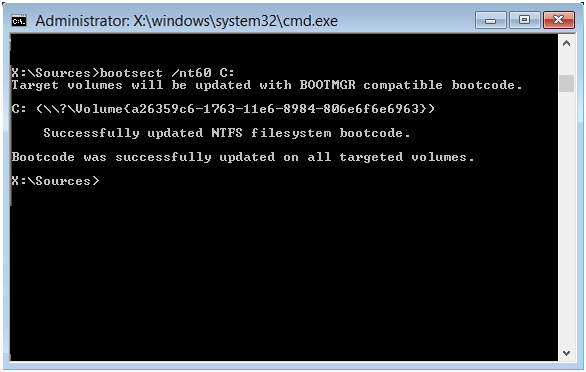
- Maintenant, réessayez avec les mêmes commandes qui ont échoué plus tôt.
# 2: Utilisation de Diskpart pour corriger le système de fichiers
- Encore une fois, passez à l’invite de commande et tapez: diskpart
- Tapez ces commandes dans diskpart de la même manière que celles mises en surbrillance.
DISKPART> select disk 1
DISKPART> select partition 1
DISKPART> active
DISKPART> extend filesystem
DISKPART> exit
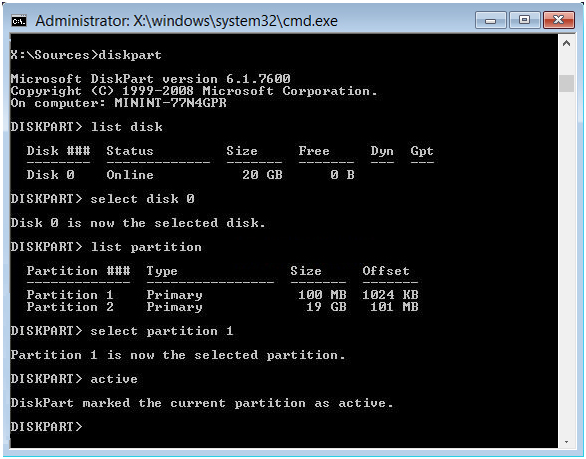
3. puis tapez les commandes suivantes:
exe /rebuildbcd
exe /fixmbr
exe /fixboot
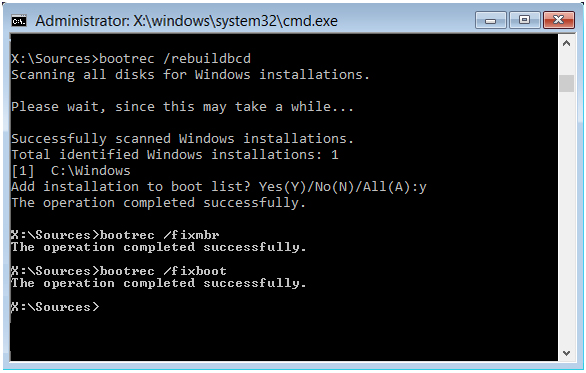
- Redémarrez votre PC pour appliquer la modification et cela peut corriger l’erreur “Réparation automatique ne peut pas réparer votre PC”.
# 3: Utilisation de l’utilitaire Disk Check
- Exécutez l’invite de commandes et tapez la commande suivante
- chkdsk / f / r C: (ici C désigne le lecteur dans lequel Windows est installé)
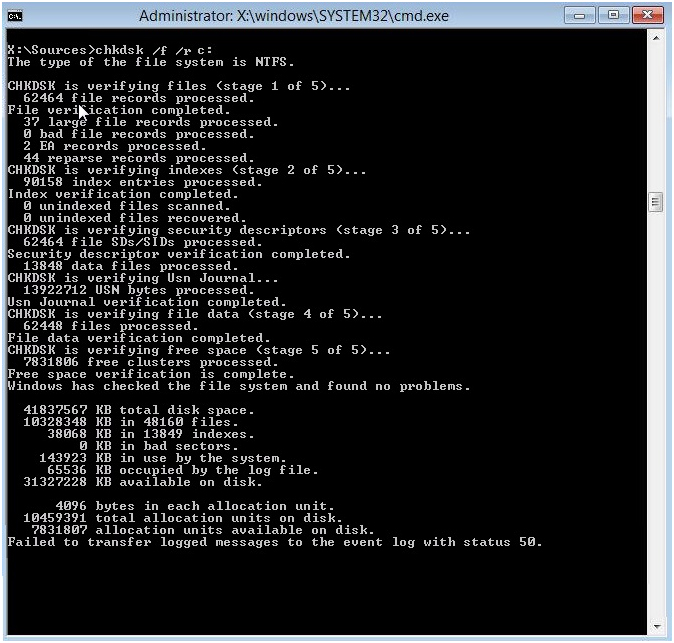
- Vérifiez si le problème est résolu en redémarrant votre PC.
# 4: en récupérant le registre de Windows
- Démarrez à partir de n’importe quel support d’installation ou de récupération que vous avez créé auparavant.
- Dans le menu déroulant, sélectionnez vos préférences linguistiques, puis cliquez sur Suivant.
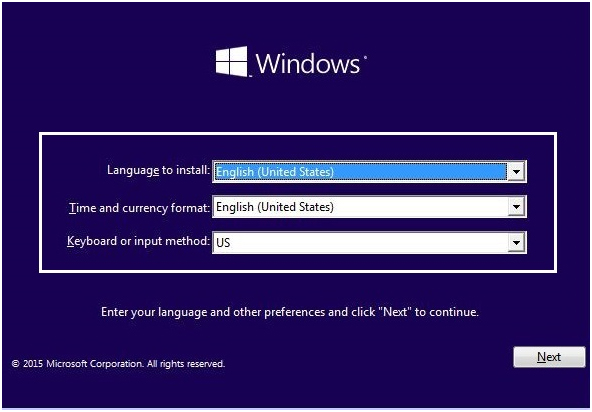
- Après l’étape 2, appuyez sur Shift + F10 pour ouvrir l’invite de commande.
- Dans la boîte d’invite de commande, appuyez sur Entrée après cette commande:
cd C: \ windows \ system32 \ logfiles \ srt \ (Ici C: désigne le lecteur OS installé)
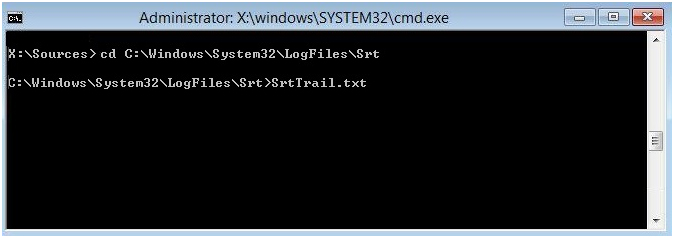
- Ensuite, tapez cette commande pour ouvrir le fichier dans le Bloc-notes:
SrtTrail.txt
- Maintenant, appuyez sur CTRL + O et, à partir du type de fichier, sélectionnez “Tous les fichiers“, puis recherchez C: \ windows \ system32 puis cliquez avec le bouton droit de la souris sur CMD et exécutez-le en tant qu’administrateur.
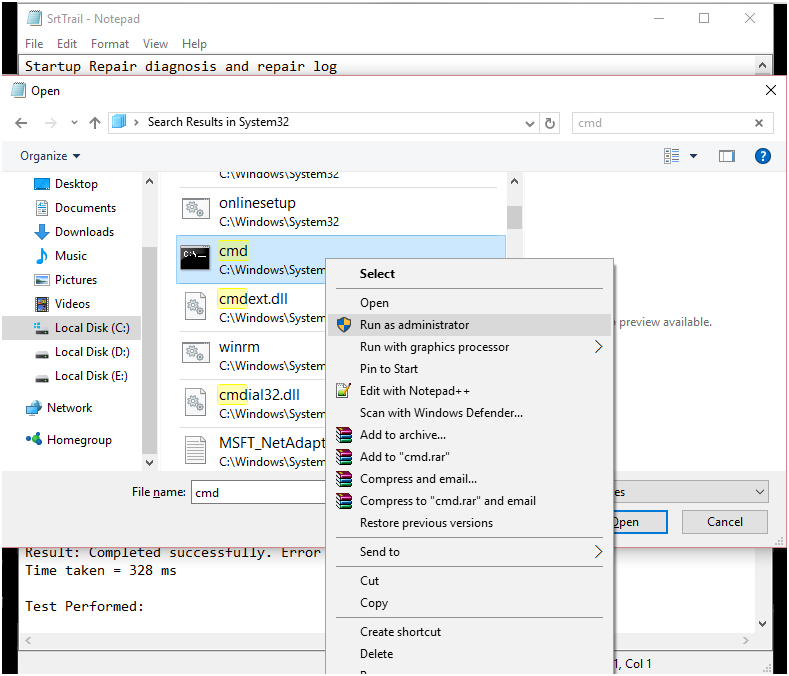
- Entrez la commande suivante dans cmd:
cd C: \ windows \ system32 \ config
- Ensuite, renommez les fichiers par défaut, logiciel, SAM, système et sécurité à .bak comme ci-dessous afin de créer une sauvegarde pour ces fichiers.
rename DEFAULT DEFAULT.bak
rename SAM SAM.bak
rename SECURITY SECURITY.bak
rename SOFTWARE SOFTWARE.bak
rename SYSTEM SYSTEM.bak
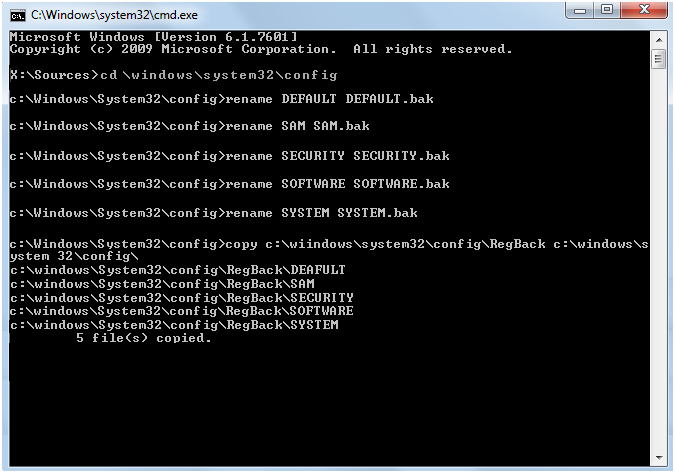
- À l’aide de CMD, tapez la commande suivante:
Copier c: \ windows \ system32 \ config \ RegBack c: \ windows \ system32 \
- Redémarrez votre PC pour voir si vous pouvez démarrer sur Windows.
# 5: Utilisation de l’image de Windows de réparation
- Exécutez l’invite de commande et entrez cette commande:
DISM / Online / Cleanup-Image / RestoreHealth
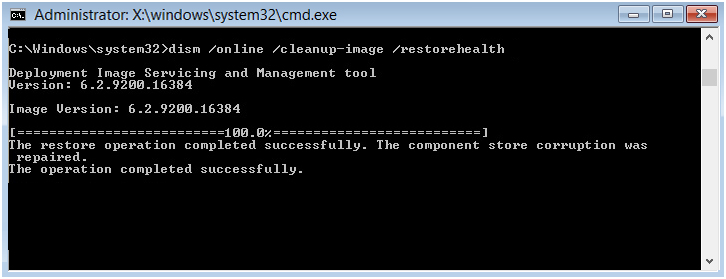
- Après avoir entré cette commande, attendez l’exécution, cela peut prendre 15 à 20 minutes.
REMARQUE: si l’étape 1 ne fonctionne pas, essayez ceci:
Dism / Image: C: \ offline / Cleanup-Image / RestoreHealth / Source: c: \ test \ mount \ windows
ou
Dism / Online / Cleanup-Image / RestoreHealth / Source: c: \ test \ mount \ windows / LimitAccess
- Lorsque la procédure est terminée, redémarrez votre PC.
- Cela corrigeait l’erreur “Réparation automatique ne peut pas réparer votre PC”.
# 6: Suppression du fichier corrompu
- Exécutez CMD à nouveau et entrez cette commande:
cd C: \ Windows \ System32 \ LogFiles \ Srt
- Ensuite, tapez cette commande:
SrtTrail.txt
- Quand il ouvre, cela montrera quelque chose comme ça
Le fichier critique de démarrage c: \ windows \ system32 \ drivers \ tmel.sys est corrompu.
- Supprimez maintenant le fichier corrompu en utilisant la commande suivante:
cd c: \ windows \ system32 \ drivers
- Entrez maintenant cette commande
del sys
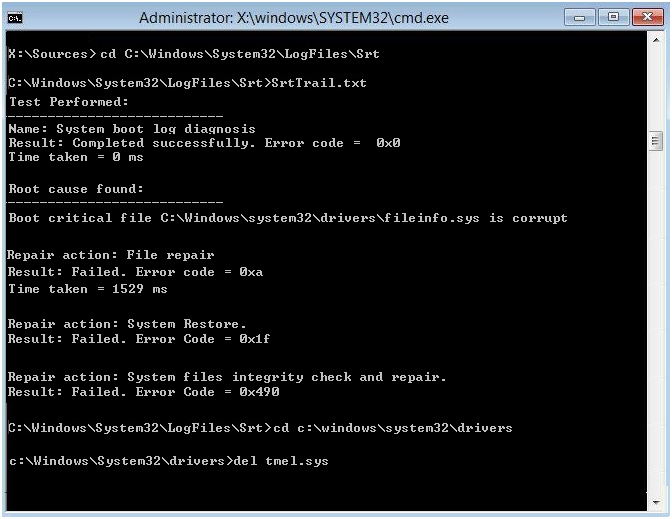
Remarque: Ne supprimez pas les fichiers importants requis pour le démarrage.
- Redémarrez votre PC et assurez-vous si l’erreur est corrigée ou essayez la prochaine méthode.
# 7: Désactiver le démarrage anticipé Protection anti-malware
Parfois, votre PC pourrait entrer dans une boucle “Windows 10 Automatic Repair ne pourrait pas réparer votre PC” et la raison en est peut-être parfois le lancement anticipé d’une option de protection contre les logiciels malveillants. Ainsi, en suivant ces étapes, vous pouvez désactiver cette option:
- Après avoir pénétré dans le menu de démarrage, choisissez Dépannage> puis, Options avancées> Paramètres de démarrage.
- Maintenant, vous pouvez voir une liste d’options, à partir de cette liste. Choisir Désactiver le démarrage anticipé de la protection contre les logiciels malveillants
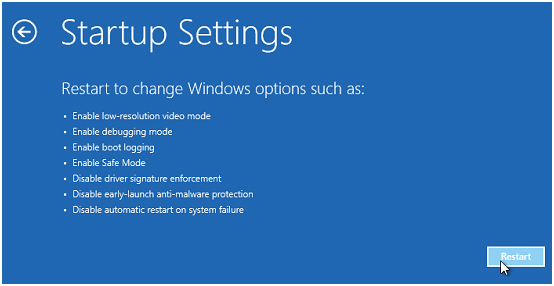
- Maintenant, redémarrez votre PC et vérifiez si le problème est résolu.
# 8: en désactivant la boucle de réparation automatique de démarrage
- Exécutez CMD et entrez la commande suivante:
bcdedit / set {default} recoveryenabled Non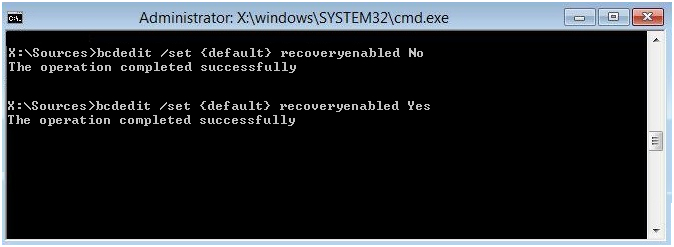
REMARQUE: assurez-vous que vous êtes dans la boucle de réparation automatique de démarrage
- Redémarrez votre PC et vérifiez s’il a été désactivé.
- Si, au cas où vous devriez le faire, tapez cette commande:
bcdedit / set {correction par défaut} activée Oui
- Redémarrez votre PC pour effectuer des modifications.
# 9: Définit les valeurs correctes de la partition de l’appareil et de l’appareil Os
- Ouvrez CMD entrez la commande suivante:
bcdedit
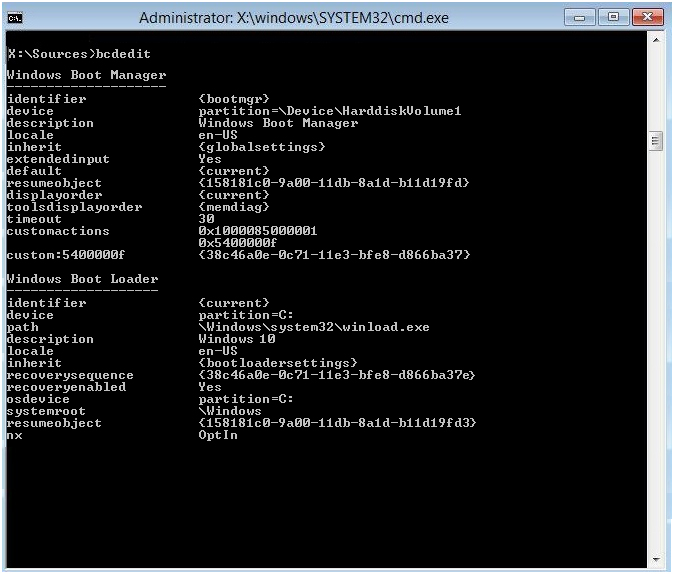
- Trouvez maintenant les valeurs de la partition du périphérique et de la partition des périphériques et assurez-vous que leurs valeurs sont correctes ou configurées pour corriger la partition.
- Par défaut, la valeur est C: parce que Windows est toujours pré installé sur cette partition, entrez ces commandes une par une:
bcdedit / set {default} partition de périphérique = c:
bcdedit / set {default} o device partition = c:
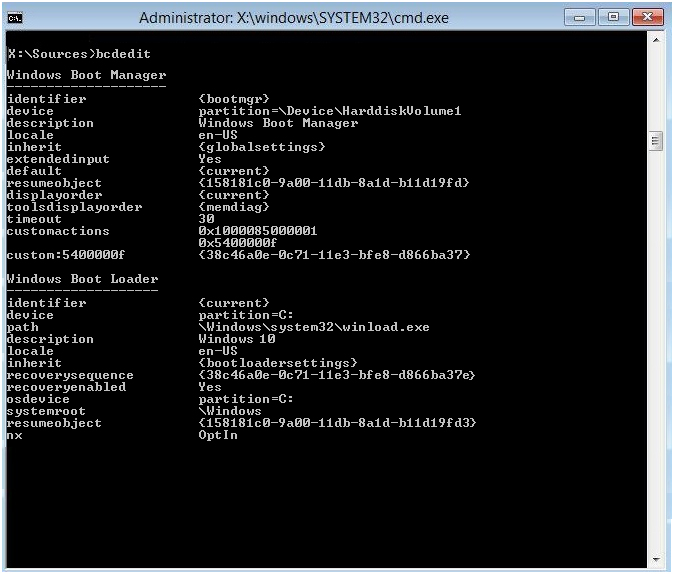
Remarque: Si vous avez installé votre Windows sur un autre lecteur, assurez-vous d’utiliser celui-ci au lieu de C:
- Redémarrez votre PC et corrigez la réparation automatique si vous ne parvenez pas à réparer votre erreur PC.
# 10: Désactiver l’exécution de la signature du conducteur
- Insérez votre lecteur d’installation et après avoir sélectionné les préférences de langue, cliquez sur Suivant
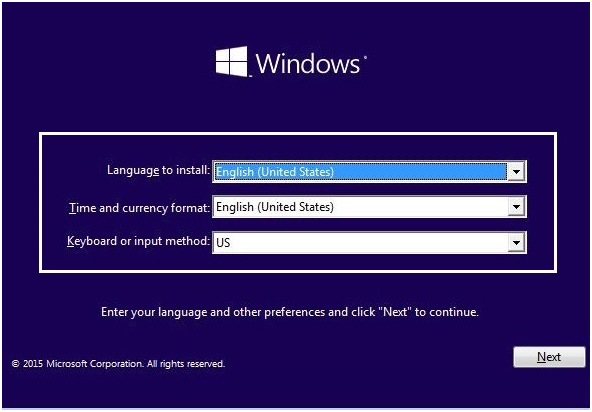
- Cliquez sur l’option de réparation présente à l’écran inférieur de gauche.
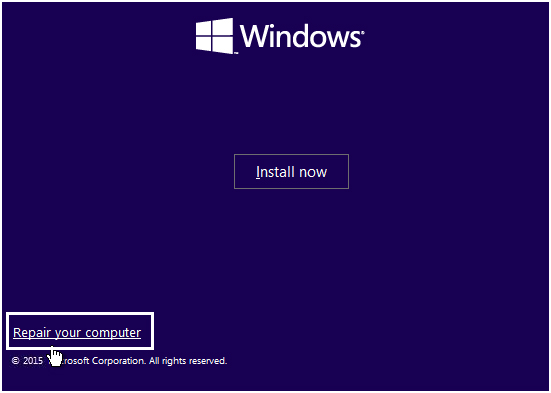
- Choisissez Résoudre les problèmes, puis cliquez sur Options avancées.
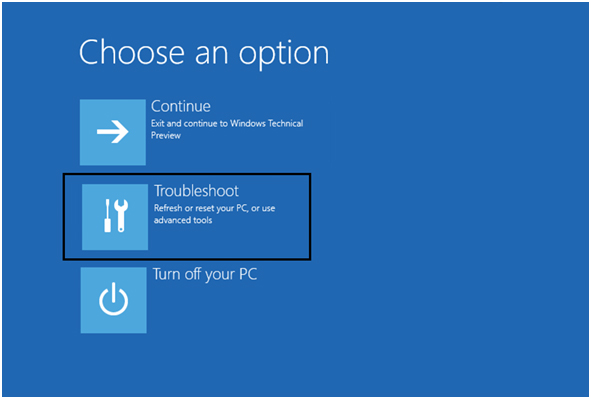
- Choisissez Paramètres de démarrage.
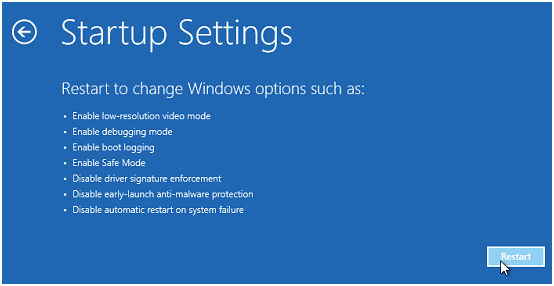
- Redémarrez votre PC et appuyez sur le numéro 7. (Utilisez des touches numériques différentes chaque fois que cela ne fonctionne pas)
# 11: actualiser ou réinitialiser votre PC
- Choisissez Dépannage de la même manière que mentionné ci-dessus.
- Cliquez ensuite sur Actualiser ou Réinitialiser
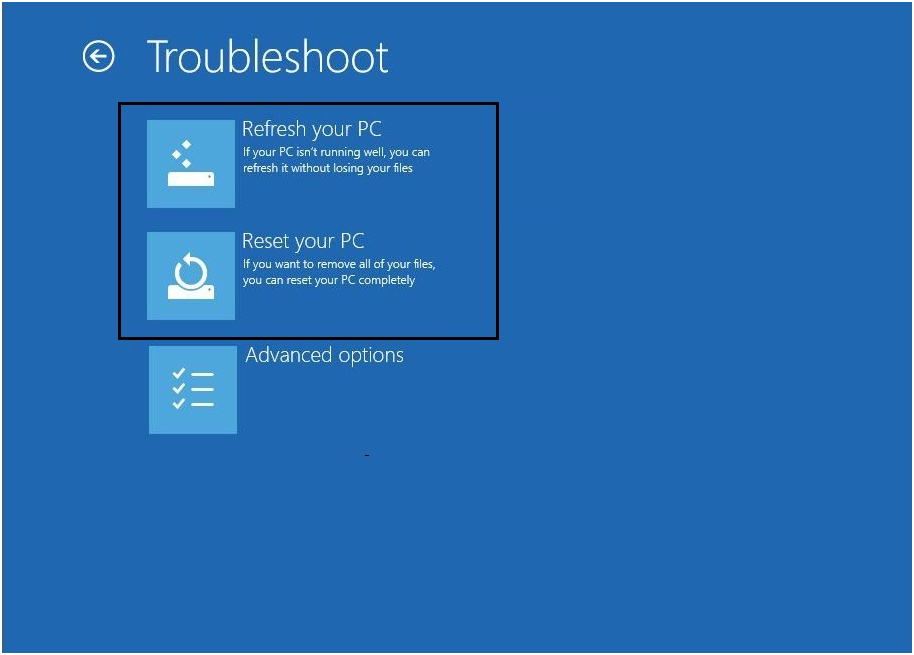
Remarque: La mise à jour définit votre système d’exploitation Windows 8 dans le réglage d’usine en conservant vos fichiers, vos photos, votre musique et votre application, mais la réinitialisation efface tout et crée une nouvelle installation du système d’exploitation.
- Ensuite, suivez les instructions de l’écran.
- Ensuite, on vous demandera la partition dans laquelle il va installer (de préférence C:)
Remarque: vous devez vous assurer que vous disposez de supports d’installation et qu’il ne doit pas être endommagé.
Les méthodes ci-dessus pourraient être utilisées à partir du menu de démarrage lui-même, mais sans utiliser un support d’installation, cette erreur peut également être corrigée. Voici quelques méthodes qui pourraient être utilisées:
Priorité de démarrage dans le BIOS
Il arrive parfois que, en raison de la priorité de démarrage dans le bios, cette erreur de boucle pourrait se produire. Dans ce cas, les étapes suivantes peuvent être utiles.
- Lorsque vous démarrez votre PC, essayez d’entrer dans les paramètres du BIOS en appuyant sur les touches de fonction (F1, F2, F3. Il est différent pour différents systèmes). En notant que vous saurez qu’une invite pour appuyer sur une touche sera invité à entrer dans les paramètres du BIOS.
- Après avoir entré dans le BIOS, vous devez naviguer vers la section Boot. (L’emplacement de cette section est différent pour chaque type de BIOS)
- Maintenant, lorsque vous êtes dans la section de démarrage, assurez-vous que votre disque ou lecteur Windows installé est défini comme la première priorité.
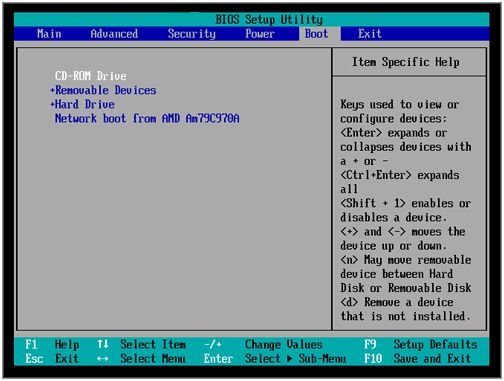
- Enregistrez les modifications effectuées et quittez.
Mode contrôleur de disque dans le BIOS
Outre Priorité de démarrage, il existe une autre option que vous pouvez faire pour sauver votre Windows de l’erreur de la boucle. Accédez à votre configuration du BIOS en suivant les étapes mentionnées précédemment. Après cela, vous devez naviguer vers le mode contrôleur de disque définissez son Standard (IDE, SATA ou Legacy) au lieu de RAID ou AHCI. Enregistrez le changement de sable, redémarrez votre PC. Si votre problème persiste, désactivez les modifications apportées et définissez sa valeur d’origine et essayez d’utiliser d’autres options sur cette page.
Activer le bit de signalisation NX, XN ou XD dans le BIOS
Accédez à vos paramètres du BIOS suivant les étapes mentionnées précédemment, puis passez à l’option Sécurité. Trouvez XD-bit et activez-le. S’il n’y a pas un tel paramètre, recherchez XN ou NX-bit et activez-le. Enregistrez vos modifications et redémarrez.
Bien que la réparation de cette “Windows 10 Repair Automatique ne puisse pas réparer votre PC”, une erreur est une tâche encombrante, mais elle doit être corrigée afin que vous puissiez utiliser votre PC de la même manière que cela l’était. Mais de toute façon, les méthodes données vous ont aidé à vous sauver de cette erreur.
Hardeep has always been a Windows lover ever since she got her hands on her first Windows XP PC. She has always been enthusiastic about technological stuff, especially Artificial Intelligence (AI) computing. Before joining PC Error Fix, she worked as a freelancer and worked on numerous technical projects.