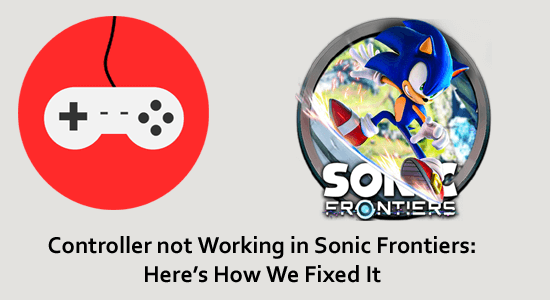
De nombreux utilisateurs de Steam ont signalé que leur manette ne fonctionnait pas avec Sonic Frontier. Il s’agit d’un problème frustrant qui se déclenche généralement lorsque le contrôleur n’est pas configuré correctement dans Steam.
De plus, si vous modifiez le jeu Sonic Frontiers et que vous n’avez pas vérifié le HMM dans les paramètres utilisés dans Game Launcher, cela peut causer le problème.
C’est un problème assez frustrant et peut être résolu en s’assurant que le support du contrôleur est activé dans Steam, sinon il remplace les jeux pour la compatibilité du contrôleur.
Ici, dans cet article, suivez les solutions de dépannage répertoriées ci-dessous pour résoudre le problème.
Pour réparer les fichiers système Windows corrompus et optimiser les performances du PC, Nous recommandons Advanced System Repair:
Ce logiciel est votre solution unique pour corriger les erreurs Windows, vous proteger contre les logiciels malveillants, nettoyer les fichiers inutiles et optimiser votre PC pour des performances maximales en 3 etapes simples :
- Telechargez Advanaced System Repair note Excellent sur Trustpilot.
- Cliquez sur Install & Scan Now pour analyser les problemes a l'origine des problemes du PC.
- Ensuite, cliquez sur Click Here to Fix All Issues Now pour reparer, nettoyer, proteger et optimiser votre PC.
Comment réparer le contrôleur qui ne fonctionne pas dans Sonic Frontiers?
Solution 1: lancez Steam en tant qu’administrateur
L’exécution du programme ou des services en tant qu’administrateur confirme que le programme dispose des droits complets pour modifier les fichiers, accéder aux dossiers restreints ainsi que modifier les entrées de registre. Donc, s’il manque des droits d’administrateur à Steam, cela peut être à l’origine du problème.
Pour donner des privilèges d’administration à Steam, suivez les étapes indiquées :
- Faites un clic droit sur l’icône du raccourci Steam.
- Et dans le menu, cliquez sur l’option Exécuter en tant qu’administrateur.
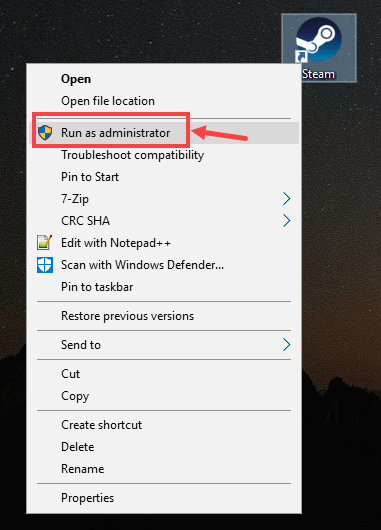
- Lancez ensuite Steam et vérifiez si le problème est résolu ou non.
Solution 2: désactiver l’entrée de Steam
Dans de nombreux cas, l’entrée de vapeur provoque des problèmes de compatibilité comme certains boutons ne seront pas reconnus ou cesseront de fonctionner avec certains contrôleurs. Donc, ici, il est suggéré de désactiver l’entrée Steam et de vérifier si cela fonctionne pour vous afin de résoudre le problème dans votre cas.
Suivez les étapes indiquées pour désactiver l’entrée de Steam:
- Lancez Steam et cliquez sur Bibliothèque
- Localisez le jeu Sonic Frontiers et faites un clic droit dessus et dans le menu, sélectionnez “Propriétés“.
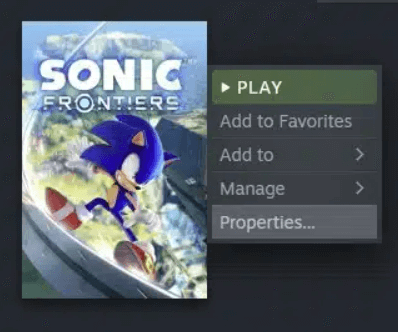
- Sur le côté gauche, cliquez sur l’onglet Contrôleur.
- Cliquez ensuite sur l’option OVERRIDE FOR Sonic Frontiers et dans le menu déroulant, cliquez sur désactiver l’entrée de Steam.
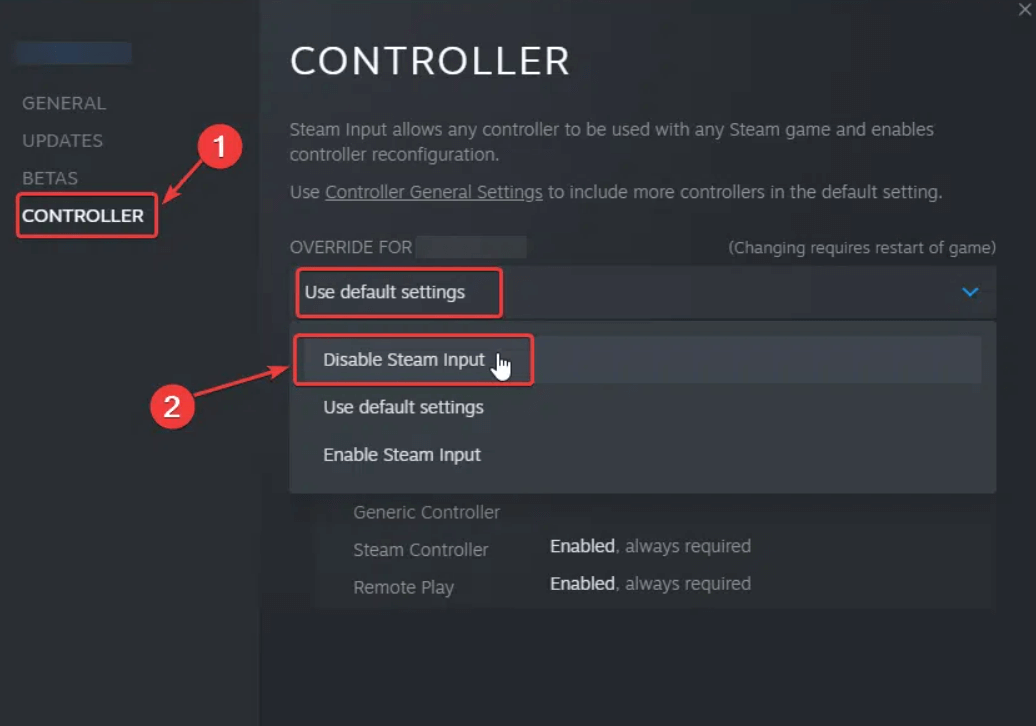
- Une fois terminé, redémarrez le jeu et vérifiez si votre contrôleur commence à fonctionner normalement sans aucun problème.
Cependant, si le problème persiste, suivez la solution suivante.
Solution 3: configurez votre contrôleur
Si les paramètres de votre contrôleur ne sont pas configurés correctement, le problème de non-fonctionnement du contrôleur Sonic Frontiers peut survenir. Alors, configurez votre contrôleur et définissez les paramètres en fonction du contrôleur que vous utilisez pour résoudre le problème. Vérifiez également que votre manette branchée s’affiche dans Steam.
Suivez les étapes données pour le faire:
- Lancez Steam et cliquez sur Paramètres
- Allez ensuite dans l’onglet Contrôleur.
- Et cliquez sur Paramètres généraux du contrôleur et cliquez sur Continuer
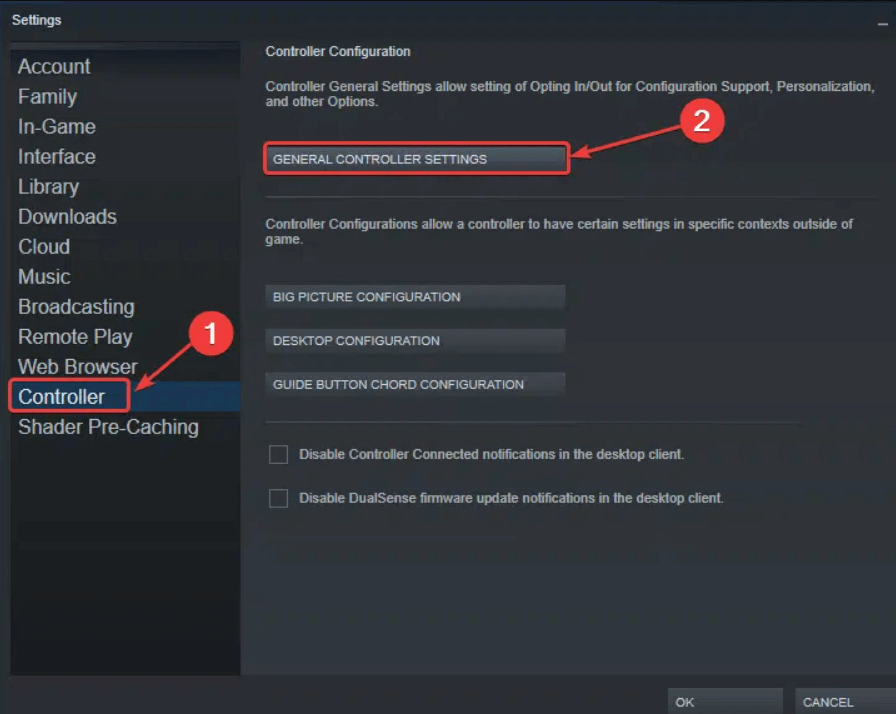
- Si vous utilisez une manette PlayStation, activez la prise en charge de la configuration PlayStation.
- Si vous utilisez une manette Xbox et activez la prise en charge de la configuration Xbox.
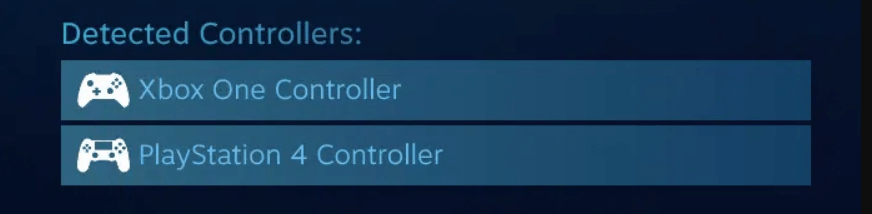
- Après avoir terminé, redémarrez le jeu et votre manette devrait fonctionner normalement.
Remarque: si la manette ne fonctionne toujours pas, désactivez plutôt la prise en charge de la configuration PlayStation ou Xbox.
Solution 4: Effacer le cache Steam
Si vous n’avez pas effacé les fichiers de cache de l’application Steam depuis longtemps, ils peuvent entrer en conflit avec le contrôleur et causer divers problèmes. Il est donc recommandé d’effacer les fichiers de cache Steam.
- Lancez Steam puis cliquez sur Paramètres.
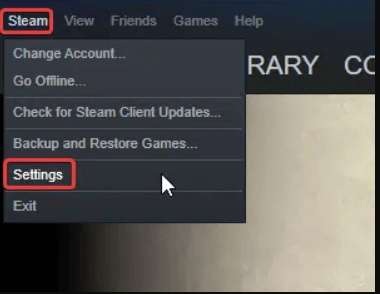
- Cliquez ensuite sur l’onglet Téléchargements et sélectionnez le bouton “Effacer le cache de téléchargement”
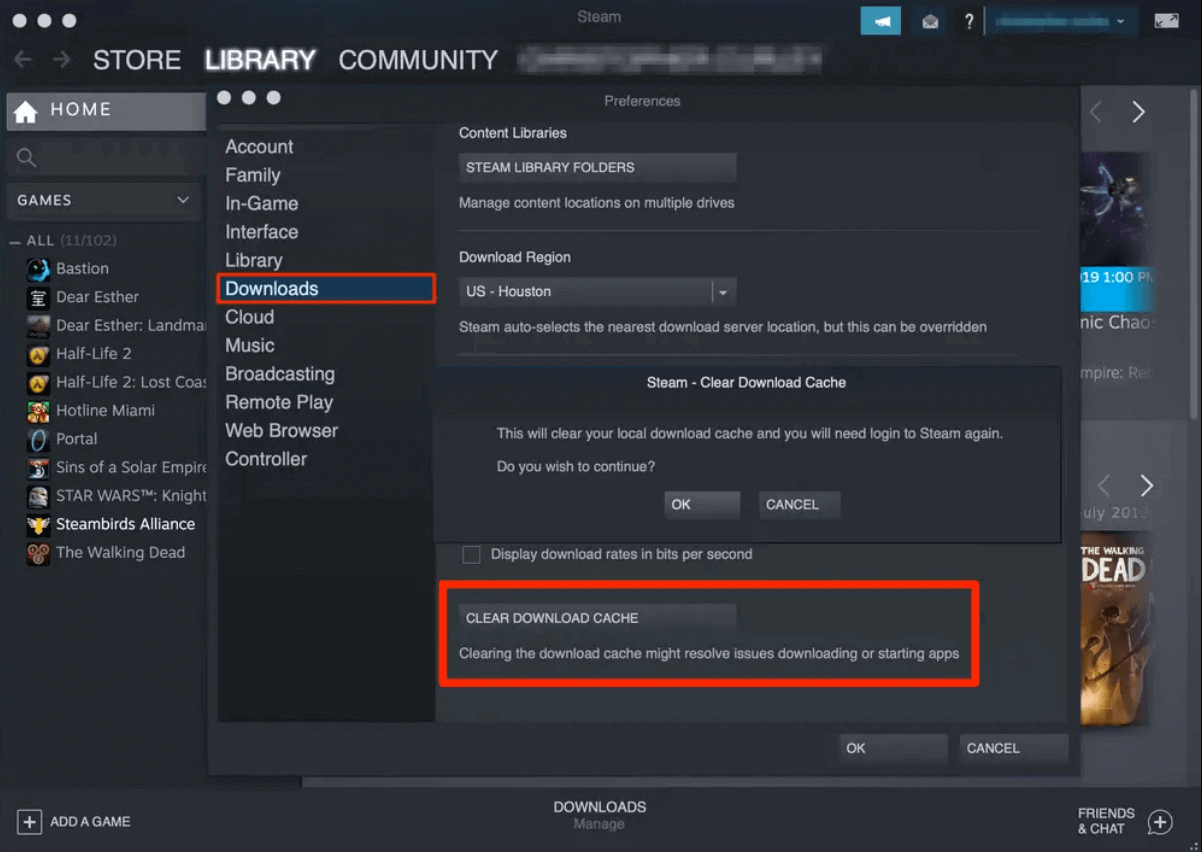
- Cliquez sur “OK” pour confirmer et vous reconnecter à votre compte Steam.
Maintenant débranchez puis rebranchez votre manette, vérifiez maintenant si le problème est résolu ou non.
Solution 5: vérifier les fichiers du jeu Sonic Frontier
Si les fichiers du jeu Sonic Frontiers sont corrompus ou manquants, cela peut entraîner plusieurs problèmes, dont celui en question. Les fichiers de jeu corrompus empêchent le jeu de fonctionner correctement et peuvent entraîner une incompatibilité avec la manette.
Alors, vérifiez l’intégrité des fichiers du jeu en suivant les étapes indiquées :
- Ouvrez le client Steam et cliquez sur la bibliothèque de jeux
- Cliquez maintenant sur le jeu Sonic Frontiers et cliquez sur l’option Propriétés.
- Cliquez ensuite sur l’onglet Fichiers locaux et appuyez sur Vérifier l’intégrité des fichiers du jeu.
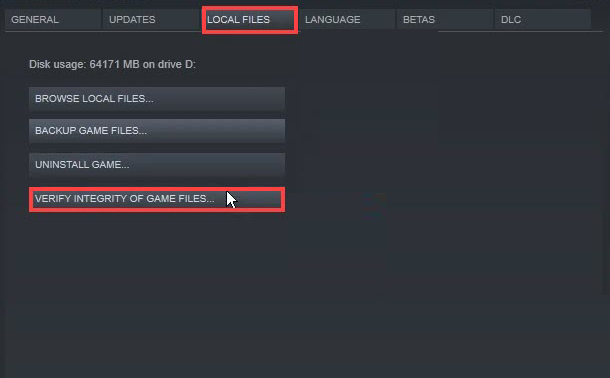
- Attendez que Steam vérifie et répare les fichiers de jeu manquants ou corrompus.
- Relancez le jeu et vérifiez si le contrôleur commence à fonctionner ou non.
Astuce bonu: téléchargez DS4Windows
DS4 est une application éprouvée qui peut vous aider à jumeler les contrôleurs PlayStation et Xbox au PC sans aucun problème. Cette application est le meilleur compagnon, pour télécharger et installer l’application suivez les étapes ci-dessous :
- Lancez votre navigateur et téléchargez l’application DS4 à partir du lien.
- Lancez maintenant le fichier téléchargé et installez-le en suivant les instructions à l’écran.
- Une fois le processus d’installation terminé, lancez l’application et vérifiez si le problème est résolu ou non.
- On estime maintenant que le contrôleur commence à fonctionner dans Sonic Frontiers sur PC.
Meilleur moyen d’optimiser les performances de votre jeu sur un PC Windows
De nombreux joueurs rencontrent des problèmes tels que le plantage, le retard ou le bégaiement du jeu lors de la lecture du jeu, puis optimisez vos performances de jeu en exécutant Game Booster.
Cela booste le jeu en optimisant les ressources système et offre un meilleur gameplay. Non seulement cela, mais il résout également les problèmes de jeu courants tels que les problèmes de retard et de faible FPS.
Obtenez Game Booster pour optimiser vos performances de jeu
Conclusion
Ce sont donc les solutions qui fonctionnent pour réparer le contrôleur qui ne fonctionne pas dans le jeu Sonic Frontiers. Suivez les solutions données une par une jusqu’à ce que vous trouviez celle qui vous convient.
Malgré cela, n’hésitez pas à analyser votre système avec PC Réparation Outil, car parfois, en raison du PC lié au problème, le jeu ne fonctionnera pas de manière dédiée et affichera diverses erreurs. Par conséquent, il est suggéré d’analyser votre système avec cet outil avancé et de réparer les fichiers système Windows corrompus, d’autres erreurs, etc.
Si vous avez des doutes concernant cet article, n’hésitez pas à nous écrire sur notre page Facebook. De plus, nous aimerions savoir comment ce guide vous a le plus aidé.
N’oubliez pas non plus de nous suivre sur nos réseaux sociaux pour obtenir des guides plus intéressants et des conseils utiles pour protéger votre ordinateur contre les erreurs et les problèmes.
Bonne chance..!
Hardeep has always been a Windows lover ever since she got her hands on her first Windows XP PC. She has always been enthusiastic about technological stuff, especially Artificial Intelligence (AI) computing. Before joining PC Error Fix, she worked as a freelancer and worked on numerous technical projects.