
Puits mise à jour le système d’exploitation Windows n’est pas une tâche facile car la plupart des mises à jour apportent beaucoup de problèmes et d’erreurs.
Dans mes précédents blogs, j’avais évoqué diverses erreurs de mise à jour de Windows 10, telles que l’absence de Wi-Fi sous Windows 10, l’absence de problèmes de son, l’écran noir pour Windows 10, des problèmes d’affichage et bien d’autres.
Et aujourd’hui, dans cet article, je suis ici avec le nouveau sujet sur la façon de résoudre le problème graphique après la mise à jour de Windows 10.
Remarque: la carte graphique est également appelée carte vidéo, carte graphique, carte graphique, carte graphique ou carte graphique. Donc, ne vous trompez pas entre ces termes.
Certains des problèmes d’affichage courants de Windows 10 sont les suivants:
- Un message d’erreur «Vous pouvez rencontrer des problèmes d’affichage» apparaît lors de l’installation de Windows 10.
- La sortie de l’affichage du système se bloque après la mise à jour automatique des pilotes de la carte graphique Nvidia par Windows 10 via Windows Update.
- Après la mise à niveau vers Windows 10, vous obtiendrez un rendu d’image médiocre.
- Vous rencontrerez des problèmes de bégaiement lors de la lecture de jeux vidéo sous Windows 10, notamment lors de la lecture de jeux en 3D.
- Une erreur «Un problème graphique a été détecté» apparaîtra
- Impossible de détecter le GPU après la mise à jour de Windows 10.
- Le pilote GPU ne fonctionne pas correctement après la mise à niveau vers Windows 10.
Microsoft a également averti Windows 10 de divers problèmes graphiques liés aux cartes graphiques AMD (Advanced Micro Devices), à la carte graphique Intel® HD et aux cartes graphiques Nvidia.
Eh bien, il s’agit d’un problème de pilote courant rencontré par les utilisateurs de Windows.
Dans tous les cas, suivez les solutions données ci-dessous une à une pour résoudre les problèmes d’affichage de Windows 10.
Comment résoudre les problèmes de pilote d’affichage / vidéo / graphique après la mise à niveau de Windows 10
Afin de résoudre ces problèmes de pilote d’affichage Windows 10, vous devez réparer le pilote graphique tel que le pilote graphique Nvidia, le pilote de processeur graphique, les graphiques Intel HD, les graphiques AMD ou tout autre.
Les principales causes de ces problèmes sont la mise à niveau vers Windows 10, car elle supprimera tout ce qui ne lui est pas compatible, ainsi que les pilotes système.
Ainsi, si vous rencontrez des problèmes graphiques, cela est dû à l’absence de pilote graphique, à un pilote vidéo corrompu, à un pilote graphique endommagé ou manquant, au pilote d’affichage qui a cessé de répondre ou à des problèmes d’affichage de Windows 10.
Les mises à jour de Windows 10 peuvent également entrer en conflit avec le système de pilotes Nvidia et provoquer des problèmes d’affichage en raison de la politique de mise à jour obligatoire de Microsoft pour Windows 10.
Donc, pour résoudre le problème:
Accédez à la page Mise à jour Microsoft Windows, installez le package KB3073930 et cochez la case «Empêchez la réinstallation automatique du pilote ou de la mise à jour qui pose problème».
# 1: Correction Etendu problème d’affichage après la chute de Windows 10 créateurs Mise à jour
Selon plusieurs utilisateurs, après avoir téléchargé la mise à jour de Windows 10 Automne Créateurs, ils sont confrontés à des problèmes d’écran étirés, de résolution d’écran ou de pilote d’affichage Windows 10.
Pour résoudre ce problème, vous devez restaurer le pilote graphique à la version précédente. Suivez les étapes ci-dessous:
- Tout d’abord, vous devez ouvrir le Gestionnaire de périphériques, appuyer sur Windows + X et choisir le Gestionnaire de périphériques.
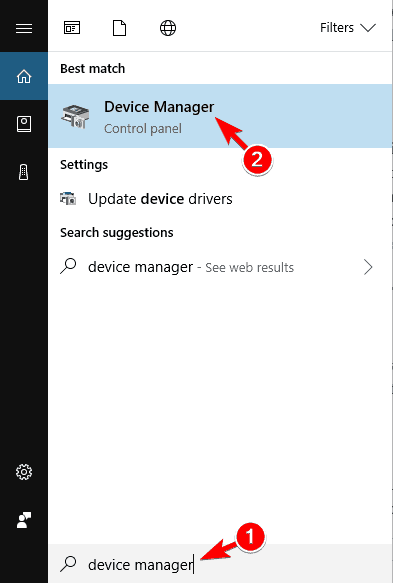
- Cliquez sur les cartes graphiques pour le développer et double-cliquez sur le périphérique d’affichage actuellement actif.
- Cliquez sur l’onglet Pilote, puis sur le bouton Restaurer le pilote.
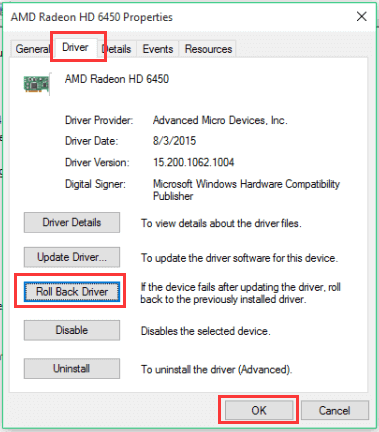
- Ensuite, cliquez sur le bouton OK et redémarrez votre ordinateur.
# 2: Mettez à jour votre carte graphique manuellement
La mise à jour des pilotes vous aide parfois à résoudre les problèmes de plusieurs pilotes. Il est donc recommandé de mettre à jour un autre pilote de carte graphique en suivant les étapes décrites ci-dessous.
Si vous avez une carte graphique Intel HD, téléchargez les pilotes de la carte graphique Windows 10, sur le site officiel d’Intel. Visitez: https://downloadcenter.intel.com/
Et pour mettre à jour manuellement les pilotes graphiques, suivez les étapes suivantes:
- Accédez au Panneau de configuration de votre système Windows.
- Cliquez sur le Gestionnaire de périphériques et développez la catégorie Cartes graphiques.
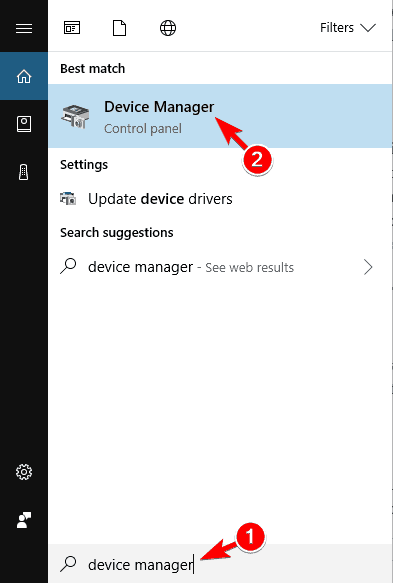
- Recherchez le nom du pilote de la carte graphique, cliquez dessus avec le bouton droit de la souris, puis sélectionnez option Mettre à jour le logiciel du pilote.
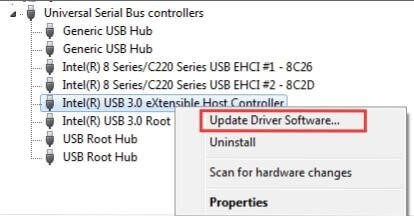
- Cliquez ensuite sur Parcourir mon ordinateur pour rechercher le pilote.
- Après cela, cliquez sur l’option Parcourir, puis accédez au chemin où vous avez téléchargé le fichier de pilote. Ensuite, suivez simplement les instructions à l’écran.
Maintenant, le pilote du système sera installé avec succès sur votre système. Vérifiez les problèmes de votre carte graphique Windows 10 est résolu ou non.
Vous pouvez également mettre à jour les pilotes graphiques facilement avec le Driver Updater. C’est le meilleur outil qu’après l’installation de la mise à jour tous les pilotes de périphérique automatiquement.
Obtenez Driver Updater pour mettre à jour les pilotes automatiquement
# 3: Mise à jour de la carte graphique Utilisation de Windows Update
Les problèmes d’affichage de Windows 10 peuvent également être résolus à l’aide d’une mise à jour de Windows.
Alors suivez les étapes ci-dessous une à une:
- Cliquez sur le bouton Démarrer puis allez sur l’option Paramètres puis cliquez sur Mise à jour et sécurité.
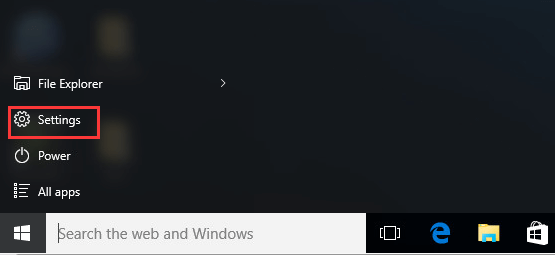
- Dans le volet de gauche, cliquez sur l’option Windows Update.
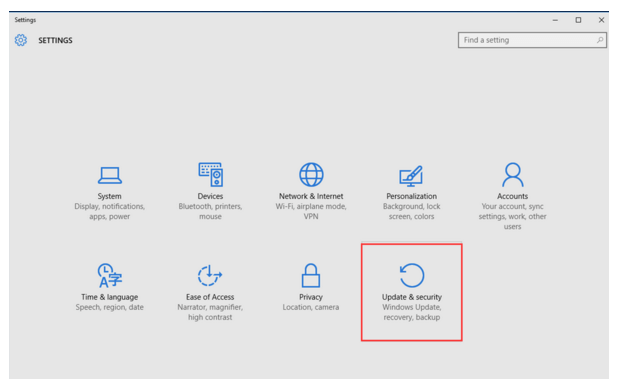
- Encore une fois, cliquez sur l’option Vérifier les mises à jour. Windows recherchera les dernières mises à jour disponibles.

- Vous verrez maintenant un lien – des mises à jour facultatives sont disponibles. Cliquez dessus, mais si ce lien n’apparaît pas, votre système Windows ne pourra trouver aucune mise à jour.
- Enfin, choisissez le pilote requis, puis appuyez sur OK. Cliquez sur Installer les mises à jour.
On estime que les solutions données permettent de résoudre les problèmes d’affichage de Windows 10.
Faites votre Windows PC ou ordinateur portable sans erreur
Si votre PC / ordinateur portable fonctionne mal ou rencontrez diverses erreurs, il est recommandé d’exécuter PC Réparation Outil. Ceci est conçu de manière à pouvoir résoudre automatiquement diverses erreurs informatiques et autres problèmes.
Si votre ordinateur affiche un type d’erreur lié au registre, DLL, application, Jeux, BSOD, fichiers système corrompus et plus encore, cet outil vous aidera à les réparer. Il va automatiquement scanner votre PC / ordinateur portable et corriger toutes les erreurs automatiquement.
En outre, rendez votre système rapide, sans erreur et améliorez les performances de votre ordinateur.
Obtenez le PC Réparation Outil pour optimiser les performances PC Windows
Conclusion
Ici, mon travail est terminé. J’ai essayé de mon mieux de mettre en place les solutions possibles pour résoudre les problèmes graphiques de Windows 10.
Veillez donc à suivre attentivement les solutions données une à une pour résoudre les problèmes d’affichage / vidéo / graphique après un problème de mise à jour de Windows 10.
J’espère que cet article vous a aidé à résoudre les problèmes d’affichage de Windows 10 et à utiliser facilement votre ordinateur Windows 10.
Si vous avez des suggestions ou des questions, n’hésitez pas à les partager dans la section commentaire ci-dessous.
Hardeep has always been a Windows lover ever since she got her hands on her first Windows XP PC. She has always been enthusiastic about technological stuff, especially Artificial Intelligence (AI) computing. Before joining PC Error Fix, she worked as a freelancer and worked on numerous technical projects.