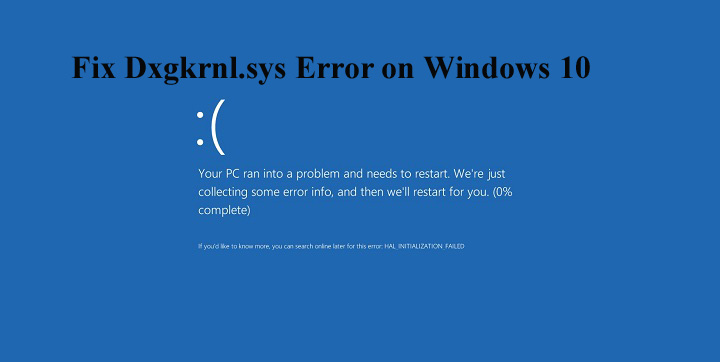
Rencontre Erreur Dxgkrnl.sys avec l’écran bleu, et en regardant comment corriger l’erreur Dxgkrnl.sys dans Windows 10, puis suivez les correctifs donnés un par un.
Le dxgkrnl.sys est une erreur BSOD et est lié au pilote Microsoft DirectX. Et lorsque cela apparaît, le système redémarre.
Eh bien, c’est assez frustrant et si vous recevez également cette erreur dxgkrnl.sys, suivez attentivement les correctifs donnés un par un.
Mais avant de passer aux correctifs, vérifiez les raisons de l’erreur dxgkrnl.sys Windows 10 et le message d’erreur commun lié à dxgkrnl.sys.
Certains messages d’erreur Dxgkrnl.sys courants:
Voici les messages d’erreur dxgkrnl.sys les plus courants rencontrés par les utilisateurs de Windows 10:
- “ARRÊTEZ 0x0000000A: IRQL_NOT_LESS_EQUAL – dxgkrnl.sys”
- “ARRÊTEZ 0x0000001E: KMODE_EXCEPTION_NOT_HANDLED – dxgkrnl.sys“
- «Un problème a été détecté et Windows a été arrêté pour éviter d’endommager votre ordinateur. Le problème semble être dû au fichier suivant: Dxgkrnl.sys. ”
- «STOP 0X00000050: PAGE_FAULT_IN_NONPAGED_AREA – dxgkrnl.sys»
- «Votre PC a rencontré un problème et doit redémarrer. Nous ne faisons que collecter des informations, puis nous redémarrerons pour vous. Si vous souhaitez en savoir plus, vous pouvez rechercher cette erreur en ligne plus tard: dxgkrnl.sys. ”
Il s’agit donc des messages d’erreur liés à dxgkrnl.sys rencontrés par les utilisateurs pour différentes raisons.
Quelles sont les causes Dxgkrnl.sys Erreur d’écran bleu?
Eh bien, il existe de nombreuses raisons différentes pour lesquelles une erreur d’écran bleu dxgkrnl.sys apparaît sur le système Windows 10.
- Corruption du registre Windows à partir des outils connexes dxgkrnl.sys récents
- Le fichier dxgkrnl.sys est corrompu par un programme malveillant ou une infection virale
- Après avoir installé un nouveau logiciel ou matériel, le fichier dxgkrnl.sys est corrompu
- En raison d’un pilote de carte graphique incompatible ou obsolète
- Corruption de RAM
Voici donc quelques-unes des raisons possibles de l’erreur d’écran bleu dxgkrnl.sys.
Maintenant, ci-dessous, suivez les solutions données une à une pour se débarrasser de l’erreur dxgkrnl.sys dans Windows 10.
Comment réparer Dxgkrnl.sys erreur Windows 10?
Solution 1 – Mettez à jour les pilotes de la carte graphique
Comme indiqué ci-dessus, de nombreux utilisateurs rencontrent l’erreur d’écran bleu dxgkrnl.sys en raison de pilotes de carte graphique obsolètes ou incompatibles.
Assurez-vous donc que votre pilote de carte graphique comme NVIDIA ou AMD est compatible et mis à jour avec votre dernier système Windows 10.
Eh bien, pour les mettre à jour, allez sur le site officiel de Microsoft ou sur le site Web du fabricant et recherchez la dernière mise à jour compatible avec votre système, téléchargez-la et installez-la.
Malgré cela, vous pouvez également le faire facilement en exécutant l’outil de mise à jour Driver Updater, qui analyse votre système et met à jour automatiquement tous les pilotes du système.
Get Driver Updater à mettre à jour automatiquement les pilotes de carte graphique
Solution 2 – Désactiver SLI
Si vous avez deux cartes graphiques Nvidia dans votre système, c’est pourquoi vous obtenez l’erreur dxgkrnl.sys Windows 10.
Généralement, les joueurs utilisent le mode SLI pour obtenir de meilleures performances de jeu. Donc, afin de corriger l’erreur BSOD, il est conseillé de désactiver SLI en appliquant les étapes ci-dessous:
Suivez les étapes pour le faire:
- Ouvrez le panneau de configuration Nvidia en double-cliquant sur l’icône présente dans le coin inférieur droit.
- Ensuite, accédez aux paramètres 3D et cliquez sur Définir la configuration SLI.
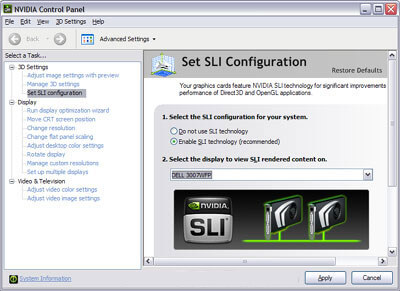
- Sélectionnez Ne pas utiliser la technologie SLI.
- Et enfin, cliquez sur Appliquer pour enregistrer les modifications.
Vérifiez maintenant si l’erreur dxgkrnl.sys Windows 10 est résolue ou non, mais sinon, suivez la solution suivante.
Solution 3 – Désactiver Nvidia Surround
Nvidia Surround permet à l’utilisateur de profiter de l’expérience 3D sur plusieurs moniteurs. Il s’agit d’une fonctionnalité étonnante pour les joueurs, mais dans Windows 10, cette fonctionnalité génère un écran bleu d’erreur de mort.
En raison de cette fonctionnalité, l’erreur dxgkrnl.sys apparaît et vous donne également une erreur BSoD System_Service_Exception dxgkrnl.sys dans Windows 10.
Donc, si vous souhaitez résoudre ce problème, désactivez Nvidia Surround. Utilisez le raccourci pour le désactiver, appuyez sur CTRL + ALT + S ou CTRL + ALT + R pour le désactiver.
Vous pouvez également désactiver Nvidia Surround en débranchant simplement les autres moniteurs et en redémarrant avec un seul moniteur.
Solution 4 – Mettre à jour ou réinstaller DirectX
Ici, vous devez mettre à jour DirectX et vérifier si le problème est résolu. Mais si la mise à jour de DirectX ne fonctionne pas pour vous, réinstallez DirectX.
Ce faisant, vous pouvez remplacer les composants corrompus ou incompatibles de DirectX à partir de votre ordinateur et il est estimé que l’erreur Dxgkrnl.sys est résolue.
Solution 5 – Modifier la taille de la mémoire graphique dans le BIOS
Certains utilisateurs ont signalé qu’en modifiant la taille de la mémoire graphique dans le BIOS, cette erreur peut être corrigée. Si vous utilisez des graphiques intégrés, vous devez modifier la taille de la mémoire graphique dans le BIOS.
Appliquez les étapes données pour modifier ce paramètre:
- Ouvrez le BIOS du système, redémarrez votre ordinateur et continuez d’appuyer sur Del, F2 ou F10 sur votre clavier (la touche peut être différente pour les différents systèmes) jusqu’à ce que votre ordinateur démarre.
- Après cela, recherchez le menu Advanced, Advanced Chipset ou Advanced Features.
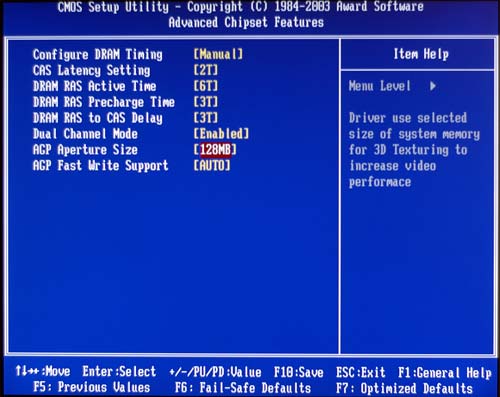
- Recherchez les paramètres graphiques ou les paramètres vidéo et modifiez la taille de la mémoire à 128 Mo ou plus.
Remarque: Le processus de modification de la taille de la mémoire pour la carte graphique intégrée n’est pas le même pour tous les ordinateurs.
Solution 6 – Rechercher les dysfonctionnements matériels
Comme indiqué ci-dessus, l’erreur dxgkrnl.sys peut être rencontrée en raison du module RAM ou de la carte mère défectueux. Donc, ici, vous devez vérifier le module RAM ou la carte mère, mais si vous n’êtes pas techniquement avancé, apportez-le à l’atelier de réparation. Et recherchez un dysfonctionnement matériel.
Solution 7 – Exécutez l’utilitaire de résolution des problèmes d’écran bleu
Eh bien, si aucune des solutions ci-dessus ne fonctionne pour vous, essayez d’exécuter l’utilitaire de résolution des problèmes intégré de Windows 10.
Cet outil est utilisé pour résoudre divers problèmes, y compris l’erreur BSOD.
Suivez les étapes ci-dessous pour exécuter l’utilitaire de résolution des problèmes:
- Accédez à l’application Paramètres.
- Passez ensuite à Mises à jour et sécurité> Dépannage.
- Maintenant, cliquez sur Écran bleu> allez pour exécuter l’utilitaire de résolution des problèmes.
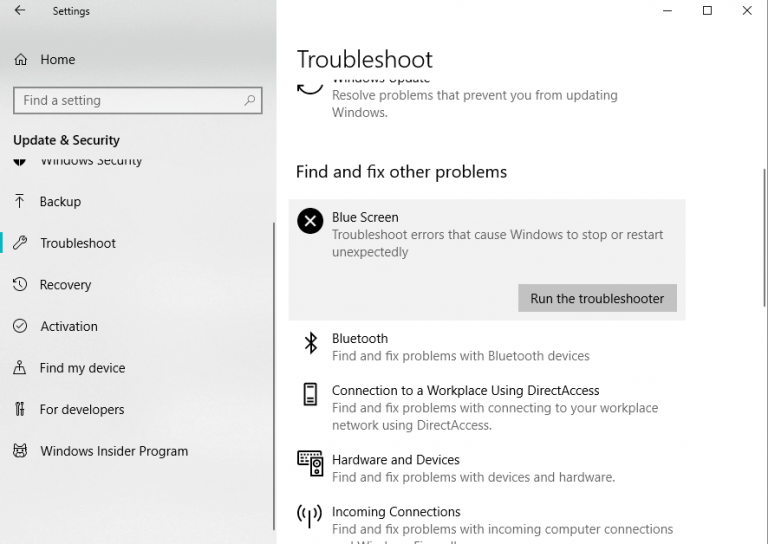
- Et suivez les instructions à l’écran et attendez que tout le processus se termine
- Enfin, redémarrez votre ordinateur.
Vérifiez maintenant si l’erreur d’écran bleu dxgkrnl.sys dans Windows 10 a été corrigée.
Meilleur et facile moyen de réparer l’erreur dxgkrnl.sys
Si vous ne parvenez pas à suivre les solutions ci-dessus ou si vous êtes toujours confronté à une erreur d’écran bleu dxgkrnl.sys, exécutez PC Réparation Outil. Il s’agit d’un outil de réparation avancé qui, en scannant une seule fois, détecte et corrige divers problèmes et erreurs liés à Windows.
Avec cela, vous pouvez corriger l’erreur de registre, l’erreur DLL, l’erreur d’application, protéger votre PC contre les virus et les logiciels malveillants et bien plus encore.
Cela optimise également les performances du PC Windows
Obtenez PC Réparation Outil, réparer l’erreur dxgkrnl.sys de Windows 10
Conclusion
Donc, tout cela concerne l’erreur d’écran bleu dxgkrnl.sys dans Windows 10. J’ai fait de mon mieux pour rassembler toutes les solutions de travail pour résoudre l’erreur d’écran bleu dans Windows 10
Assurez-vous de suivre attentivement les correctifs donnés un par un dans Windows 10 et de rendre votre système sans erreur.
Si aucune des solutions ne vous convient, essayez d’exécuter l’utilitaire de réparation automatique.
Bonne chance…!
Hardeep has always been a Windows lover ever since she got her hands on her first Windows XP PC. She has always been enthusiastic about technological stuff, especially Artificial Intelligence (AI) computing. Before joining PC Error Fix, she worked as a freelancer and worked on numerous technical projects.