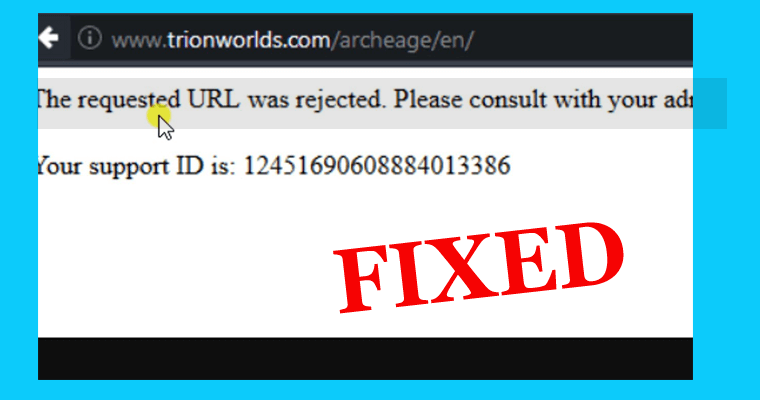Vous vous demandez pourquoi vous obtenez le message d’erreur «L’URL demandée a été rejetée. Veuillez consulter l’administrateur »lors de la navigation ou de l’ouverture d’un site Web spécifique?
Continuez ensuite à lire l’article pour découvrir ce qu’est cette erreur, pourquoi elle apparaît et comment corriger l’erreur URL demandée a été rejetée?
Eh bien, le message d’erreur de l’URL demandée a été rejetée apparaît dans les onglets du navigateur et, par conséquent, vous ne pouvez pas ouvrir la page Web requise.
C’est vraiment très frustrant et peut apparaître sur n’importe quel navigateur, même le meilleur. Donc, si vous êtes également confronté à cette erreur, continuez à lire l’article pour y remédier.
Que signifie l’erreur de L’URL demandée a été rejetée?
«L’URL demandée a été rejetée. Veuillez consulter votre administrateur »est le message d’erreur qui apparaît lorsque vous naviguez sur le Web ou lorsque vous essayez d’ouvrir une page Web spécifique.
Eh bien, l’erreur peut apparaître sur n’importe quel site Web, même le plus sûr. Et par conséquent, vous ne pouvez pas ouvrir la page Web requise.
L’erreur peut être liée au problème du navigateur ou le site Web que vous essayez d’ouvrir peut être en maintenance. Alors, visitez le site Web pour vérifier si le site Web est en panne en ce moment.
S’il est en maintenance, vous ne pouvez rien faire plutôt que d’attendre mais sinon, essayez les solutions proposées.
Pourquoi j’obtiens “L’URL demandée a été rejetée. Veuillez consulter votre administrateur »Erreur sous Windows?
La raison possible pour laquelle l’URL demandée a été rejetée est des cookies corrompus, un cache de navigateur endommagé ou certains paramètres Internet provoquent une interruption.
En plus de cela, il est également possible que le site Web soit arrêté pour maintenance. Voilà donc quelques-unes des causes responsables de l’erreur.
Suivez maintenant les correctifs donnés en conséquence pour éliminer l’erreur.
Comment corriger l’erreur «L’URL demandée a été rejetée»?
Fixer 1 – La visite du site Web est-elle en panne
Comme indiqué précédemment, vérifiez si le site Web est en panne ou non, si le site Web est en panne, le problème n’est pas de votre côté.
Alors commencez par visiter la page Est-il en bas maintenant dans votre navigateur et collez l’URL dans le texte> cliquez sur le bouton Vérifier.
Et la vérification de l’état du serveur vous dira si le site Web est en panne ou non. Maintenant, si le site Web n’est pas en panne, passez à la solution suivante.
Fixer 2 – Effacer le cache et les cookies
Selon certains utilisateurs, la suppression du cache et des cookies du navigateur dans le navigateur leur permet de corriger l’erreur L’URL demandée a été rejetée.
Eh bien, les données de navigation se rassemblent très rapidement, et avec le temps, elles sont corrompues et brisées et causent des problèmes lors de l’ouverture d’une page dans le navigateur.
Il est donc important de l’effacer de temps en temps pour éviter les erreurs. Suivez ci-dessous les étapes indiquées pour vider le cache et les cookies dans différents navigateurs.
Google Chrome:
- Dans le coin supérieur droit du navigateur,> cliquez sur les trois points verticaux.
- Cliquez sur Plus d’outils> cliquez sur Effacer les données de navigation.
- Maintenant, pour tout effacer> pour sélectionner le début du temps et choisir les données que vous souhaitez effacer. Ici, il est recommandé de vider le cache et les cookies.
- Après cela, redémarrez votre ordinateur> essayez de visiter la même page et vérifiez si l’erreur apparaît toujours dans votre navigateur Google Chrome ou non
Mozilla Firefox:
- Ouvrez le navigateur Mozilla Firefox> sur votre bureau en double-cliquant sur son icône
- Puis situé dans la partie supérieure droite du navigateur> cliquez sur le bouton semblable à une bibliothèque> allez dans Historique> Effacer l’historique récent…
- Ici, vous pouvez voir d’autres options que vous devez gérer. Et sous la plage de temps pour effacer le paramètre> sélectionnez «Tout» en cliquant sur la flèche qui ouvre le menu déroulant.
- Cliquez ensuite sur la flèche à côté de Détails, vous pouvez voir les choses qui seront supprimées lorsque vous choisissez Effacer l’historique
- Ici, il est recommandé de sélectionner Cookies> et de cliquer sur Effacer maintenant. Attendez que le processus se termine> cliquez sur redémarre votre navigateur.
Visitez le même site Web dans Firefox et vérifiez si l’erreur URL a été rejetée apparaît toujours ou non.
Microsoft Edge:
- Ouvrez votre navigateur Edge> et lorsque le navigateur s’ouvre> cliquez sur les trois points horizontaux en haut à droite du navigateur> choisissez Paramètres.
- Ensuite, dans la section Effacer les données de navigation> cliquez sur Choisir ce qu’il faut effacer.
- Cochez les quatre premières options> effacez ces données.
Et vérifiez si le message «L’URL demandée a été rejetée. Veuillez consulter votre administrateur »est résolue.
De plus, vous pouvez également effacer les cookies et autres données du navigateur en quelques clics avec l’utilitaire gratuit CCleaner. Cliquez sur le nettoyage personnalisé> applications dans CCleaner> choisissez la case à cocher Cookies pour le navigateur> appuyez sur le bouton Analyser et> cliquez sur le bouton Exécuter le nettoyeur.
Obtenez CCleaner pour effacer rapidement les cookies et les données du navigateur
Fixer 3 – Redémarrez votre routeur
Selon certains utilisateurs, le redémarrage du routeur leur permet de corriger l’erreur «L’URL demandée a été rejetée».
Alors, éteignez le routeur pendant quelques heures ou un jour, puis rallumez votre routeur et ouvrez la page Web qui ne s’ouvre pas plus tôt dans votre navigateur.
Vérifiez si cette astuce fonctionne pour vous ou passez à la solution suivante.
Fixer 4 – Supprimer le site Web des sites Web gérés
Vérifiez si vous avez ajouté le site Web aux sites Web gérés dans les Options Internet, puis supprimez-le. J’espère que cela peut fonctionner pour vous.
Suivez les étapes indiquées pour ce faire:
- Ouvrez Internet Explorer> puis dans le coin supérieur droit> cliquez sur l’icône de roue dentée située. Et dans le menu qui s’ouvre> cliquez sur Options Internet pour ouvrir une liste des paramètres de connexion associés.
- Mais si vous n’avez pas accès à Internet Explorer> ouvrez le Panneau de configuration> et pour ce faire> allez dans le menu Démarrer> dans la zone de recherche> tapez Contrôle et ouvrez-le dans la liste des résultats associés.
- Ensuite, dans Panneau de configuration> dans le coin supérieur droit> choisissez Afficher comme: Catégorie> cliquez sur le bouton Réseau et Internet pour ouvrir cette section. Ensuite, dans la fenêtre> cliquez sur Options Internet pour accéder au même écran que celui que vous verriez dans Internet Explorer.
- Maintenant, dirigez-vous vers l’onglet Confidentialité> cliquez sur Sites> puis vérifiez la section Sites Web gérés pour le site Web problématique> cliquez avec le bouton gauche pour le choisir> et cliquez sur le bouton Supprimer> cliquez sur OK.
- Après avoir ajouté le site Web> sous Sites Web>, assurez-vous de désactiver l’option Exiger la vérification du serveur (https) pour tous les sites de cette zone.
J’espère maintenant “L’URL demandée a été rejetée. Veuillez consulter votre administrateur »l’erreur est corrigée.
Fixer 5 – Ajouter l’URL de la page Web à vos sites Web de confiance
Si la solution ci-dessus ne vous permet pas de corriger l’erreur URL demandée a été rejetée, ajoutez l’URL aux sites Web de confiance. Cette solution a fonctionné pour de nombreux utilisateurs pour corriger l’erreur, cela vaut la peine d’essayer.
Eh bien, pour ajouter l’URL aux sites de confiance de Chrome> saisissez chrome: // settings / dans la barre d’URL de ce navigateur> appuyez sur Entrée.
Ou suivez les étapes indiquées:
- Ouvrez les paramètres de chrome> faites défiler l’onglet Paramètres> appuyez sur Avancé
- Cliquez ensuite sur Ouvrir les paramètres du proxy
- Et choisissez l’option Sécurité
- Choisissez maintenant la zone Sites de confiance> accédez aux sites
- Et collez ou saisissez l’URL de la page Web qui ne s’ouvre pas> appuyez sur le bouton Ajouter.
- Puis dans la fenêtre Sites de confiance> cliquez sur le bouton Fermer
- Suivant dans la fenêtre Propriétés Internet> cliquez sur OK
On estime que cela fonctionne pour que vous corrigiez l’erreur «L’URL demandée a été rejetée», mais si ce n’est pas le cas, suivez la solution suivante.
Fixer 6 – Utiliser un navigateur alternatif
Il se peut que le problème soit lié au navigateur que vous utilisez, il est donc suggéré ici d’ouvrir la page dans un autre navigateur et de vérifier si l’erreur apparaît ou non.
Il existe de nombreux autres navigateurs Windows 10 comme Firefox, Edge, Safari et Google Chrome, assurez-vous d’utiliser n’importe qui et ouvrez la page Web
On estime maintenant que «l’URL demandée a été rejetée» est résolu dans Windows.
Solution recommandée – Résoudre divers problèmes / erreurs de PC Windows 10
Si votre ordinateur Windows présente diverses erreurs tenaces ou si votre système fonctionne lentement, il est suggéré ici de simplement analyser votre système avec PC Réparation Outil.
Il s’agit d’un outil multifonctionnel avancé conçu pour résoudre divers problèmes et erreurs de PC. Non seulement avec cela, mais vous pouvez également corriger d’autres erreurs informatiques telles que les erreurs DLL, les erreurs BSOD, empêcher la perte de fichiers, protéger votre ordinateur contre les virus ou les logiciels malveillants, réparer les entrées de registre, et bien plus encore.
Il répare également les fichiers système Windows corrompus et endommagés pour améliorer les performances du PC comme un nouveau.
Obtenez PC Réparation Outil pour réparer Rendre votre PC ou ordinateur portable sans erreur
Conclusion:
Eh bien, “L’URL demandée a été rejetée. Veuillez consulter votre administrateur »n’est qu’un des nombreux messages d’erreur de chargement de page qui apparaissent dans les navigateurs.
Ici, j’ai fait de mon mieux pour répertorier les meilleures solutions possibles pour résoudre l’erreur de navigateur URL demandée a été rejetée dans Windows.
Assurez-vous de suivre attentivement les solutions données et de voir si vous êtes en mesure de visiter le site Web ou non. Vous pouvez également consulter notre hub des problèmes de navigateur pour vérifier d’autres problèmes liés à Google Chrome et à d’autres navigateurs.
J’espère que vous avez aimé l’article et s’il y a quelque chose que j’ai manqué ou si vous avez d’autres suggestions ou questions, n’hésitez pas à partager avec nous.
Vous pouvez également nous écrire sur notre page Facebook et partager votre amour en cliquant sur le bouton J’aime.
Bonne chance..!