
De nombreux utilisateurs de Windows ont signalé que “Secure Boot est grisé dans le BIOS” et qu’ils ne peuvent pas le modifier, donc si vous êtes également celui qui rencontre le même problème, vous êtes au bon endroit.
Il s’agit d’un problème courant généralement signalé par l’utilisateur d’un ordinateur portable HP. Mais cela ne signifie pas qu’il est uniquement limité aux ordinateurs de marque HP. D’autres marques comme Acer, Asus ainsi que les utilisateurs de DELL ont également signalé l’erreur dans la communauté officielle du forum et recherché les correctifs :
Mon modèle d’ordinateur portable est HP Laptop 15q-bu09TU. J’utilise Win 10 (64 bits). Dans mon BIOS, l’option de démarrage sécurisé est grisée, je ne peux donc pas la modifier. Je dois activer l’option de démarrage sécurisé pour installer Win 10. J’ai essayé de désactiver le menu Legacy Boot, mais aucune aide. J’ai également défini le mot de passe administrateur, mais l’option de démarrage sécurisé est toujours grisée. S’il vous plaît aidez-moi à activer l’option de démarrage sécurisé.
Publié à l’origine dans la communauté Microsoft
Dans cet article, découvrez comment réparer l’option de démarrage sécurisé qui est devenue grise dans le BIOS de votre PC, et découvrez également comment activer l’option de démarrage sécurisé.
Pour réparer PC boot problèmes, Nous recommandons Advanced System Repair:
Ce logiciel est votre solution unique pour corriger les erreurs Windows, vous proteger contre les logiciels malveillants, nettoyer les fichiers inutiles et optimiser votre PC pour des performances maximales en 3 etapes simples :
- Telechargez Advanaced System Repair note Excellent sur Trustpilot.
- Cliquez sur Install & Scan Now pour analyser les problemes a l'origine des problemes du PC.
- Ensuite, cliquez sur Click Here to Fix All Issues Now pour reparer, nettoyer, proteger et optimiser votre PC.
Mais avant de commencer avec les solutions ici, regardez pourquoi l’option de démarrage sécurisé est grisée dans le BIOS.
Qu’est-ce qui cause “le démarrage sécurisé est grisé dans le BIOS” ?
- Démarrage rapide : Si l’option de démarrage rapide est activée dans les paramètres du BIOS, elle commence à causer le problème dans le BIOS, car l’option de démarrage rapide démarre le système en réduisant les processus, de sorte qu’il existe de nombreuses options qui désactivent l’option de démarrage sécurisé.
- Mot de passe BIOS : Certaines configurations nécessitent un mot de passe BIOS pour accéder au démarrage sécurisé et si vous n’avez pas défini le mot de passe BIOS sur votre ordinateur, cela peut être à l’origine du problème.
- Mauvais paramètres du BIOS : Si vous avez altéré les paramètres du BIOS en les modifiant dans le mauvais sens, il peut rencontrer des problèmes lors de l’établissement de la connexion et causer des problèmes.
- Firmware BIOS obsolète : Si vous n’avez pas mis à jour votre firmware BIOS depuis longtemps, cela peut également causer un problème.
Donc, voici quelques-uns des coupables possibles à l’origine du problème. Suivez maintenant les correctifs fournis pour résoudre le problème. L’option Secure Boot est grisée dans le BIOS.
Comment réparer le démarrage sécurisé est grisé dans le BIOS ?
Correctif 1 – Désactiver l’option de démarrage rapide
Le processus de démarrage rapide de Windows aide les utilisateurs à démarrer l’ordinateur plus rapidement en désactivant certains processus et services de démarrage inutiles exécutés en arrière-plan. Vous pouvez essayer de désactiver l’option de démarrage rapide dans Windows et vérifier si cela vous aide à résoudre le problème du démarrage sécurisé qui est grisé dans le problème du BIOS. Pour désactiver l’option de démarrage rapide, suivez les étapes mentionnées ci-dessous :
- Si votre ordinateur est sous tension, redémarrez-le et cliquez sur les paramètres du BIOS.
- Accédez au mode avancé dans les paramètres du BIOS.
- Cliquez maintenant sur l’onglet Boot.
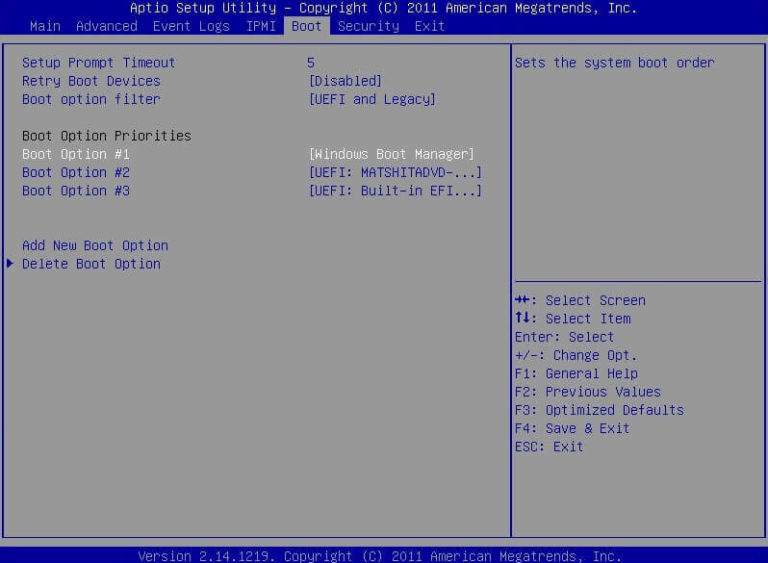
- Cliquez sur l’option de démarrage rapide.
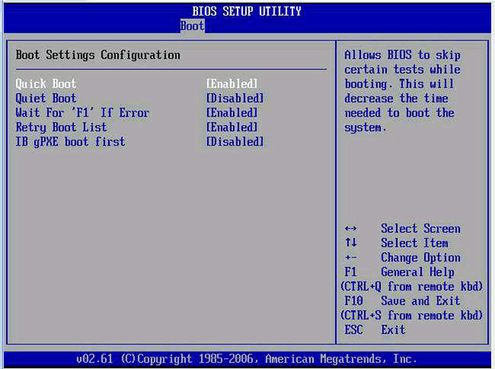
- Et désactivez l’option Fast Boot et appuyez sur F10 pour enregistrer les paramètres du BIOS.
- Maintenant, appuyez sur OK et quittez les paramètres du BIOS, redémarrez votre ordinateur et vérifiez si le problème est résolu ou non.
Correctif 2 – Définir le mot de passe du BIOS
Ce n’est pas indispensable pour tous les ordinateurs mais certains d’entre eux nécessitent un mot de passe BIOS sous Windows pour accéder à l’option Secure Boot. Il est donc recommandé de définir un mot de passe BIOS et de vérifier s’il vous aide à résoudre le problème. Pour définir le mot de passe du BIOS, suivez les étapes mentionnées ci-dessous :
- Si votre ordinateur est sous tension, redémarrez votre ordinateur.
- Et entrez dans les paramètres du BIOS et cliquez sur l’onglet BIOS.
- Recherchez et cliquez sur le mot de passe administrateur
- Entrez un mot de passe et confirmez-le.
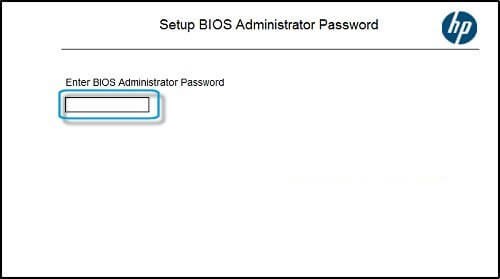
- Enregistrez maintenant les paramètres, quittez les paramètres du BIOS et redémarrez votre ordinateur.
Vérifiez si le démarrage sécurisé est activé maintenant ou non.
Correctif 3 – Réinitialiser les paramètres du BIOS par défaut
Si vous avez modifié une tonne de paramètres dans les paramètres de votre BIOS, cela pourrait être un coupable à l’origine du problème. Il existe donc deux options pour résoudre ce problème, soit rétablir manuellement tous les paramètres, soit définir les paramètres par défaut. Nous préférerons que vous sélectionniez les paramètres par défaut, car ce sera beaucoup plus facile que le manuel. Pour modifier les paramètres de votre BIOS par défaut, suivez les étapes mentionnées ci-dessous :
- Si votre ordinateur est sous tension, redémarrez votre ordinateur portable.
- Accédez aux paramètres du BIOS et appuyez sur la touche F9 pour restaurer les paramètres par défaut.
- Une fenêtre contextuelle apparaîtra, appuyez simplement sur oui pour terminer le processus.
- Si vous utilisez un ordinateur Dell, dans les paramètres du BIOS, cliquez sur l’onglet Sécurité et cliquez sur Restaurer les paramètres de sécurité aux paramètres d’usine.
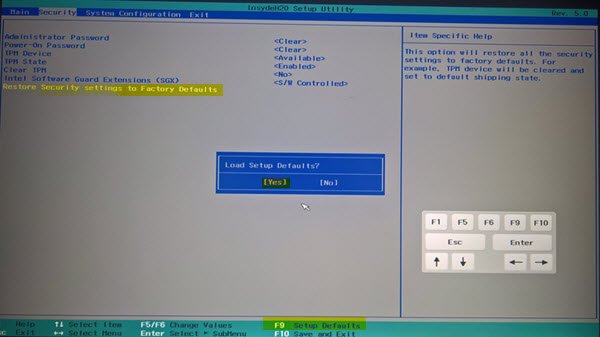
- Si vous utilisez un ordinateur HP, appuyez sur la touche F2 de votre clavier sur l’écran de démarrage pour accéder au menu du BIOS. Cliquez maintenant sur l’option Load Setup Defaults sous l’onglet Quitter. Cliquez maintenant sur le bouton Oui dans la fenêtre contextuelle.
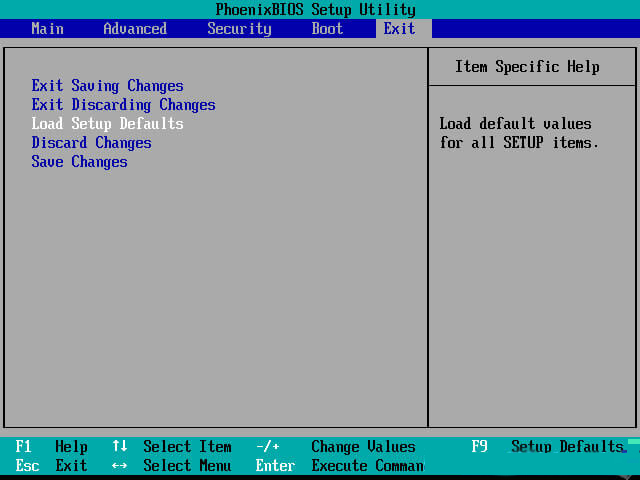
Maintenant, redémarrez votre ordinateur et vérifiez si le problème est résolu ou non.
Correctif 4 – Mettre à jour le micrologiciel du BIOS sur un ordinateur portable HP
Si vous n’avez pas mis à jour les pilotes et le micrologiciel du BIOS de votre ordinateur depuis très longtemps, cela peut être à l’origine du problème. Il est donc recommandé de mettre à jour le micrologiciel du BIOS de votre ordinateur et de vérifier s’il vous aide à résoudre le problème. Pour mettre à jour le micrologiciel du BIOS de votre ordinateur, suivez les étapes mentionnées ci-dessous :
- Pour mettre à jour le micrologiciel du BIOS de votre ordinateur, vous devez télécharger et installer manuellement la mise à jour du BIOS.
- Accédez au site officiel du fabricant de votre ordinateur et cliquez sur les pilotes
- Sélectionnez maintenant le type de votre appareil et le numéro de modèle de votre appareil.
Remarque : assurez-vous que la mise à jour du BIOS correspond à votre modèle d’ordinateur, vous pouvez le confirmer en consultant les informations système. Une mauvaise mise à jour BIOD peut causer de graves dommages à la carte mère de votre système.
- Recherchez les pilotes et dans la liste des pilotes, recherchez le micrologiciel du BIOS et téléchargez-le, après avoir désactivé le programme antivirus installé sur votre système.
- Maintenant, installez-le manuellement et redémarrez votre ordinateur et vérifiez si le problème est résolu ou non.
Correctif 5 – Vérifier la disponibilité du démarrage sécurisé
Si aucune des méthodes mentionnées ci-dessus ne vous a permis de supprimer le démarrage sécurisé grisé et d’activer le démarrage sécurisé, nous vous recommandons de vérifier la disponibilité du démarrage sécurisé sur votre ordinateur. Pour ce faire, suivez les étapes mentionnées ci-dessous :
- Allez dans le menu Démarrer et recherchez les informations système dans la barre de recherche.
- Recherchez maintenant l’option Secure Boot dans le menu et si elle est activée ou désactivée.
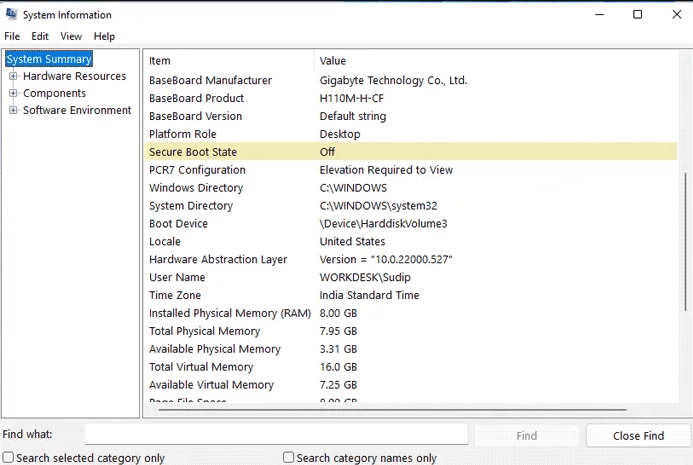
- S’il est activé, le démarrage sécurisé est disponible pour votre ordinateur.
Meilleur moyen facile d’optimiser les performances de votre PC Windows
Si votre PC/ordinateur portable Windows fonctionne lentement ou rencontre des problèmes de performances, vous devez analyser votre ordinateur avec le PC Réparation Outil.
Il s’agit d’un outil multifonctionnel avancé capable de corriger les erreurs et les problèmes liés aux performances sur un PC. Il optimise les paramètres du PC afin que les utilisateurs puissent bénéficier de performances maximales.
En dehors de cela, il corrige également un large éventail d’erreurs PC, telles que les erreurs BSOD, les erreurs d’exécution, les erreurs de jeu, les erreurs DLL, les erreurs d’application, supprime les logiciels malveillants, empêche la perte de fichiers, et bien plus encore. Donc, ça vaut le coup d’essayer.
Obtenez PC Réparation Outil pour résoudre divers problèmes de PC et optimiser ses performances
Conclusion:
Donc, tout cela concerne le démarrage sécurisé qui est grisé dans le problème du BIOS.
Essayez les solutions mentionnées dans l’article une par une pour résoudre le problème de Secure Boot grisé dans le BIOS.
J’espère qu’après avoir suivi les correctifs, le problème sera résolu et que vous pourrez modifier le démarrage sécurisé et l’activer.
Essayez les étapes données une par une avec soin. Et faites-nous savoir si ce guide vous a aidé à résoudre le problème. Vous pouvez partager votre expérience et vos suggestions avec nous sur notre page Facebook. Nous aimerions avoir de vos nouvelles.
Bonne chance..!
Hardeep has always been a Windows lover ever since she got her hands on her first Windows XP PC. She has always been enthusiastic about technological stuff, especially Artificial Intelligence (AI) computing. Before joining PC Error Fix, she worked as a freelancer and worked on numerous technical projects.