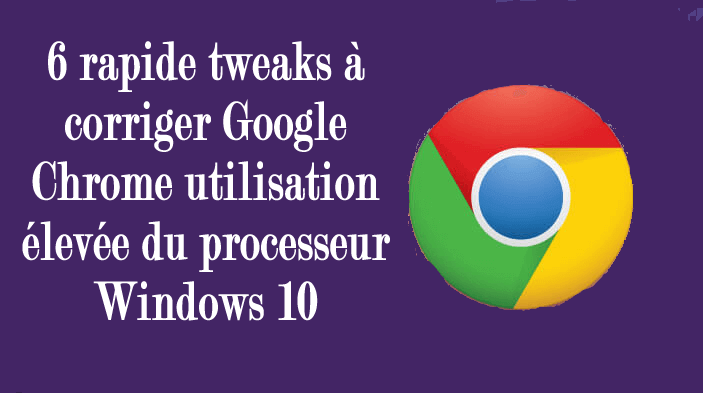
Lorsque vous naviguez sur le Web, votre système commence parfois à geler, puis reprend puis se bloque à nouveau. C’est le moment de vérifier l’utilisation de la CPU dans le gestionnaire de tâches.
Et lorsque vous ouvrez le Gestionnaire des tâches, Google Chrome affiche un pourcentage de processeur élevé. Eh bien, cela est vraiment très irritant, mais n’a rien d’étrange dans l’état actuel de la présentation multimédia en ligne.
Aussi, si vous avez une configuration monotone, alors il y a un
bonne chance que le processeur atteigne des niveaux sans précédent. Cependant, certaines des fonctionnalités intégrées de Chrome, notamment le ralentissement de la lecture anticipée des machines Windows 10.
Eh bien, ce n’est rien qui ne puisse pas être corrigé. Dans cet article, recherchez les solutions possibles pour résoudre le problème Windows 10 lié à l’utilisation intensive du processeur de Google Chrome.
Comment réparer le Google Chrome Haute CPU Usage Erreur
Google Chrome est normalement le navigateur le plus rapide et le plus puissant, mais en raison des extensions de Google et d’autres activités anormales, les utilisateurs Chrome CPU élevé usage problème.
Alors, essayez les solutions données une par une pour résoudre le problème d’utilisation de 100% du processeur de Google Chrome. Ce sont des solutions efficaces qui ont aidé de nombreux utilisateurs à résoudre le problème d’utilisation intensive du processeur dans Windows 10.
Solution 1: vérifiez le gestionnaire de tâches de Google Chrome
Consultez le gestionnaire de tâches intégré de Google Chrome pour voir quelle extension ou activité utilise combien de temps processeur dans Chrome.
Suivez les étapes données:
- Depuis le bureau> ouvrez Google Chrome
- et ouvert Réglage en cliquant sur les trois des points > sélectionnez Autres outils>, cliquez sur Gestionnaire de tâches dans la liste.
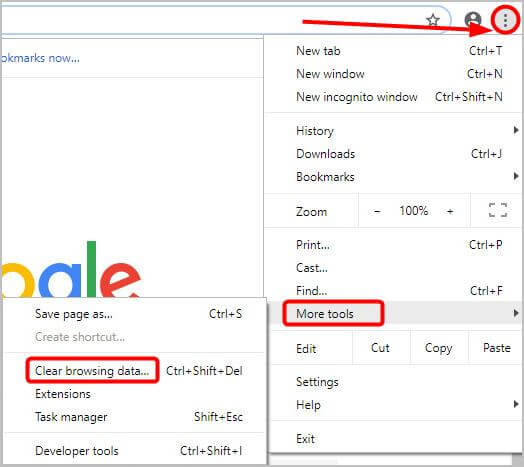
- Dans Google Chrome Gestionnaire des tâches, vérifiez les des extensions, les onglets et les processus, ainsi que leur processeur, l’utilisation de la mémoire, les activités réseau et l‘ID de processeur.
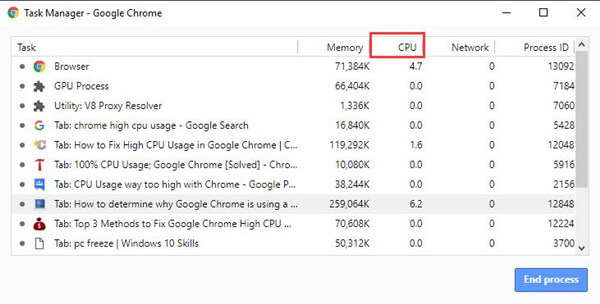
A partir de là, vérifiez les onglets ou les extensions utilisant ou présentant trop de ressources processeur. Vérifiez également les activités problématiques qui ralentissent ou ralentissent votre ordinateur.crash. et essayez de les réparer ou bien essayez les solutions données.
Solution 2: effacer le cache Chrome et les biscuits
Effacez le cache et les cookies de Google Chrome, car certains anciens fichiers de cache et cookies peuvent provoquer la délivrer.
Suivez donc les étapes pour effacer le cache et les cookies dans Chrome:
- Dans le coin supérieur droit de Chrome> cliquez sur trois points> cliquez sur Autres outils> Effacer les données de navigation.
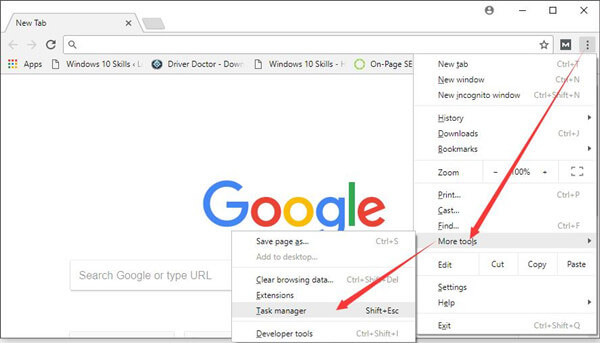
- À partir de l’onglet Basique,> définissez la plage de temps sur Tous les temps> et cochez toutes les cases.
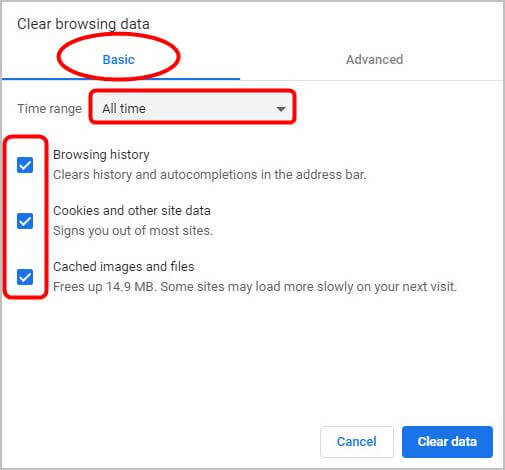
- Puis, sous l’onglet Avancé,> définissez la plage de temps sur Tous les temps> et choisissez les types d’informations que vous souhaitez supprimer (par exemple: cookies et autres données de site, images et fichiers en cache)

- Cliquez sur Effacer les données.
- Lorsque les données sont dégagé> tapez chrome: // redémarrer dans la barre d’URL> appuyez sur Entrée pour redémarrer Chrome.

Maintenant, vérifiez si le problème d’utilisation du processeur élevé de Chrome est résolu ou non.
lire aussi:11 rapide Tweaks Pour réparer Windows 10 Très lent et Ne répond pas Problème
Solution 3: désactivez les des extensions de chrome inutiles.
C’est une solution efficace qui a aidé de nombreux utilisateurs à résoudre le problème d’utilisationhaute du processeur dans Chrome ou d’utilisation à 100% du processeur, de la mémoire ou du disque dans Windows 10.
Si vous avez installé de nombreuses des extensions de Chrome, celles-ci sont principal coupable de l’utilisation de 100% du processeur par Google Chrome. Nous vous suggérons donc de les désactiver ou de les supprimer un par un, puis de redémarrer Google Chrome.
Suivez les étapes pour le faire:
- Dans la barre d’URL, tapez chrome: // des extensions > appuyez sur Entrée pour ouvrir le gestionnaire d’extensions de Chrome, où les des extensions sont installées.
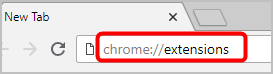
- Et bascule de toutes les extensions pour les désactiver.
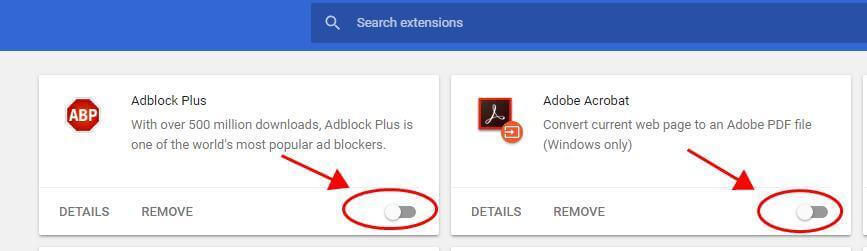
- Redémarrer Chrome
J’espère que cela vous aidera à résoudre les problèmes de Windows 10 liés à l’utilisation du processeur de Google Chrome, sinon passez à une autre solution.
Solution 4: réinitialiser Chrome Réglages par défaut
Réinitialiser les paramètres par défaut de Google Chrome est une autre solution utile pour résoudre le problème d’utilisation élevée du processeur dans Chrome.
Suivez les étapes pour le faire:
- Dans Chrome, cliquez sur les trois points situés dans le coin supérieur droit> sélectionnez Paramètres.
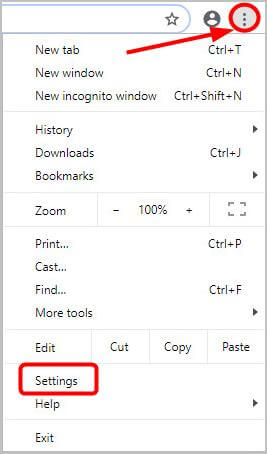
- Puis en bas> cliquez sur Avancé.
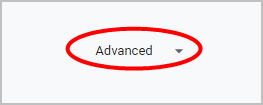
- Suivant sous Réinitialiser et nettoyer> cliquez sur Réinitialiser les paramètres à leurs paramètres d’origine> Réinitialiser les paramètres.
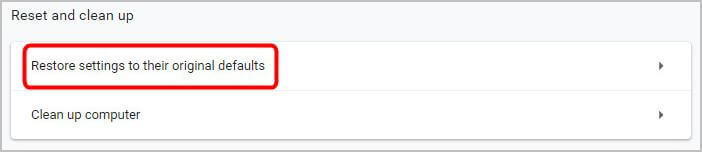
- Redémarrez Chrome.
Solution 5: supprimez l’accélération matérielle de Google Chrome
Pour accélérer la navigation, Google Chrome permet aux utilisateurs de tirer parti de l’accélération matérielle de Windows 10. C’est ce qui explique le taux de CPU élevé de Google Chrome pour de nombreux utilisateurs.
Il est donc recommandé de désactiver l’accélération matérielle de Google Chrome:
- Dans Google Chrome> allez dans Paramètres> et cliquez sur Avancé.
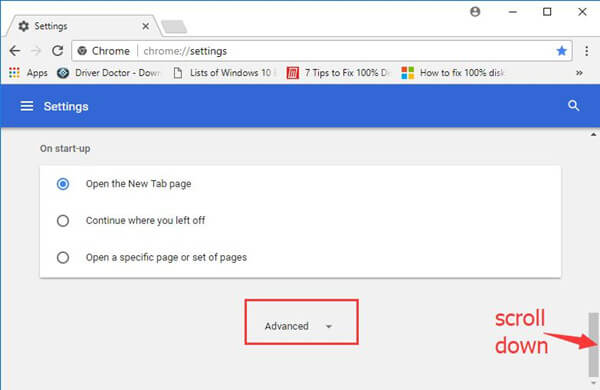
- Et sous Paramètres avancés> Trouver le système> Désélectionnez l’option Utiliser l’accélération matérielle lorsque celle-ci est disponible.
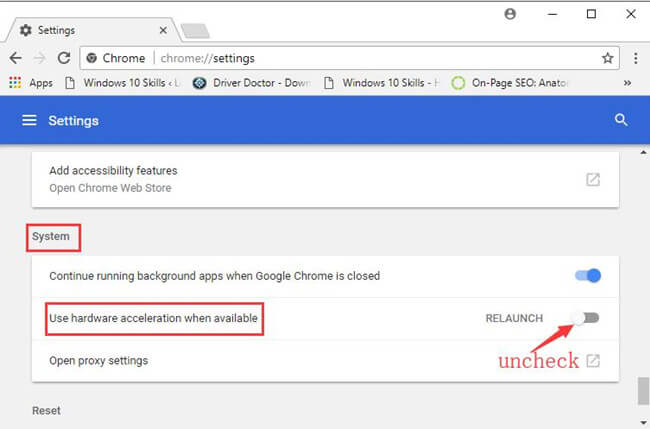
Espérons qu’après la désactivation de l’accélération matérielle, l’utilisation intensive du processeur par Google Chrome sous Windows 10 est résolue…
lire aussi:Astuces à corriger ne peut pas se connecter à l’erreur du serveur proxy dans Edge et Chrome
Solution 6: réinstallez Chrome
Si aucune des solutions ci-dessus ne vous convient, essayez de réinstaller Chrome.
- Accédez à Panneau de configuration> et supprimez le dossier pour supprimer complètement Chrome:
C: \ Utilisateurs \ <nom d’utilisateur> \ AppData \ Local \ Google \ Chrome \
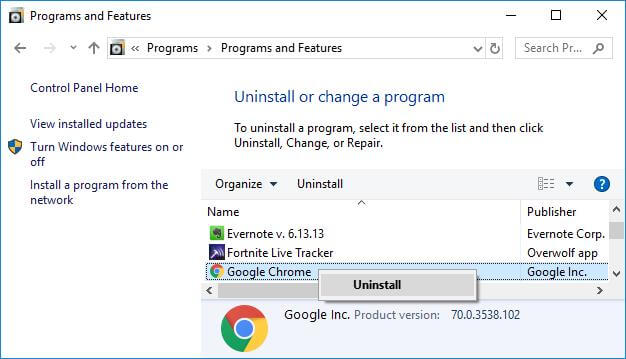
- Et téléchargez la dernière version de Chrome à partir de son site officiel.
On estime que le problème Windows 10 lié à l’utilisation élevée du processeur par Google Chrome est maintenant résolu. Maintenant, il est recommandé d’analyser complètement votre système en téléchargeant outil de réparation d’erreurs de PC recommandé par les professionnels.
Cela vous permet de résoudre tous les types de problèmes liés au système Windows sans rien faire manuellement. Ceci analyse votre PC et corrige tous les bugs ou erreurs présents dans votre ordinateur / ordinateur portable et optimise également les performances de votre ordinateur.
Il est doté d’une interface utilisateur facile à comprendre. Il vous suffit de télécharger et d’installer cette application pour que la tâche restante soit exécutée automatiquement.
Conseils utiles pour éviter l’utilisation de ressources système élevées de Chrome:
Ouvrez moins d’onglets: dans Chrome, chaque onglet utilise un autre processus sur le système, ce qui signifie que chaque onglet alourdit la charge du processeur. En particulier, les onglets comportant des éléments JavaScript ou Flash lourds sont mauvais. Donc, assurez-vous de fermer les onglets qui ne sont pas utilisés.
Évitez d’installer des extensions inutiles: comme indiqué ci-dessus, les extensions inutiles peuvent amener Chrome à causer des problèmes d’utilisation élevée du processeur dans Windows 10. Installez donc les extensions dont vous avez réellement besoin.
Mettre à jour Chrome: Il est très important de mettre à jour Google Chrome avec les dernières mises à jour. Cela vous aide à rendre votre navigateur rapide, sécurisé et à résoudre les problèmes qui se produisent de temps en temps.
Hardeep has always been a Windows lover ever since she got her hands on her first Windows XP PC. She has always been enthusiastic about technological stuff, especially Artificial Intelligence (AI) computing. Before joining PC Error Fix, she worked as a freelancer and worked on numerous technical projects.