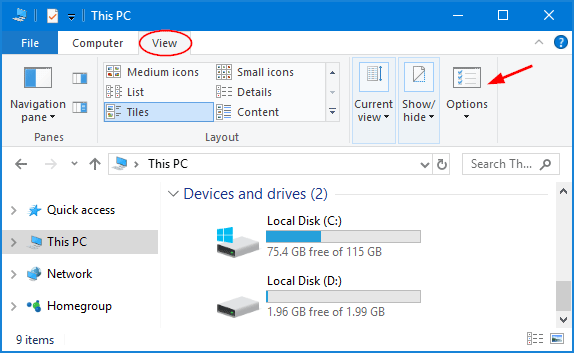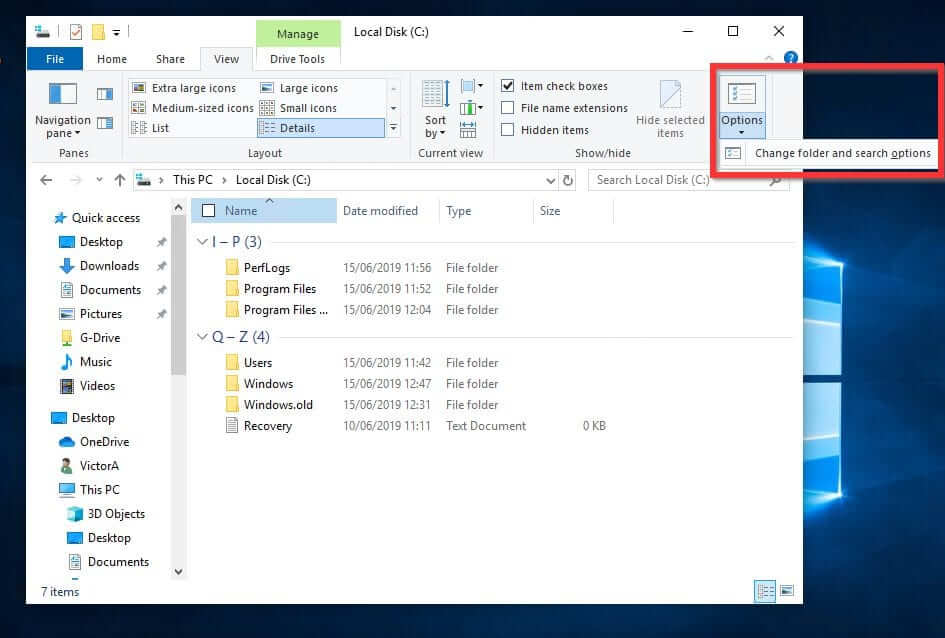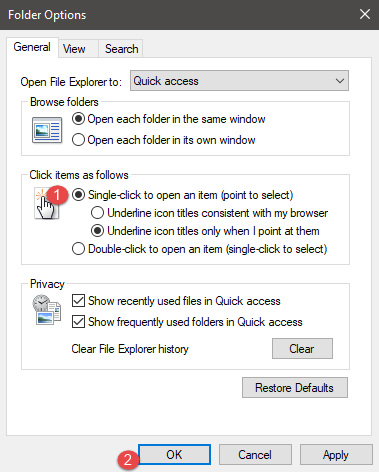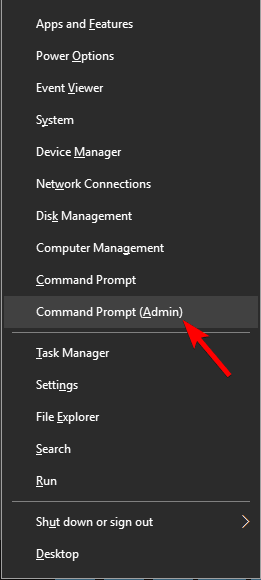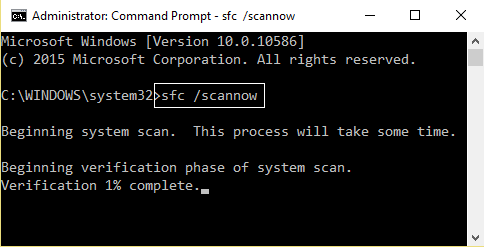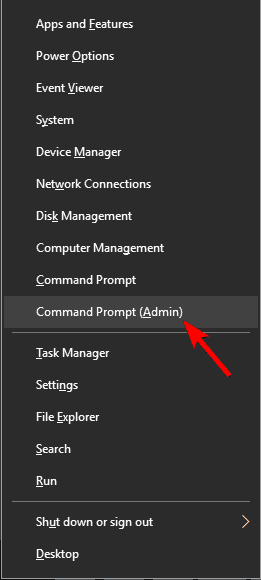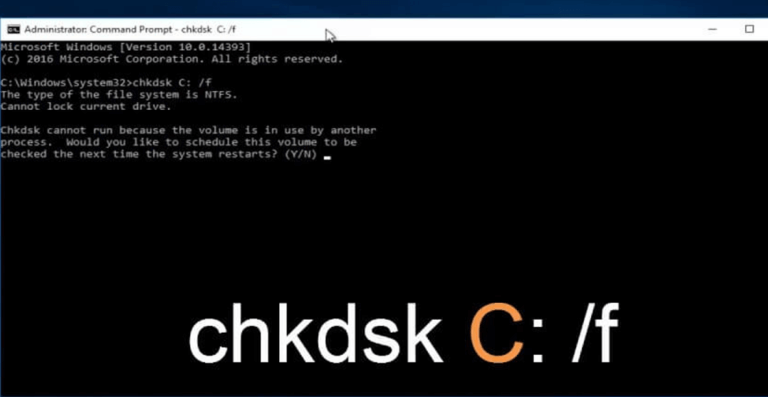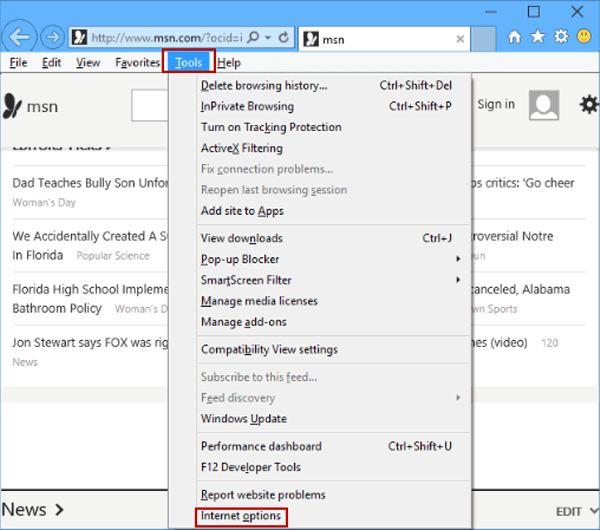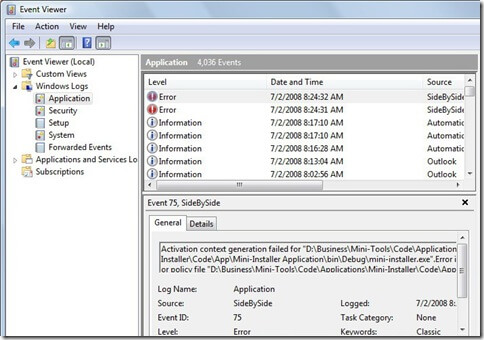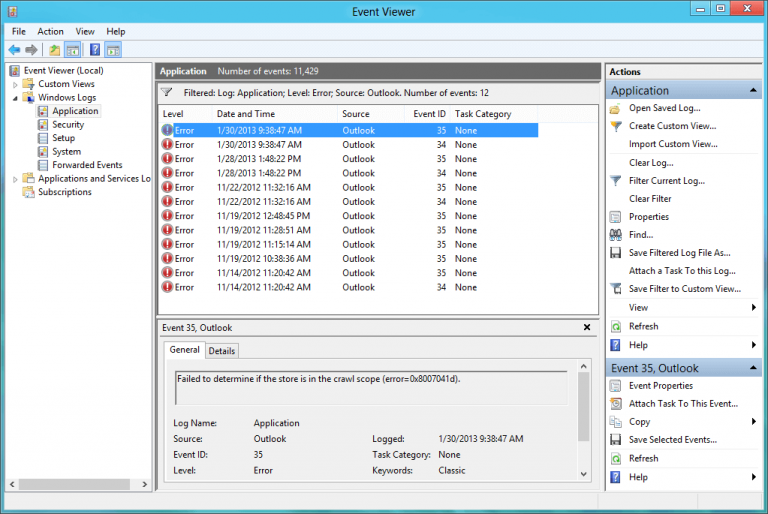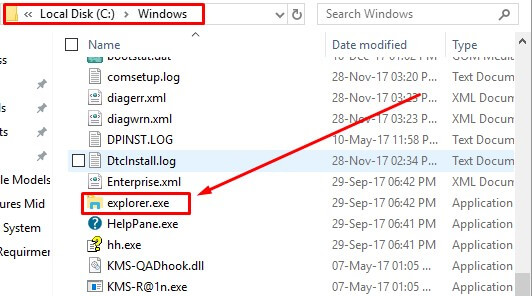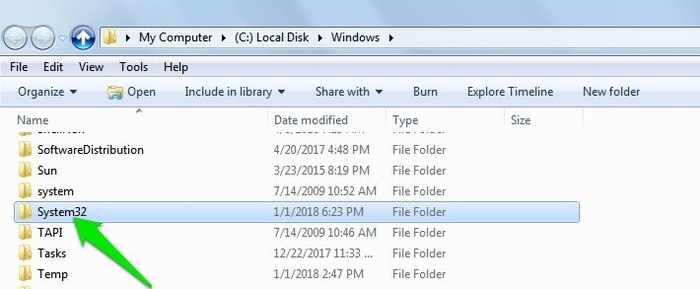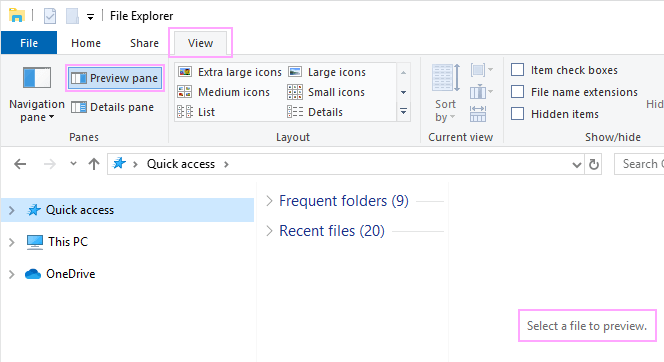Si vous êtes victime d’un plantage et d’un blocage de Windows Explorer dans Windows 10, il peut être irritant pour vous d’effectuer vos tâches quotidiennes sur le système d’exploitation Windows 10.
Windows Explorer se fige et tente d’afficher des éléments, mais vous ne pouvez pas cliquer dessus ou vous devez en sortir et le redémarrer pour charger à nouveau la tâche.
Habituellement, Windows Explorer se bloque lorsque les modules complémentaires excédentaires sont activés, Windows ouvre un nouveau dossier en un seul processus, des miniatures et Autres.
Eh bien, ce problème peut être résolu si vous effectuez les correctifs indiqués dans cet article l’un après l’autre.
Les solutions sont simples et faciles à mettre en œuvre et vous guideront pour surmonter les problèmes de blocage ou de blocage de Windows Explorer sans aucun problème.
Comment résoudre le problème de s’écraser et gelée de Windows Explorer?
Fixer 1: Effacer Windows Explorer historique
Pour résoudre le Windows Explorer plantage de Windows 10 problème essayez d’effacer l’historique de l’Windows Explorer. C’est la solution la plus simple qui vous aidera à résoudre ce problème.
Voici les étapes pour le faire:
- Appuyez sur la touche Windows + E pour ouvrir l’explorateur de fichiers
- Cliquez sur l’onglet Vue puis sur les options
- Sélectionnez le dossier de changement et les options de recherche
- Dans les fenêtres des options de dossier, cliquez sur le bouton Clair
Cela effacera toute l’histoire
Si vous ne souhaitez pas enregistrer les fichiers récents, décochez les cases dans la section Confidentialité, puis cliquez sur OK.
Fixer 2: Exécuter le vérificateur de fichiers système
Windows Explorer continue de planter le problème de Windows 10 peut également déclencher votre système si l’un des fichiers système est corrompu ou endommagé.
Pour résoudre ce problème, vous devez réparer les fichiers système à l’aide d’une analyse SFC. Voici les étapes pour le faire:
- Appuyez sur la touche Windows + X
- Sélectionnez l’invite de commande (admin)
- Dans la fenêtre d’invite de commande, tapez la commande ci-dessous et appuyez sur la touche Entrée
sfc/scannow
Ce processus de numérisation prendra quelques minutes pour se terminer, vous devez donc être patient.
Une fois la commande exécutée et la numérisation terminée, redémarrez votre PC et voyez si Windows Explorer se bloque ou non.
Fixer 3: Exécutez la commande CHKDSK
Si votre disque dur entraîne une panne ou un blocage de Windows Explorer, vous devez vérifier le problème sur votre disque dur. L’exécution de la commande CHKDSK vérifie le problème sur le disque dur et le résout.
Étapes pour exécuter la commande CHKDSK:
- Ouvrez l’invite de commande (admin) en appuyant sur la touche Windows + X
- Dans la fenêtre d’invite de commande, tapez la commande ci-dessous et appuyez sur la touche Entrée
chkdsk c:/f
Attendez que la commande soit exécutée et vérifiez le disque dur
Redémarrez votre PC une fois le processus terminé et vérifiez s’il corrige s’écraser et gelée de Windows Explorer dans Windows 10.
Fixer 4: Désactivez les modules complémentaires tiers
Il existe de nombreuses applications dans Windows Explorer qui installent des modules complémentaires tels que les entrées du menu contextuel. Cela peut entraîner une panne ou un ralentissement de Windows Explorer.
Ainsi, pour réparer le plantage et le gel de Windows Explorer dans Windows 10, vous devez désactiver les modules complémentaires. Plus tard, vous pouvez les activer une fois le problème résolu.
Suivez les étapes pour désactiver les modules complémentaires:
- Tout d’abord, ouvrez Internet Explorer
- Cliquez sur Outils puis sélectionnez les options Internet
- Dans les fenêtres Options Internet, cliquez sur l’onglet Avancé et décochez la case Activer les extensions de navigateur tiers
- Cliquez sur OK
Maintenant, les modules complémentaires tiers sont désactivés, vous pouvez redémarrer votre explorateur et voir si le problème de plantage a été résolu ou non.
Fixer 5: Désactiver les miniatures
Les miniatures peuvent également provoquer un blocage ou un problème de gel deWindows Explorer, en particulier lorsqu’il y a trop d’images dans le dossier. Donc, pour empêcher Windows Explorer de planter, désactivez les vignettes.
Voici les étapes pour les désactiver:
- Appuyez sur la touche Windows + E pour ouvrir l’explorateur de fichiers
- Cliquez sur l’onglet Vue puis sur les options
- Sélectionnez le dossier de changement et les options de recherche
- Dans la fenêtre des options de dossier, cliquez sur l’onglet Vue
- Sélectionnez l’option Toujours afficher les icônes, jamais les vignettes
- Cliquez sur OK pour enregistrer les modifications
Ces étapes désactiveront les vignettes et corrigeront le Windows Explorer continue de planter le problème de Windows 10.
Fixer 6: Lancez le dossier Windows dans un processus distinct
Windows ouvre le dossier dans un processus solo et cela peut créer des conflits pouvant entraîner s’écraser et gelée de Windows Explorer.
Windows peut être forcé d’ouvrir un nouveau dossier avec un nouveau processus à chaque fois. Pour ce faire, suivez les étapes ci-dessous:
- Appuyez sur la touche Windows + E pour ouvrir l’explorateur de fichiers
- Cliquez sur l’onglet Vue puis sur les options
- Sélectionnez le dossier de changement et les options de recherche
- Dans la fenêtre des options du dossier, cliquez sur l’onglet Vue
- Vérifiez les fenêtres du dossier de lancement dans une boîte de processus distincte
- Cliquez sur OK pour enregistrer les modifications
Chaque fois que Windows ouvre un dossier avec un nouveau processus, Windows Explorer ne s’écraser et ne se gelée pas dans Windows 10.
Fixer 7: Vérifiez l’Observateur d’événements Windows
Windows Explorer n’arrête pas de planter Le problème de Windows 10 peut également se déclencher en raison d’une application ou du processus Windows qui doit être enregistré dans l’Observateur d’événements.
Par conséquent, consultez l’observateur d’événements Windows pour trouver l’erreur qui bloque Windows Explorer. Voici les étapes pour vérifier la visionneuse d’événements:
- Appuyez sur la touche Windows + R
- Tapez eventvwr et cliquez sur OK pour ouvrir l’observateur d’événements
- Double-cliquez sur le logo Windows dans le panneau de gauche et sélectionnez Application
- Une liste de différents journaux d’événements apparaîtra, cliquez sur le niveau qui est trié par erreurs
- Maintenant, recherchez l’erreur qui provoque le plantage de Windows Explorer
- Lorsque vous avez trouvé l’erreur, cliquez dessus et voyez sa description dans l’onglet Général ci-dessous.
L’erreur indique également l’emplacement de l’application à l’origine du problème. Par conséquent, vous devrez peut-être le désinstaller ou le réinstaller pour résoudre le problème.
Fixer 8: Déplacer le fichier explorer.exe dans le dossier System32
Pour réparer le plantage et le gel deWindows Explorer dans Windows 10, vous devez déplacer explorer.exe dans le dossier system32. Voici les étapes qui vous guideront pour le faire:
- Ouvrez l’explorateur de fichiers
- Cliquez sur le lecteur système (local C:)
- Accédez au dossier Windows et recherchez le fichier explorer.exe
- Copiez le fichier explorer.exe, recherchez le dossier system32 et collez le fichier
Remarque: copiez le fichier; ne le coupez pas car le fichier doit également rester dans le dossier Windows.
- Fermez le dossier
- Redémarrez votre PC.
Une fois le fichier déplacé, on s’attend à ce que le problème de panne de Windows 10 de Windows Explorer soit résolu.
Fixer 9: Désactiver le volet de prévisualisation
Voici une autre solution qui vous aidera à surmonter Windows Explorer n’arrête pas de planter Windows 10. Essayez de désactiver le volet d’aperçu, puis redémarrez pour vérifier s’il a résolu le problème ou non.
Voici les étapes pour le faire:
- Appuyez sur la touche Windows
- Tapez Explorateur de fichiers et appuyez sur la touche Entrée
- Cliquez sur l’onglet Vue
- Si le volet d’aperçu a un arrière-plan bleu, il est activé, cliquez dessus pour le désactiver.
C’est que le volet d’aperçu est désactivé.
FAQ
Les plantages de Windows Explorer lors d'un clic droit sont principalement dus à de nombreux éléments ajoutés dans le menu contextuel du clic droit, des éléments codés incorrects ajoutés à des tiers et autres.
Si votre Windows Explorer continue de se figer, le problème peut être lié aux associations de fichiers. Cependant, ce problème peut être facilement résolu en réinitialisant les associations de fichiers par défaut. 1: Pourquoi Windows Explorer continue-t-il de planter lorsque je clique avec le bouton droit?
2: Pourquoi mon Windows Explorer continue-t-il de se figer?
Accélérez les performances des PC / ordinateurs portables Windows
Si votre système d’exploitation Windows fonctionne lentement ou se fige entre les tâches, vous devez analyser votre PC avec PC Réparation Outil pour accélérer ses performances.
Cet outil de réparation est vraiment incroyable, il vous suffit de le télécharger dans votre système, et il analysera l’ensemble de votre système, détectera tous les problèmes internes et les résoudra facilement.
Les erreurs tenaces de Windows comme BSOD, registre, DLL, application, navigateur et autres se résolvent facilement et avec ces fichiers système endommagés sont également réparés et bien plus encore.
Obtenez PC Réparation Outil pour accélérer les performances du PC / ordinateur portable Windows
Conclusion
Corrigez le plantage et le gel de Windows Explorer dans Windows 10 avec les solutions simples mentionnées dans cet article.
Aucun utilisateur Windows ne souhaite que son système s’écraser et gelée pendant ses tâches. Donc, pour continuer à travailler sans rester bloqué, vous devez résoudre ce problème.
J’espère que votre Windows Explorer continue de planter Le problème de Windows 10 est résolu et que votre Windows 10 fonctionne correctement à l’aide de cet article.
Si vous constatez que votre explorateur de fichiers ne fonctionne pas sous Windows 10, obtenez également les solutions pour résoudre ce problème.
Si vous avez des questions à poser, écrivez-nous sur notre page Facebook. Nous serons heureux de vous aider.