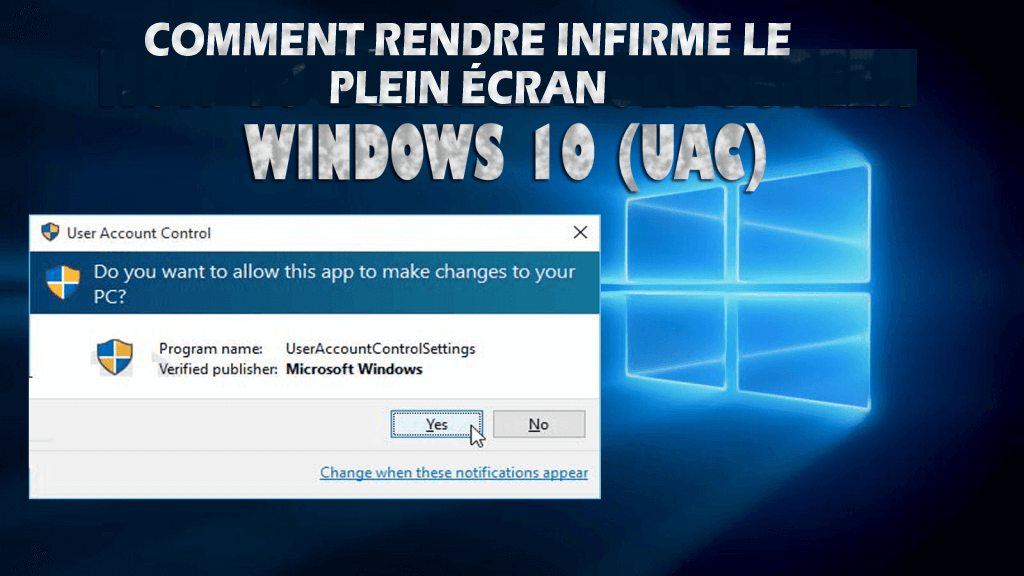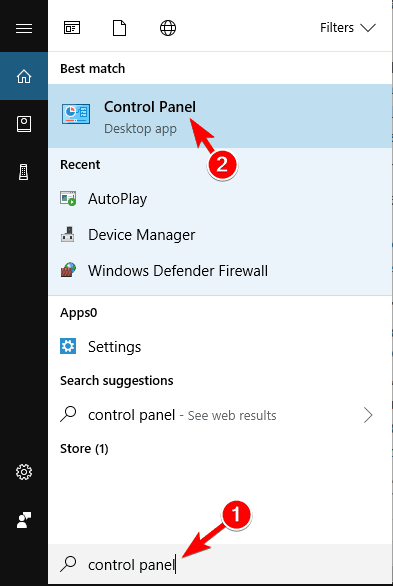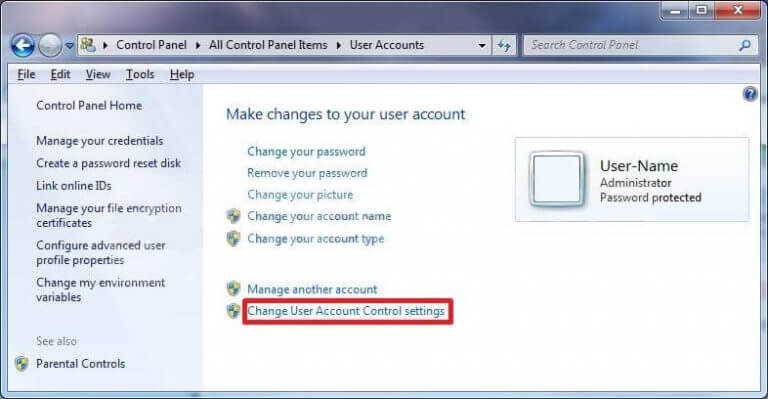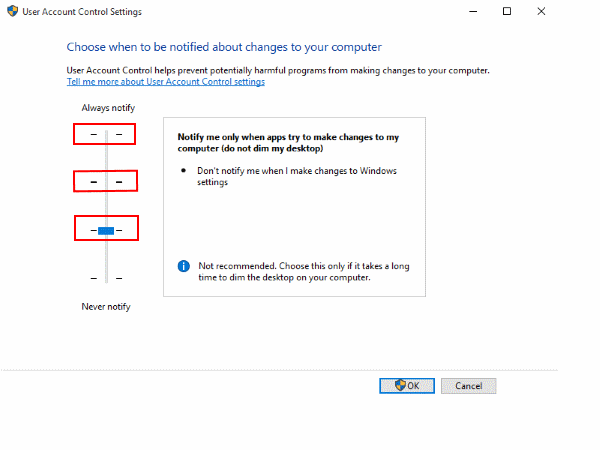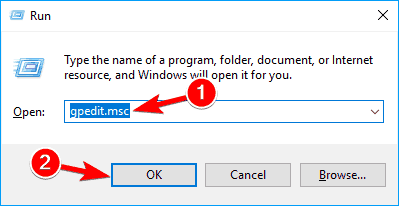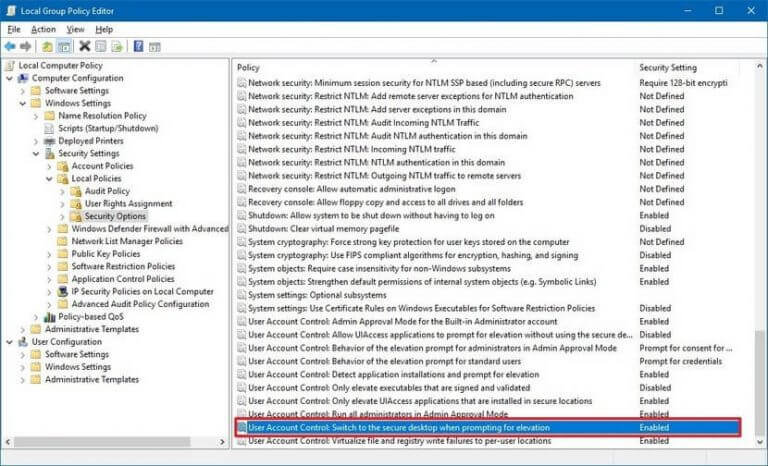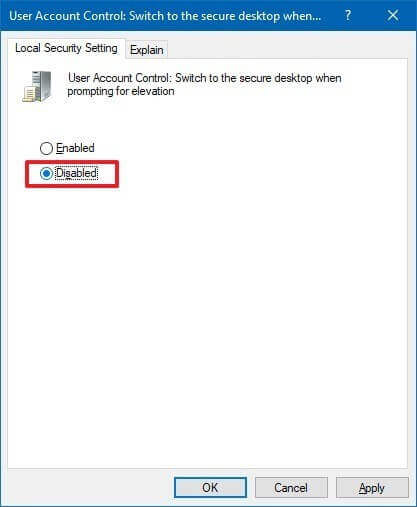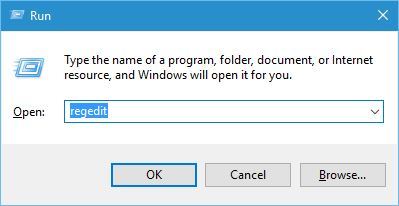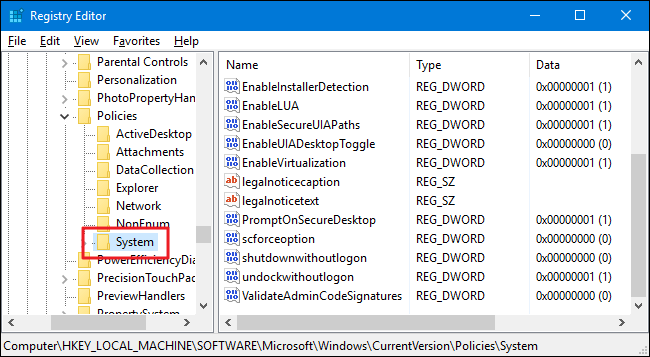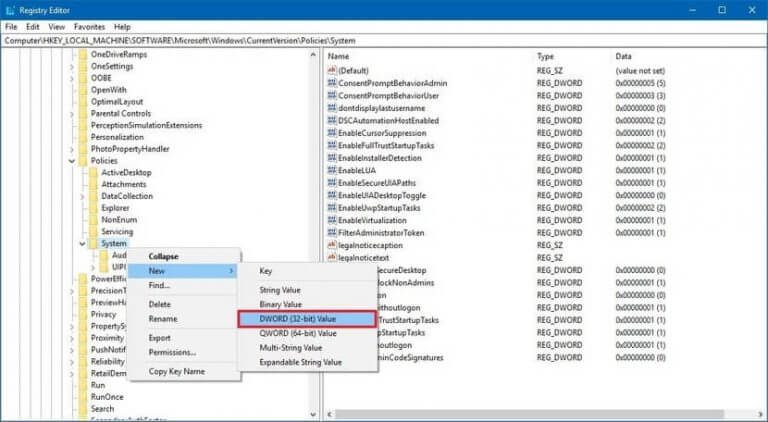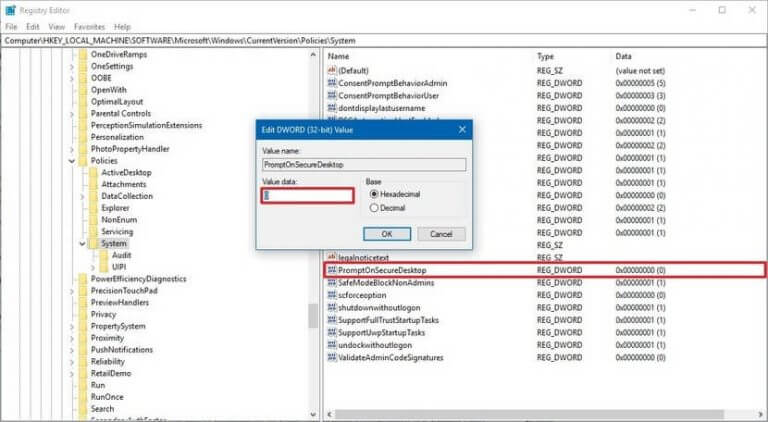L’UAC ou le contrôle de compte d’utilisateur est une fonctionnalité du système d’exploitation Windows, il est spécialement conçu pour empêcher les applications de modifier le système sans l’autorisation de l’utilisateur.
Cependant, cette excellente fonctionnalité de Windows OS devient un problème irritant sur la dernière version de Windows OS, c’est-à-dire Windows 10.
Les paramètres par défaut du contrôle de compte d’utilisateur Windows 10 étant un petit enthousiaste, ils prennent le contrôle du bureau du PC tout le temps que vous essayez.
Si vous rencontrez ce type de problème, vous cherchez peut-être une solution pour le résoudre. Dans cet article, vous obtiendrez les étapes appropriées pour désactiver les paramètres de contrôle de compte d’utilisateur Windows 10.
Commençons par les étapes pour désactiver le contrôle de compte d’utilisateur.
Comment désactiver le contrôle de compte d’utilisateur (UAC) dans Windows 10?
Il existe de nombreuses façons de désactiver le contrôle de compte d’utilisateur Windows 10. Ici, j’ai mentionné 3 façons de le faire, suivez-les et voyez celle qui vous convient.
Méthode 1: Désactiver l’UAC via le panneau de configuration
La première méthode pour Windows 10 UAC le désactive via le panneau de configuration. Suivez les étapes pour le faire:
- Appuyez sur l’icône Windows
- Tapez panneau de configuration et cliquez dessus
- Cliquez sur le compte utilisateur et sélectionnez le compte utilisateur en dessous
- Cliquez sur le changement des paramètres de contrôle du compte utilisateur
- Il y a un curseur entre Toujours notifier et Ne jamais notifier
- Ajustez le curseur au milieu: notifiez mon uniquement lorsque les applications essaient d’apporter des modifications à mon bureau (ne pas assombrir mon bureau).
- Cliquez sur OK
- Redémarrez votre système.
Cela vous aidera à résoudre le problème de Windows 10 de contrôle de compte d’utilisateur.
Méthode 2: désactiver l’UAC via la stratégie de groupe
Si vous utilisez Windows 10 Pro, vous pouvez essayer d’utiliser l’éditeur de stratégie de groupe local pour désactiver les paramètres de contrôle de compte d’utilisateur Windows 10.
Suivez les étapes pour le faire:
- Appuyez sur la touche Windows + R
- Tapez gpedit.msc et cliquez sur OK
- La fenêtre de l’éditeur de stratégie de groupe local s’ouvre, naviguez:
Configuration de l’ordinateur> Stratégies> Paramètres Windows> Paramètres de sécurité> Stratégies locales> Options de sécurité
- Double-cliquez sur le contrôle de compte d’utilisateur: basculez vers le bureau sécurisé lorsque vous demandez l’élévation
- Cliquez sur l’option Désactiver
- Cliquez sur Appliquer puis sur OK
Une fois les étapes mentionnées ci-dessus terminées, vous pouvez accéder aux applications ainsi qu’à un bureau lorsque l’UAC vous y invite.
Méthode 3: désactiver l’UAC via le Registre
Si vous utilisez Windows 10 Home et que vous ne parvenez pas à accéder à l’éditeur de stratégie de groupe local, vous pouvez désactiver le contrôle de compte d’utilisateur Windows 10 en plein écran à l’aide du Registre.
Remarque: Avant de modifier la sauvegarde du Registre, toutes vos données et soyez très prudent lors de l’exécution de ces étapes, car une seule erreur peut endommager votre ordinateur.
Suivez les étapes pour modifier le registre:
- Appuyez sur la touche Windows + R
- Tapez regedit et cliquez sur OK
- Parcourez le chemin:
HKEY_LOCAL_MACHINE \ SOFTWARE \ Microsoft \ Windows \ CurrentVersion \ Policies \ System
- Cliquez avec le bouton droit sur le dossier système, sélectionnez Nouveau et cliquez sur la valeur DWORD (32 bits)
- Tapez le nom de la valeur PromptOnSecureDesktop et définissez les données de valeur 0
- Cliquez sur OK
Une fois les étapes ci-dessus terminées, vous pouvez modifier les paramètres qui nécessitent une élévation, bien que vous obtiendrez l’invite selon laquelle vous pourrez toujours interagir avec le bureau.
Faites votre Windows PC / Laptop sans erreur
Plusieurs fois, il arrive qu’il y ait des erreurs qui ne sont pas résolues avec les solutions manuelles et nécessitent une main tierce pour les résoudre.
Voici une solution facile pour vous qui résoudra toutes vos erreurs et problèmes liés à Windows PC et rendra votre ordinateur sans erreur. Essayez PC réparation Outil.
Ceci est un outil de réparation incroyable qui corrige toutes les erreurs telles que DLL, registre, BSOD, mise à jour, jeu et répare également les fichiers système corrompus et optimise les performances de votre PC.
Obtenez PC réparation Outil pour rendre votre PC / Laptop sans erreur
Conclusion
Pour désactiver les invites de contrôle de compte d’utilisateur (UAC) en plein écran Windows 10 sur votre PC / ordinateur portable. J’ai mentionné trois méthodes par lesquelles Windows 10 UAC se désactive.
Appliquez les méthodes en fonction de Windows 10 que vous utilisez et voyez si cela vous convient pour résoudre le problème.
Il est prévu que vous avez aimé cet article et il se révèle être utile pour fixer vos requêtes.