
Comment réparer Discord Screen Share Audio ne fonctionne pas? – Est-ce ce que vous recherchez sur le Web, alors vous avez atterri au bon endroit.
Discord est l’une des applications VoIP les meilleures et les plus utilisées par les joueurs pour communiquer avec d’autres joueurs pendant le jeu.
Mais récemment, de nombreux utilisateurs ont signalé que l’audio Discord Screen Share ne fonctionnait pas sur le site Web officiel du forum.
De plus, si vous cherchez également des moyens de résoudre le problème audio Discord Screen Share, cet article est pour vous.
Aujourd’hui, dans ce guide, je partage les solutions complètes possibles pour résoudre le partage d’écran Discord audio silencieux / pas de problème audio, alors restez à l’écoute avec nous.
Cependant, avant de vous diriger vers les correctifs, il est suggéré de jeter un coup d’œil aux raisons courantes responsables du problème de non fonctionnement de l’audio Discord Screen Share.
Pour résoudre les problèmes courants de PC Windows, Nous recommandons Advanced System Repair:
Ce logiciel est votre solution unique pour corriger les erreurs Windows, vous proteger contre les logiciels malveillants, nettoyer les fichiers inutiles et optimiser votre PC pour des performances maximales en 3 etapes simples :
- Telechargez Advanaced System Repair note Excellent sur Trustpilot.
- Cliquez sur Install & Scan Now pour analyser les problemes a l'origine des problemes du PC.
- Ensuite, cliquez sur Click Here to Fix All Issues Now pour reparer, nettoyer, proteger et optimiser votre PC.
Pourquoi l’audio ne fonctionne-t-il pas sur le partage d’écran Discord?
Après avoir examiné les rapports de plusieurs utilisateurs et analysé différentes conditions, j’ai dressé une liste de différentes raisons qui causent le problème de partage d’écran Discord sans audio / audio silencieux.
- Pilote audio obsolète / défectueux: La raison la plus courante responsable du problème de non fonctionnement de l’audio de partage d’écran Discord est les pilotes audio obsolètes ou corrompus.
- Manque d’accès administratif: dans le partage d’écran, Discord partage la totalité de l’écran avec un autre PC à distance et peut donc nécessiter un privilège administratif sur votre PC.
- Conflit d’applications: Parfois, les applications tierces installées sur votre système peuvent commencer à entrer en conflit avec Discord et, par conséquent, Discord commence à causer divers problèmes.
Voici donc quelques-unes des raisons courantes responsables du non-fonctionnement de l’audio sur le partage d’écran Discord.
Suivez maintenant les correctifs donnés en conséquence jusqu’à ce que vous trouviez celui qui fonctionne pour vous.
Comment puis-je corriger Discorde Partage d’écran l’audio Pas Travaillant?
Solution 1 – Solutions préliminaires
Avant de commencer avec les solutions détaillées, il est suggéré de consulter les ajustements rapides pour corriger le partage d’écran Discord sans problème audio.
- Vérifiez que vous disposez des informations d’identification requises pour vous connecter à Discord, car vous pourriez être invité à vous connecter à Discord à partir de zéro.
- Vérifiez si vous disposez d’un accès administratif car l’exécution de l’application avec un accès administrateur permet à de nombreux utilisateurs de résoudre aucun problème audio.
- Assurez-vous que l’option audio est activée dans la fenêtre d’application.
Solution 2 – Redémarrez votre ordinateur
Avez-vous essayé de redémarrer votre ordinateur? Cela peut sembler une solution simple, mais vous aimeriez savoir qu’un simple redémarrage peut résoudre de nombreux problèmes.
Alors, essayez de redémarrer votre ordinateur, puis lancez Discord et démarrez le partage d’écran pour vérifier s’il fonctionne ou non. Si l’audio du partage d’écran ne fonctionne toujours pas, passez à la solution suivante.
Solution 3 – Exécutez Discord en tant qu’administrateur
Comme déjà confirmé, vous devrez peut-être exécuter l’application Discord avec des privilèges administratifs. Et exécuter Discord avec un accès administrateur évitera les restrictions causées par le pare-feu du système.
Suivez donc les étapes données pour ruiner la discorde en tant qu’administrateur:
- Appuyez sur la touche Win + E pour ouvrir l’Explorateur de fichiers> et dirigez-vous vers le répertoire où l’application Discord est installée sur votre système. (L’emplacement par défaut est à l’intérieur du lecteur C, Program Files)
- Ensuite, dans le répertoire d’installation> cliquez avec le bouton droit sur l’application> choisissez Propriétés
- Maintenant, dans la fenêtre Propriétés,> cliquez sur l’onglet Compatibilité> cochez l’option qui dit Exécuter ce programme en tant qu’administrateur.
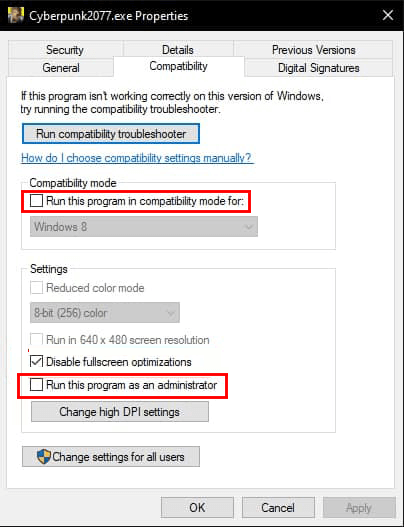
- Appuyez sur Appliquer pour enregistrer les modifications et quitter.
Essayez d’exécuter l’application et vérifiez si le problème de partage d’écran Discord ne fonctionne pas, ou suivez la solution suivante.
Solution 4 – Mettre à jour Discord
De nombreux utilisateurs ont confirmé la mise à jour des travaux d’application Discorde pour eux pour résoudre partage d’écran Discorde aucun problème audio.
Suivez les étapes pour ce faire:
- Appuyez sur les touches Windows + R pour ouvrir la boîte de dialogue Exécuter.
- Tapez %localappdata% dans la zone Exécuter et cliquez sur le bouton OK.
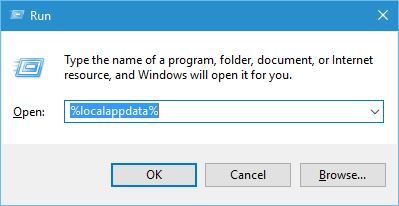
- Ensuite, double-cliquez sur le dossier Discord.
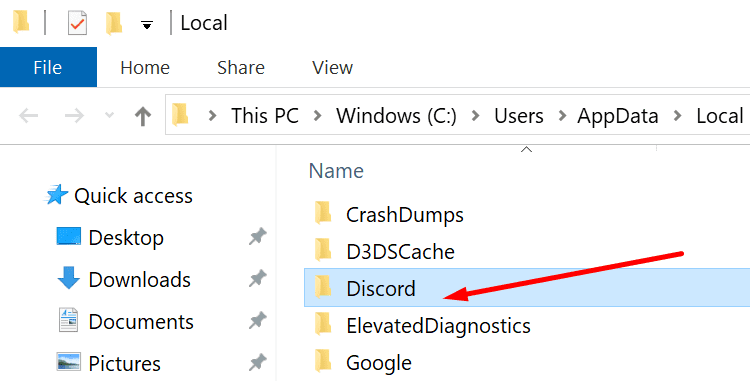
- Cliquez sur exe. Ce fichier d’extension recherchera de nouvelles mises à jour et l’installera sur votre ordinateur.
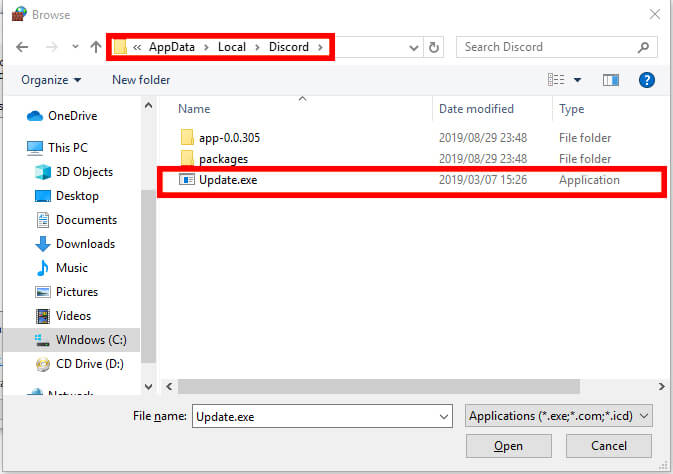
- Une fois le processus de mise à jour terminé, relancez l’application Discord.
Solution 5 – Effacer l’itinérance Discord Données / Cache
Comme toute autre application, Discord utilise également des données itinérantes et un cache pour enregistrer les données d’opérations et les préférences de l’utilisateur. Ce sont des composants très utiles et importants car les applications les utilisent pour améliorer les performances.
Mais parfois, ce cache et ces données sont corrompus et, par conséquent, le flux Discord ne rencontre aucun problème de son pour les joueurs. . Cependant, vous pouvez résoudre ce problème en effaçant le cache Discord et les données itinérantes.
Suivez les étapes pour ce faire:
- Tout d’abord, fermez Discord et tous ses processus en cours en ouvrant le Gestionnaire des tâches.
- Appuyez simultanément sur les touches Windows + R pour ouvrir la fenêtre Exécuter.
- Dans la boîte de dialogue Exécuter, tapez% appdata% et appuyez sur la touche Entrée.
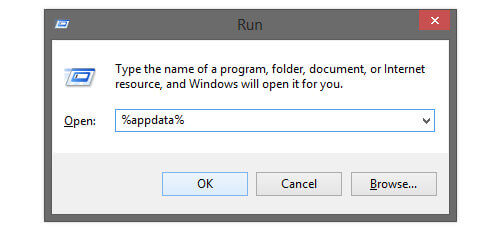
- Dans la fenêtre Itinérance, accédez au dossier Discord et cliquez dessus avec le bouton droit de la souris, puis sélectionnez l’option Supprimer dans le menu contextuel.
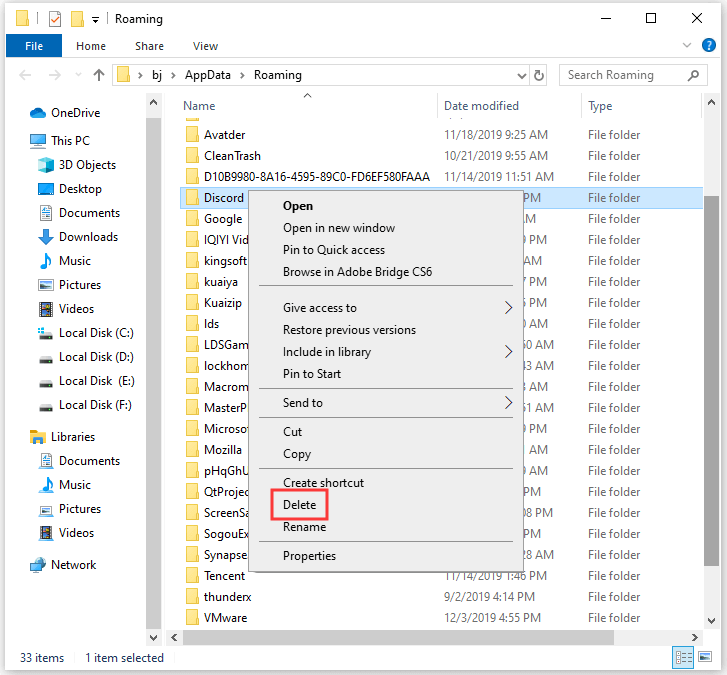
- Maintenant, redémarrez l’ordinateur.
Solution 6 – Réinitialiser les paramètres vocaux sur Discord
Des paramètres vocaux mal configurés sur Discord peuvent également entraîner le partage d’écran Discord non problème audio. Alors. si vous avez récemment apporté des modifications aux paramètres vocaux Discord, vous devez réinitialiser les paramètres audio.
Voici les étapes que vous pouvez suivre pour ce faire:
- Lancez Discord> cliquez sur l’icône Paramètres.
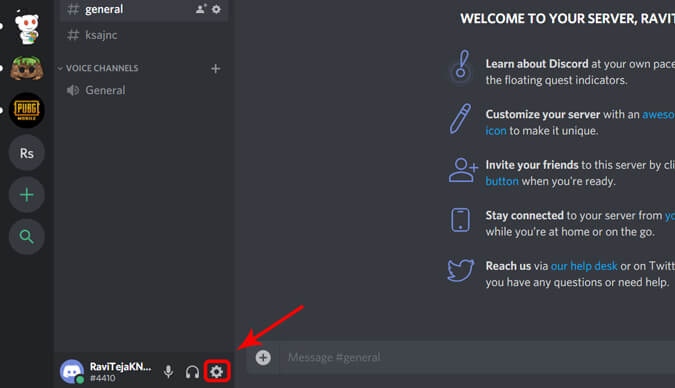
- Cliquez sur Voix et vidéo> Réinitialiser les paramètres vocaux.
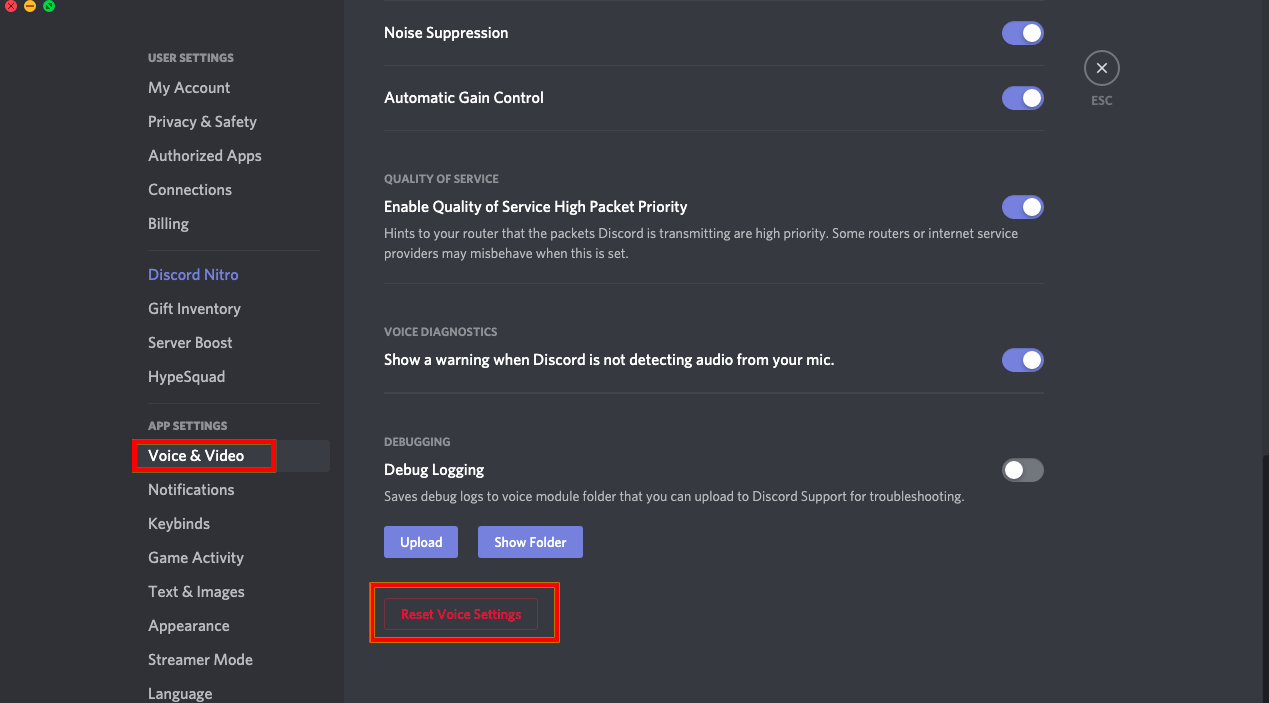
- Ensuite, cliquez sur le bouton OK.
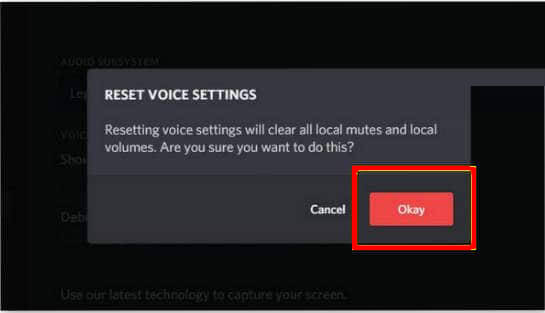
- Maintenant, vérifiez si cela a résolu le problème ou non.
Solution 7 – Mettre à jour le pilote audio
La discord Partage d’écran l’audio pas problème de travail est plus ou moins connecté au pilote audio. Par conséquent, si vous utilisez le pilote audio obsolète sur votre ordinateur Windows, vous êtes plus susceptible de rencontrer de tels problèmes.
Pour résoudre ce problème, vous devez mettre à jour le pilote audio et pour cela, suivez les instructions ci-dessous:
- Appuyez simultanément sur les touches Windows + R> tapez msc dans la zone Exécuter> cliquez sur le bouton OK.
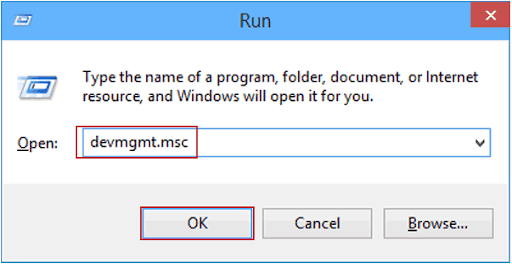
- Dans la fenêtre Gestionnaire de périphériques, cliquez sur les entrées et sorties audio pour développer la section.
- Cliquez avec le bouton droit sur votre périphérique audio et sélectionnez l’option Mettre à jour le logiciel du pilote.
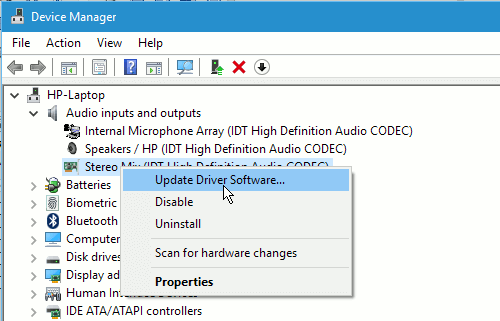
- Cliquez sur Rechercher automatiquement un pilote logiciel mis à jour.
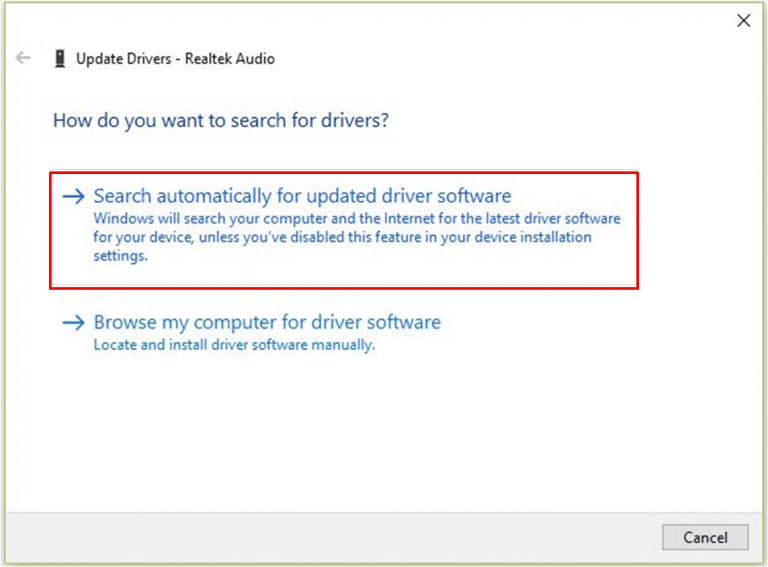
- Une fois que Windows a terminé le processus de mise à jour, redémarrez votre ordinateur.
Plusieurs fois, Windows est incapable de rechercher le dernier pilote et de les mettre à jour manuellement, il est donc suggéré ici de mettre à jour automatiquement le pilote audio avec Driver Updater.
Il s’agit d’un outil avancé qui met à jour l’intégralité du pilote de périphérique en le scannant une seule fois.
Obtenez Driver Updater pour mettre à jour automatiquement le pilote audio
Solution 8 – Vérifiez les paramètres audio de votre PC
Si la mise à jour du pilote audio ne fonctionne pas pour vous pour résoudre le partage d’écran Discord sans problème audio, il est suggéré ici de vérifier le périphérique audio sur votre PC.
Vérifiez s’il est sélectionné ou organisé correctement. Eh bien, il y a 2 choses que vous devez vérifier: Vérifiez si le périphérique d’entrée d’enregistrement précis est sélectionné et vérifiez si Discord est autorisé pour un accès approprié dans les paramètres du microphone.
Alors commencez par configurer les paramètres du microphone:
- Appuyez sur la touche Windows + S> tapez “Paramètres de confidentialité du microphone” dans la zone de recherche> dans les résultats, ouvrez les paramètres de Windows.
- Vérifiez que l’option Autoriser les applications à accéder à votre microphone est activée. Ci-dessous la liste des applications entières ayant accès aux microphones sont listées. Vérifiez que l’application que vous souhaitez exécuter a activé l’accès
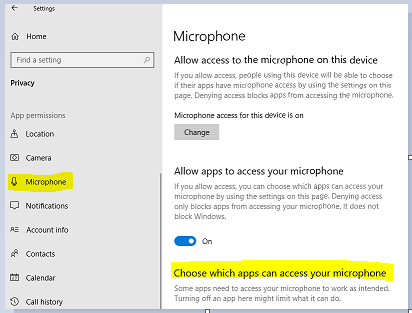
- Maintenant, enregistrez les modifications et quittez. Essayez de lancer Discord et vérifiez si le problème est résolu.
Maintenant, vérifiez si l’audio commence à fonctionner dans le partage d’écran Discord, mais si vous rencontrez toujours des problèmes, suivez les étapes indiquées pour activer le périphérique d’enregistrement précis.
- Faites un clic droit sur l’icône des sons> puis sur Sons
- Choisissez l’onglet Enregistrement> pour sélectionner le bon appareil d’enregistrement. Mais si le mauvais est sélectionné, cliquez avec le bouton droit sur le bon> choisissez Activer et définir comme périphérique par défaut.
- Maintenant, enregistrez les modifications et quittez.
Redémarrez votre PC et ouvrez Discord. J’espère maintenant que le partage d’écran Discord l’audio ne pas travail le problème est résolu. De plus, si le problème n’est toujours pas résolu, utilisez la version Web Discord sur Edge ou Chrome.
Solution 9 – Utilisez Ajouter votre fonctionnalité d’application
Généralement, Discord détecte l’activité effectuée par l’utilisateur et fonctionne en conséquence. Mais il y a des cas où l’application se confond lorsque les utilisateurs partagent l’écran entre les jeux et les applications.
Et pour cette raison, les développeurs de Discord ont publié une fonctionnalité dans laquelle l’utilisateur peut choisir l’application ou le jeu particulier sur lequel vous devez vous concentrer.
Alors, suivez les étapes pour utiliser cette fonctionnalité:
- Démarrez Discord> allez dans les paramètres.
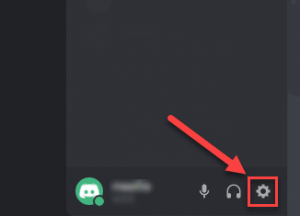
- Puis dans les paramètres> cliquez sur l’entrée des jeux
- Maintenant, allez dans Activité de jeu et ajoutez l’application où l’audio ne fonctionne pas pendant le partage d’écran
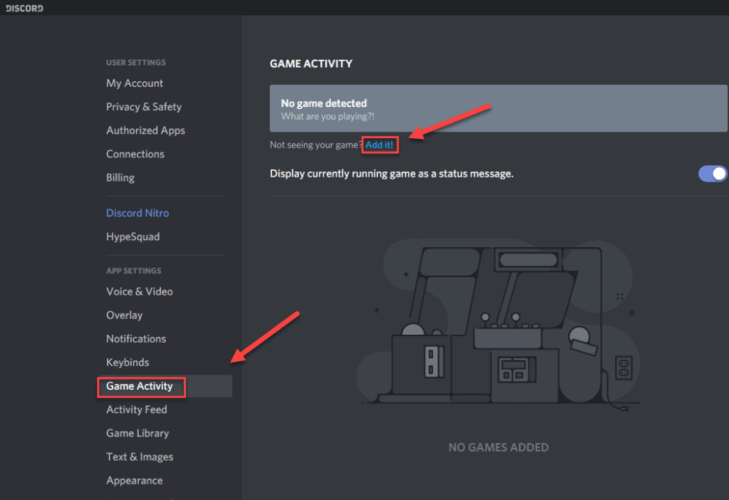
- Au fur et à mesure que l’application est ajoutée, vous pouvez vous concentrer dessus en utilisant Remarque: assurez-vous que pendant le processus, Discord ne fonctionne pas en tant qu’administrateur
- En outre, vérifiez si l’un des jeux programmés dans l’activité de jeu est en cours d’exécution. Et si le jeu / l’application est là, supprimez-le de la liste, ajoutez-le à nouveau et vérifiez si le partage d’écran Discord aucun problème audio n’est résolu.
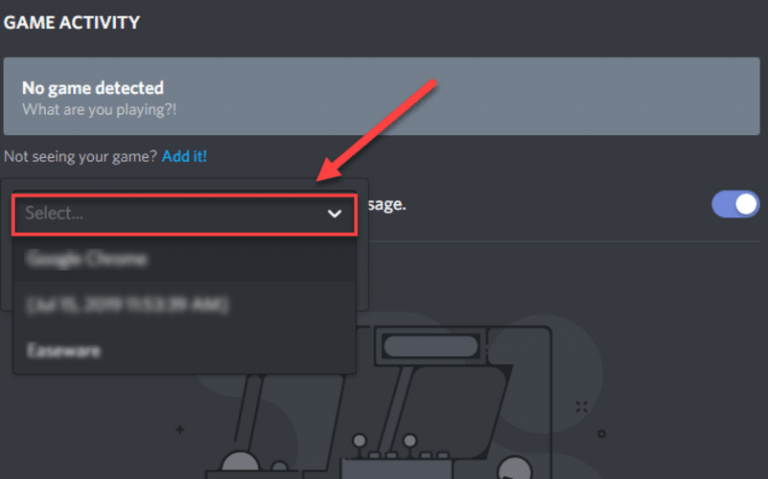
- Si le problème persiste, activez la fonction de superposition Discord.
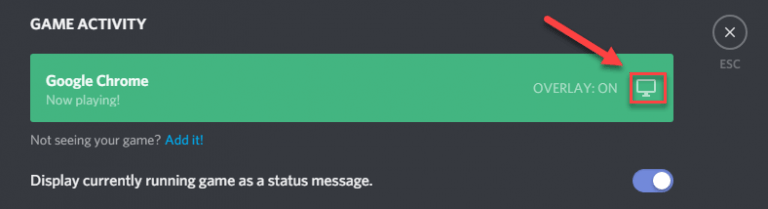
J’espère maintenant que le problème de partage d’écran Discord ne fonctionne pas.
Solution 10 – Désactiver le mode plein écran
De nombreux utilisateurs ont confirmé que l’option de partage d’écran ne fonctionnait pas correctement lorsque l’application ou le jeu ciblé était en mode plein écran. Et cela entre en conflit avec Discord après avoir accédé au jeu et par conséquent ne permettra pas à l’audio ou au son de se transmettre correctement.
Par conséquent, si vous utilisez l’application ou le jeu en plein écran, réduisez-le et redémarrez votre système.
Dans le jeu, vous pouvez modifier les paramètres et définir l’option vidéo en mode fenêtré et dans une application, vous devez ajuster les côtés.
Vous pouvez maintenant vérifier si le problème audio ne fonctionne pas de partage d’écran Discorde est résolu.
Solution 11 – Désactiver Antivirus temporairement
S’il n’y a aucun son pendant la diffusion dans Discord, il est peu probable que votre antivirus soit le problème principal, mais vous devez exclure cette possibilité.
Désactivez temporairement votre programme antivirus et vérifiez si le problème persiste. (Consultez la documentation de votre antivirus pour obtenir des instructions sur sa désactivation.)
Si Discord fonctionne correctement après avoir désactivé le logiciel antivirus, contactez le fournisseur de votre logiciel antivirus et demandez-lui conseil ou installez une autre solution antivirus.
Obtenez SpyHunter pour supprimer les virus ou logiciels malveillants complètement
Solution 12 – Vérifier les applications concernées
Un autre cas possible vu est que l’application affectée était soit incompatible avec le partage d’écran de Discord avec l’audio, soit rencontrait divers problèmes et bogues. Une de ces applications est Mozilla Firefox
La raison la plus probable pour laquelle les applications ne fonctionnent pas correctement est qu’elles utilisent plusieurs processus. Et le processus qui possède la fenêtre graphique n’est pas le processus exact qui produit le son.
Discord a supprimé le son de la fenêtre qui crée la fenêtre graphique. Par conséquent, le partage d’écran avec le son ne fonctionnera pas.
Eh bien, si tel est le cas, vous devez attendre qu’un correctif officiel soit publié par les développeurs, jusqu’à ce que vous puissiez essayer les autres solutions répertoriées.
Solution 13 – Utilisez l’option Push to Talk
Chaque fois qu’il y a une activité audio, Discord la détecte automatiquement et la transmet sur Internet. Mais avec la fonctionnalité bêta du partage d’écran, il ne parvient pas à détecter l’audio et, par conséquent, le flux Discord ne pose aucun problème de son.
Alors, essayez d’utiliser la poussée pour fonction de conversation, ce qui arrête la détection automatique de l’audio.
Suivez les étapes pour ce faire:
- Dans le coin inférieur gauche de l’écran, recherchez votre nom d’utilisateur> cliquez sur l’icône Paramètres
- Ensuite, descendez> cliquez sur Voice & Video (Voice).
- Cliquez maintenant sur la case à côté de Push to Talk pour l’activer.
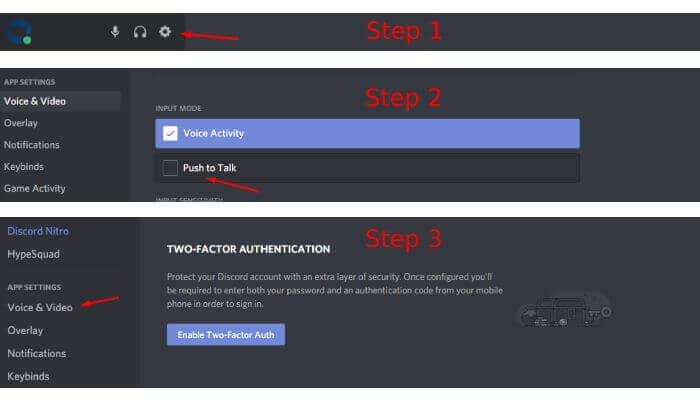
De plus, vous pouvez configurer la fonctionnalité en suivant les étapes ci-dessous:
- Dirigez-vous vers Paramètres> descendez dans la section Keybinds.
- Et dans le coin supérieur droit, cliquez sur Ajouter une combinaison de touches.
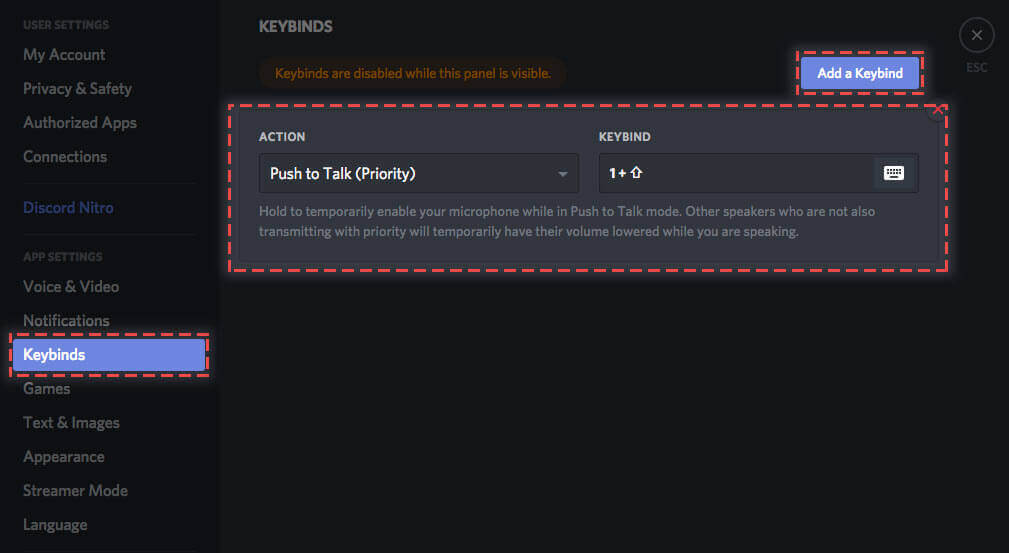
- Sélectionnez Push to Talk. Et une fois que vous l’avez mis en place> cliquez sur Record Keybind> appuyez sur la touche que vous devez utiliser comme bascule Push to Talk. Appuyez sur Arrêter l’enregistrement pour enregistrer vos modifications.
- Revenez maintenant à Paramètres> Voix (voix et vidéo). Là où vous aviez précédemment activé le Push to Talk, vous pouvez voir un petit curseur appelé Push to Talk Release Delay.
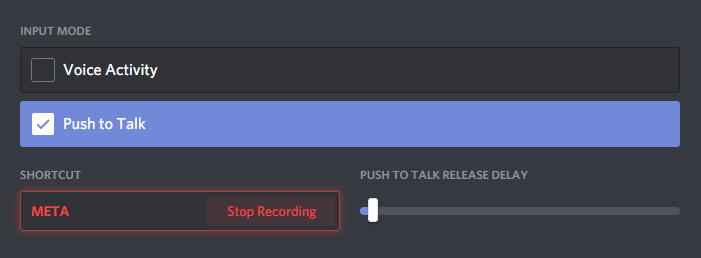
- Eh bien, ce curseur changera le temps engagé par Discord pour couper le signal vocal une fois que vous aurez relâché l’option de raccourci clavier Push-to-talk
Espérons que le problème audio du partage d’écran Discord ne fonctionnant pas est maintenant résolu.
Solution 14 – Réinstaller Discord
Si aucun des correctifs énumérés ci-dessus ne fonctionne pour vous, votre problème peut être dû à des fichiers d’installation Discord corrompus ou endommagés.
Dans ce cas, la réinstallation de Discord est la seule option qui reste pour ne résoudre aucun problème audio dans un partage d’écran.
Suivez les instructions données pour ce faire:
- Sur votre clavier, appuyez sur la touche du logo Windows. Ensuite, tapez contrôle et cliquez sur Panneau de configuration.
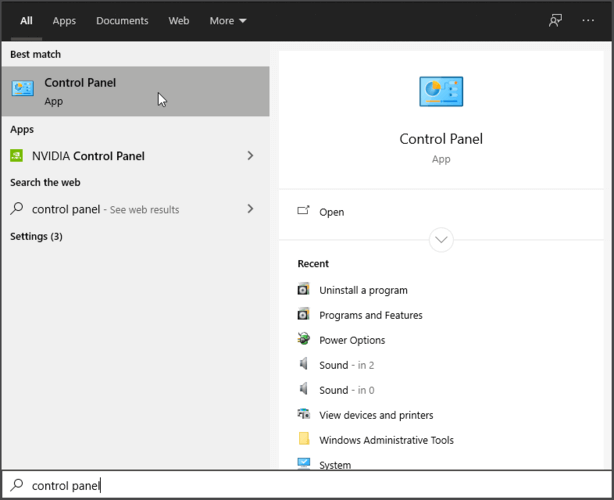
- Sous Afficher par, cliquez sur Catégorie,> sélectionnez Désinstaller un programme.
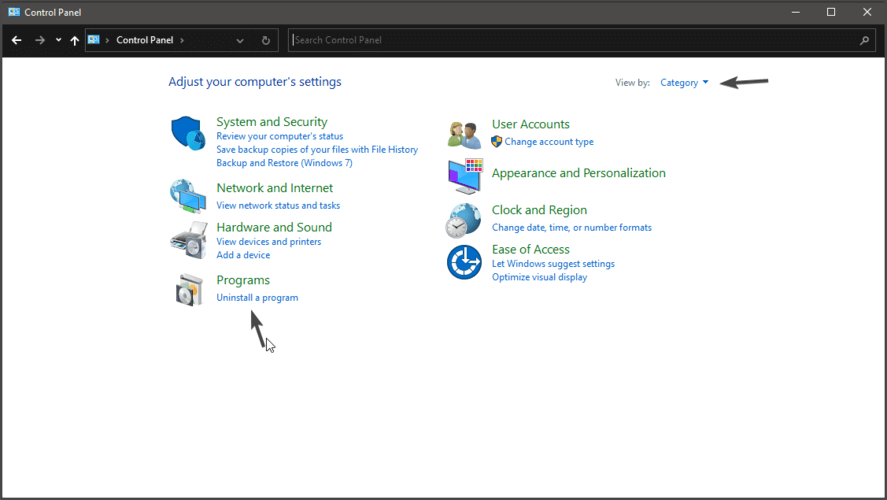
- Cliquez avec le bouton droit sur Discord et cliquez sur Désinstaller.
- Téléchargez Discord. Ensuite, ouvrez le fichier téléchargé et suivez les instructions à l’écran pour réinstaller Discord.
Eh bien, ici, il est suggéré de désinstaller Discord à l’aide du programme de désinstallation tiers.
La désinstallation manuelle du programme ne supprime pas complètement certains de ses fichiers inutiles, les entrées de registre sont laissées et provoquent une interruption lors de la prochaine installation. Alors, désinstallez Discord avec Revo Uninstaller.
Obtenez Revo Uninstaller pour désinstaller complètement Discord
Solution recommandée – Correction de l’erreur Windows 10 et amélioration des performances du PC
Si vous recherchez une solution unique pour corriger les erreurs Windows et optimiser ses performances, vous devez essayer PC reparation Outil.
Il s’agit d’un outil de réparation avancé développé par des professionnels afin de traiter diverses erreurs et problèmes liés au PC Windows. Voici quelques-uns des problèmes que vous pouvez facilement résoudre à l’aide de cet outil: erreur de jeu, erreur de registre, erreur BSOD, erreur d’application, erreur DLL.
Parallèlement à cela, il peut également réparer les fichiers système Windows endommagés, protéger le système contre les virus / programmes malveillants et améliorer les performances du PC en résolvant les problèmes liés aux performances.
Obtenir PC reparation Outil pour corriger les erreurs du PC et améliorer les performances
Conclusion
La discord Partage d’écran l’audio pas problème de travail est courant chez les utilisateurs de Discord. Et dans ce guide, j’ai fait de mon mieux pour répertorier les solutions expertes qui ont fonctionné pour beaucoup pour résoudre le problème audio de Discord.
Espérons que les solutions décrites ci-dessus ont fonctionné pour vous et que vous pouvez maintenant entendre l’audio sur Discord Screen Share.
Donc, si vous avez trouvé les méthodes utiles, partagez cet article avec les utilisateurs rencontrant le même problème.
Outre les solutions répertoriées, si vous connaissez d’autres méthodes pour résoudre le problème mentionné, vous pouvez les partager avec nous sur Facebook ou Twitter.
Bonne chance!!!
Hardeep has always been a Windows lover ever since she got her hands on her first Windows XP PC. She has always been enthusiastic about technological stuff, especially Artificial Intelligence (AI) computing. Before joining PC Error Fix, she worked as a freelancer and worked on numerous technical projects.