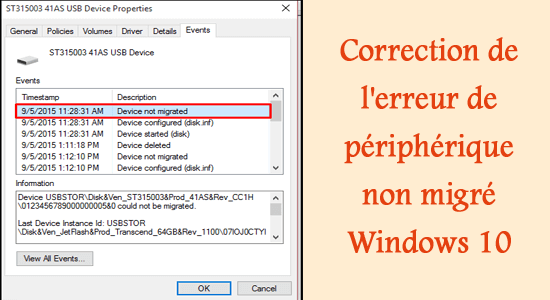
Vous venez de tomber sur un message d’erreur «L’appareil n’a pas migré en raison d’une correspondance partielle ou ambiguë» après la mise à jour de votre Windows 10?
Alors rassurez-vous, vous n’êtes pas seul! Eh bien, nous sommes tous conscients du fait que les mises à jour de Windows apportent toujours des problèmes et des erreurs après l’installation et que le «périphérique non migré» est un message d’erreur courant.
L’erreur peut se produire sur le disque dur, le moniteur, le microphone, la clé USB et autres. Et lorsque l’erreur apparaît, cela montre clairement quel appareil déclenche l’erreur.
L’erreur apparaît sur l’écran Windows 10 quelque chose comme ceci:
«Le périphérique USBSTOR \ Disk & Ven_WD & Prod_ \ 202020202020202020202020202020 & 0 n’a pas été migré en raison d’une correspondance partielle ou ambiguë.
ID de dernière instance de périphérique: USBSTOR \ Disk & Ven_Vodafone & Prod_Storage_ (Huawei) & Rev_2.31 \ 7 & 348d87e5 & 0
Classe Guid: {4d36e967-e325-11ce-bfc1-08002be10318}
Chemin de l’emplacement:
Rang de migration: 0xF000FC000000F130
Présent: faux
État: 0xC0000719 ″
Un certain nombre d’utilisateurs de Windows 10 ont signalé que l’erreur se produisait après l’installation des mises à jour Windows sur la communauté Microsoft officielle.
Néanmoins, ce n’est pas quelque chose qui ne peut pas être corrigé, donc aujourd’hui, dans cet article, je suis ici avec les informations complètes sur l’erreur et les correctifs complets pour résoudre l’erreur Appareil non migré en un rien de temps.
Mais d’abord, apprenez quelques informations précieuses liées à l’erreur.
Pour résoudre les problèmes courants de PC Windows, Nous recommandons Advanced System Repair:
Ce logiciel est votre solution unique pour corriger les erreurs Windows, vous proteger contre les logiciels malveillants, nettoyer les fichiers inutiles et optimiser votre PC pour des performances maximales en 3 etapes simples :
- Telechargez Advanaced System Repair note Excellent sur Trustpilot.
- Cliquez sur Install & Scan Now pour analyser les problemes a l'origine des problemes du PC.
- Ensuite, cliquez sur Click Here to Fix All Issues Now pour reparer, nettoyer, proteger et optimiser votre PC.
Que signifie le périphérique migré?
La migration de périphérique est la procédure de transfert de données d’un périphérique à un autre. En règle générale, la migration de périphérique est effectuée en réponse aux mises à niveau de périphérique, à la corruption du matériel ou à l’équilibrage de charge, etc.
Mais parfois, lorsque le processus de migration se passe mal, les utilisateurs commencent à rencontrer une erreur de périphérique non migré.
Que signifie «appareil non migré»?
Comme l’indique le message d’erreur Périphérique non migré, cela signifie que certains des périphériques n’ont pas pu être migrés ou, lors de la mise à jour, certains pilotes ne sont pas migrés correctement pour des raisons inattendues.
Il est fort probable que le processus de migration se passe mal en raison d’une corruption de fichier et d’une incompatibilité de pilote.
Suivez maintenant les correctifs possibles donnés en conséquence jusqu’à ce que vous trouviez celui qui fonctionne pour vous:
Comment réparer un appareil non migré vers Windows 10?
Solution 1 – Vérifiez que le port USB fonctionne correctement
De nombreux utilisateurs ont confirmé que des problèmes de périphériques ou de connecteurs USB mal connectés étaient à l’origine de l’erreur. Vous devez donc vérifier que les ports USB de votre PC fonctionnent correctement.
La plupart des périphériques sont connectés au PC via des ports USB et ces pilotes de périphériques sont importants pour leur fonctionnement efficace. Vérifiez donc que les ports USB de votre ordinateur fonctionnent correctement.
Il peut y avoir de la poussière ou de l’humidité accumulée dans les fentes USB, nettoyez-les avec des vêtements en coton doux. Et après cela, connectez correctement la clé USB, la souris, le clavier, la clé USB et le câble de données ou essayez de vous connecter sur les différents ports USB, vérifiez s’ils fonctionnent normalement sur votre PC.
De plus, si vous constatez que le port USB est endommagé, réparez-le en vous rendant dans un atelier de réparation professionnel. On estime maintenant que le problème du périphérique non migré est résolu, mais sinon, passez au prochain correctif potentiel.
Solution 2 – Mettre à jour le pilote
Cette solution a fonctionné pour de nombreux utilisateurs pour corriger le périphérique non migré en raison d’une erreur de correspondance partielle ou ambiguë, il est donc suggéré ici de suivre les étapes indiquées en conséquence.
Étape 1 – Localisez l’appareil qui n’a pas été migré
Dans la première étape, il est suggéré de localiser l’appareil qui n’est pas migré, suivez les étapes pour le faire:
- Pour localiser l’erreur, copiez et collez le code de l’appareil sur Google et vérifiez à quel périphérique matériel il appartient. Notez le nom de l’appareil et passez aux étapes suivantes.
- Appuyez sur la touche Windows + R> et dans la zone Exécuter> tapez msc> appuyez sur OK
- Ensuite, dans le Gestionnaire de périphériques> localisez le périphérique> cliquez avec le bouton droit sur le périphérique> choisissez Propriétés.
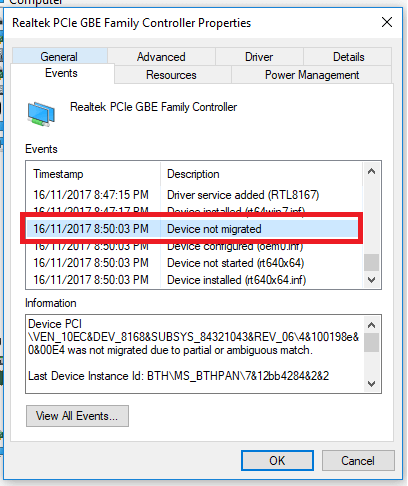
- Ensuite, allez dans l’onglet Événements> vérifiez s’il y a une erreur Périphérique non migré.
Étape 2 – Mettez à jour le pilote manuellement
- Une fois que vous avez localisé l’appareil à l’origine des problèmes, essayez de le mettre à jour manuellement.
- Accédez au site officiel de l’appareil et téléchargez la dernière version du pilote disponible
- Ensuite, ouvrez le Gestionnaire de périphériques.
- Et faites un clic droit sur l’appareil,> choisissez Mettre à jour le pilote
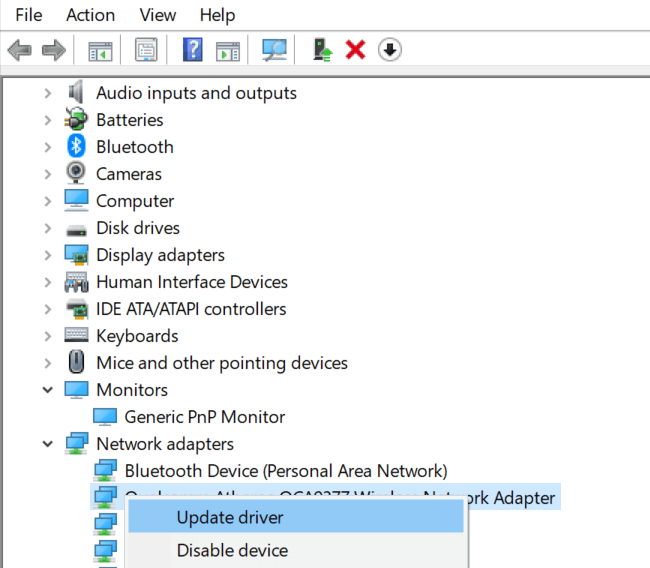
- Maintenant, choisissez Parcourir mon ordinateur pour le logiciel du pilote
- Cliquez ensuite sur le bouton Parcourir> et dirigez-vous vers l’emplacement où le pilote téléchargé est enregistré.
- Ensuite, choisissez le pilote> cliquez sur OK> appuyez sur
- Enfin, attendez que le pilote soit installé> redémarrez le système.
Vérifiez maintenant si le problème du périphérique Windows 10 n’a pas pu être migré est résolu ou non, mais sinon, essayez de réinstaller le pilote.
Obtenez le Driver Updater pour mettre à jour automatiquement les pilotes
Étape 3 – Désinstaller et réinstaller
Ici, il est suggéré de désinstaller puis de réinstaller le pilote, suivez les étapes pour le faire:
- Accédez au Gestionnaire de périphériques> puis cliquez avec le bouton droit sur le périphérique> choisissez Désinstaller le périphérique.
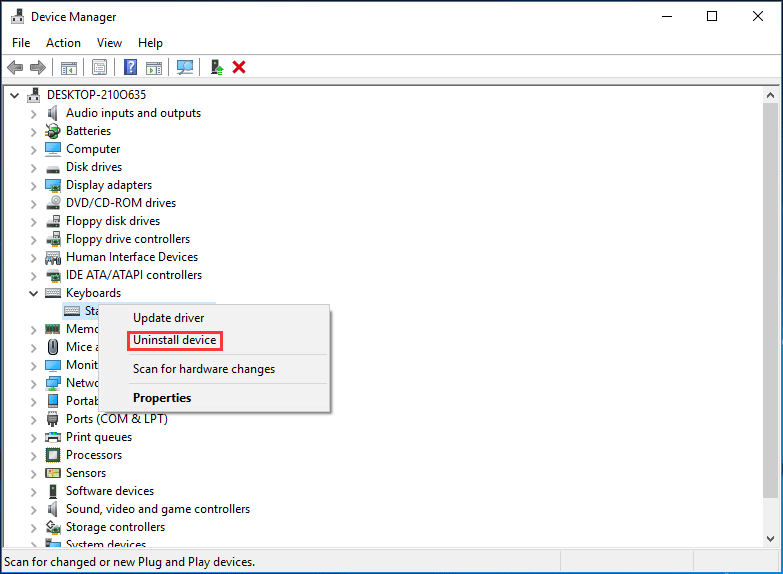
- Et cliquez sur Oui pour confirmer.
- Maintenant, redémarrez votre système et Windows réinstalle automatiquement le pilote.
Vérifiez si le périphérique non migré en raison d’une correspondance partielle ou ambiguë est corrigé ou non. Sinon, essayez d’utiliser le mode de compatibilité pour installer le pilote.
- Accédez à l’emplacement où le fichier downloaded .exe est enregistré> et cliquez dessus avec le bouton droit de la souris pour sélectionner
- Ensuite, sous l’onglet Compatibilité,> cochez la case à côté de Exécuter ce programme en mode de compatibilité> et sélectionnez la version de Windows.
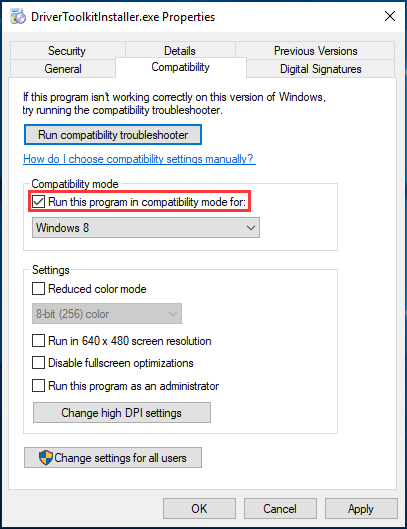
- Et cliquez sur Appliquer> OK pour enregistrer les modifications.
Cela a fonctionné pour de nombreux utilisateurs pour réparer le disque dur non migré, le périphérique USB, le moniteur, etc., mais si vous obtenez toujours l’erreur, passez à la solution suivante.
Solution 3 – Vérifiez les fichiers système corrompus
Si les fichiers système Windows sont corrompus ou endommagés, cela peut entraîner un problème de périphérique non migré.
Il est donc ici suggéré d’exécuter l’utilitaire intégré du vérificateur de fichiers système pour réparer les fichiers système Windows corrompus.
Suivez les étapes pour ce faire:
- Allez dans le menu Démarrer de Windows et dans la zone de recherche tapez cmd. Maintenant, cliquez avec le bouton droit sur Invite de commandes> choisissez Exécuter en tant qu’administrateur.
- Et lorsque vous y êtes invité par le contrôle de compte d’utilisateur> cliquez sur Oui
- Maintenant, dans l’invite de commande, tapez sfc / scannow> appuyez sur Entrée.
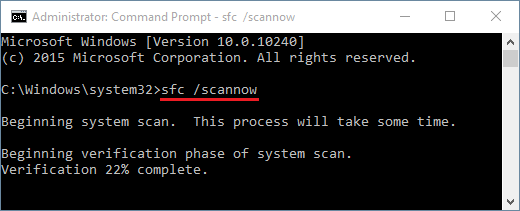
- Et attendez la fin du processus de numérisation (environ 15 minutes). Cela réparera les fichiers système endommagés ou corrompus.
- Enfin, redémarrez votre Windows 10
Vérifiez maintenant si vous pouvez utiliser l’appareil non migré auparavant.
Solution 4 – Mettre à jour Windows
Plusieurs fois, l’installation de la dernière mise à jour vous permet de résoudre les problèmes causés par l’erreur précédente. Vérifiez si une mise à jour en attente est disponible, puis installez-la.
Vérifiez donc la dernière mise à jour disponible et installez-la, car cela peut vous aider à réparer l’appareil qui n’a pas pu être migré dans l’erreur Windows 10.
Suivez les étapes pour ce faire:
- Cliquez d’abord sur Démarrer> Paramètres> Mise à jour et sécurité.
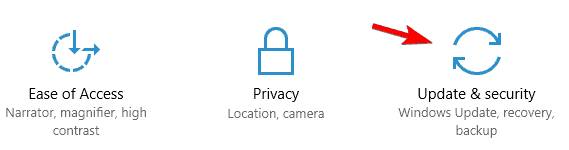
- Cliquez maintenant sur Vérifier les mises à jour
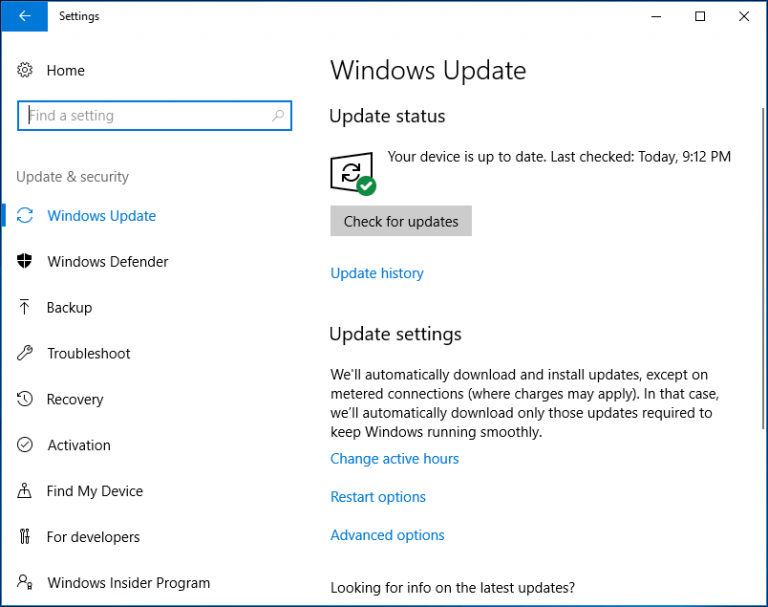
- Et si les dernières mises à jour sont disponibles, Windows les téléchargera et les installera automatiquement pendant le processus de redémarrage.
Après avoir terminé la mise à jour, vérifiez si le problème du périphérique non migré est résolu ou non.
Solution 5 – Réinitialiser le BIOS aux paramètres d’usine
Si les paramètres BIOS du système ne sont pas correctement configurés, cela empêche le pilote PnP de reconnaître votre périphérique. Et pour cette raison, les utilisateurs commencent à rencontrer le message d’erreur «Moniteur PnP générique du périphérique non migré» sous Windows 10.
Eh bien, le PnP (Plug and Play) est la dernière fonctionnalité présentée par Microsoft qui permet à Windows de fonctionner automatiquement avec les pilotes.
Et pour résoudre ce problème, essayez de réinitialiser le BIOS aux paramètres d’usine ou de mettre à jour le BIOS avec la dernière version. Cela a fonctionné pour de nombreux utilisateurs pour corriger l’erreur
Étapes pour réinitialiser le BIOS aux paramètres d’usine
- Cliquez d’abord sur Démarrer> Paramètres> Mise à jour et sécurité> Récupération> et sous Démarrage avancé, cliquez sur le bouton Redémarrer maintenant. Maintenant, l’ordinateur Windows 10 redémarrera et entrera dans l’environnement de récupération Windows.
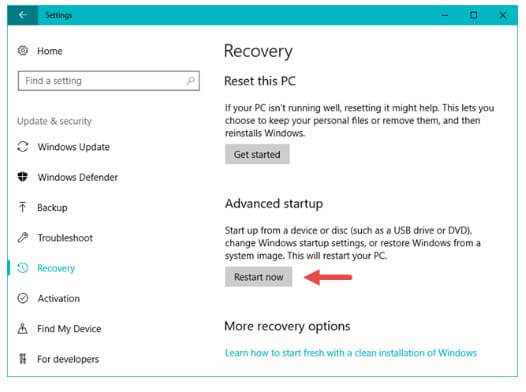
- Et dans l’écran est apparu pour cliquer sur Dépannage> Options avancées pour accéder à l’écran des options avancées de Windows.
- Ensuite, dans la fenêtre Options avancées> cliquez sur l’option Paramètres du micrologiciel UEFI pour démarrer l’ordinateur Windows 10 dans le BIOS UEFI.
- Recherchez l’option qui effectue la réinitialisation des paramètres du BIOS. L’option peut être Paramètres par défaut, Charger les paramètres par défaut, Charger les paramètres par défaut, Charger les paramètres par défaut, Charger les paramètres par défaut optimaux, etc.
- Et confirmez l’opération de réinitialisation.
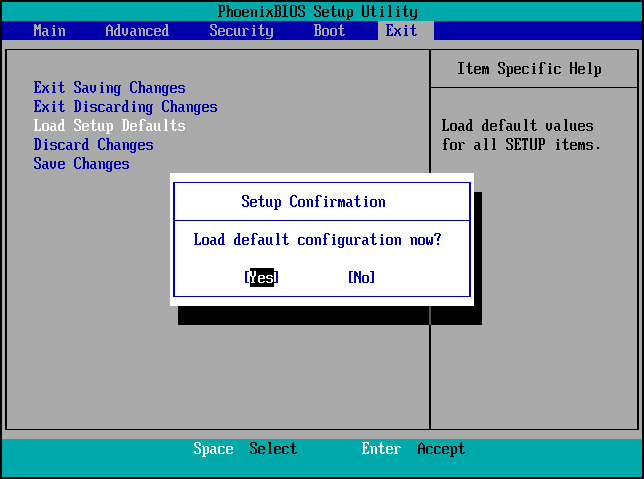
Remarque: il existe différentes marques d’ordinateurs et la réinitialisation des paramètres du BIOS pour chaque modèle est différente pour chaque modèle. Assurez-vous donc de rechercher des étapes en fonction de la marque de votre PC.
Solution 6 – Mettre à jour le BIOS
De nombreux utilisateurs ont confirmé que la mise à jour du BOOS leur permettait de réparer le périphérique Windows 10 ne pouvait pas être migré. Suivez donc les étapes données pour mettre à jour votre BIOS
- Tout d’abord, vérifiez le nom du modèle du PC.
- À partir du site Web du fabricant, recherchez la dernière version mise à jour du BIOS.
- Ensuite, téléchargez et décompressez le fichier BIOS.
- Et sur une clé USB, copiez le fichier.
- Redémarrez votre ordinateur avec le BIOS.
- Et faites la sauvegarde du fichier BIOS actuel.
- Puis mettez à jour le BIOS
J’espère que cela fonctionne pour vous pour résoudre le périphérique n’a pas été migré en raison d’une correspondance partielle ou ambiguë, mais sinon, la seule option qui reste est d’effectuer une restauration du système.
Solution 7 – Effectuer une restauration du système
Essayez d’effectuer la restauration du système si aucune des solutions ci-dessus ne fonctionne pour vous. Suivez les étapes indiquées:
- Accédez à la barre de recherche> tapez le point de restauration
- Cliquez ensuite sur Créer un point de restauration
- Et choisissez Restauration du système> Suivant.
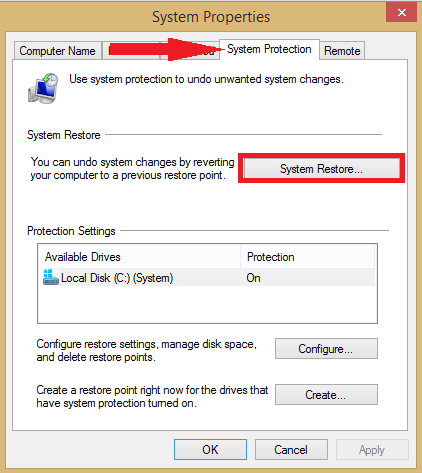
- Ensuite, choisissez l’un des points de restauration> cliquez sur Suivant. Assurez-vous de sélectionner le point de restauration avant l’installation de la mise à jour ou l’apparition de l’erreur.
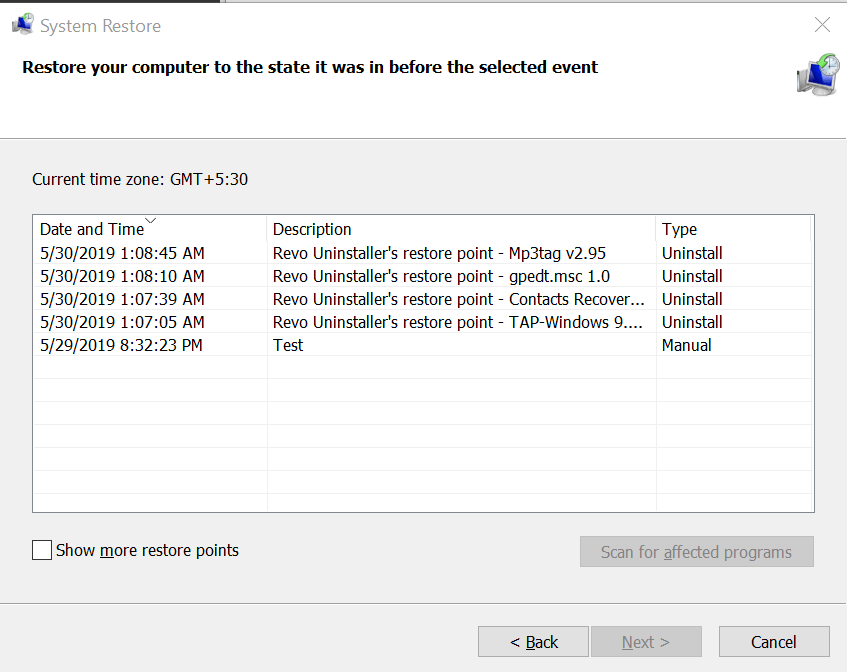
- Cliquez ensuite sur Terminer
- Et attendez de terminer le processus de restauration.
Il est estimé que la restauration du PC à l’état où l’erreur n’apparaît pas fonctionne pour vous permettre de vous débarrasser de l’erreur.
Solution 8 – Modifier les entrées de registre
Si aucun des correctifs répertoriés ci-dessus ne fonctionne pour vous, il est suggéré ici d’essayer d’apporter quelques modifications au registre et de résoudre l’erreur.
Mais comme nous le savons, peaufiner le registre est un peu risqué car une petite erreur peut endommager l’ensemble de votre système, il est donc suggéré ici de d’abord sauvegarder votre registre, puis de commencer à suivre les étapes une par une :
- Cliquez sur la touche Windows et dans la zone de recherche, tapez Regedit et appuyez sur la touche Entrée
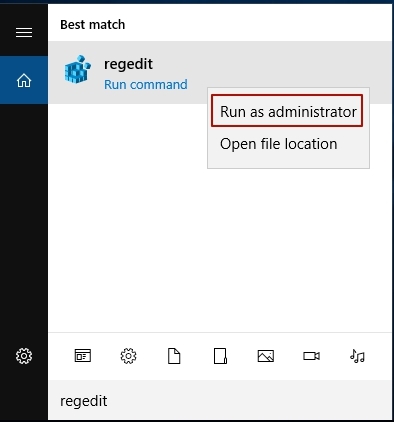
- Dirigez-vous maintenant vers l’emplacement HKEY_LOCAL_MACHINE<SYSTEM<CurrentControlSet<Services<USBSTOR
- Puis double-cliquez sur Démarrer DWORD maintenant changez la valeur en 3
- Enfin, redémarrez votre système pour que les modifications prennent effet.
il est estimé maintenant que l’appareil n’a pas migré, l’erreur est résolue.
Solution facile pour corriger l’erreur de périphérique non migrée Windows 10
Si l’erreur persiste, n’hésitez pas à exécuter le PC Réparation Outil, il s’agit d’un outil avancé et multifonctionnel, capable de résoudre les problèmes et les erreurs liés à la mise à jour de Windows.
Avec cela, vous pouvez également corriger diverses erreurs internes du PC telles que l’erreur de registre, l’erreur DLL, l’erreur BSOD, l’erreur d’application, la réparation des fichiers système, la prévention de la perte de fichiers, et bien plus encore.
cela corrige non seulement les erreurs, mais surveille également le matériel du système pour optimiser les performances du système. Il est compatible avec toutes les versions de Windows et facile à utiliser.
Obtenez un PC Réparation Outil pour corriger l’erreur de périphérique non migré
Conclusion des choses:
Il s’agit donc de l’appareil qui n’a pas été migré en raison d’une erreur de correspondance partielle ou ambiguë dans Windows 10.
J’espère que notre article vous aidera à résoudre le problème. Assurez-vous de suivre attentivement les solutions données.
N’hésitez pas à nous faire savoir quelles solutions fonctionnent pour vous, même si vous avez une solution ou une question que j’ai manquée, partagez-la avec nous sur notre page Facebook.
N’oubliez pas d’appuyer sur le bouton J’aime et de partager l’article.
Bonne chance..!
Hardeep has always been a Windows lover ever since she got her hands on her first Windows XP PC. She has always been enthusiastic about technological stuff, especially Artificial Intelligence (AI) computing. Before joining PC Error Fix, she worked as a freelancer and worked on numerous technical projects.