
Résumé – Traiter avec l’émulateur Dolphin ne détectant pas le contrôleur lors de la lecture de jeux GameCube et Wii sur le système Windows 10. Ensuite, vous apprendrez ici la solution possible pour résoudre le problème de Dolphin Emulator Controller Not Working sous Windows et commencer à utiliser l’émulateur.
Pour jouer aux jeux de ces GameCube et Wii, nous avons besoin de Dolphin Emulator sur nos PC Windows. Dolphin est l’un des meilleurs émulateurs GameCube et Wii disponibles sur le marché aujourd’hui. Nintendo a sorti les consoles GameCube et Wii au Japon.
Avec l’aide de cet émulateur Dolphin, les joueurs PC peuvent jouer à des jeux sur ces consoles. Vous pouvez commencer à jouer à des jeux une fois que vous avez connecté les contrôleurs au PC. Mais parfois, en fonction de divers facteurs, Dolphin ne détecte pas les problèmes de contrôleur et ne reconnaît ni ne procède à aucune entrée.
Heureusement, il existe des moyens qui se sont avérés efficaces pour résoudre le problème, alors trouvez ici les solutions possibles pour résoudre le problème dans votre cas. Mais avant de se diriger vers les correctifs, il est important de comprendre les coupables communs qui déclenchent le problème.
Qu’est-ce qui cause le problème “Dolphin ne détecte pas le contrôleur” ?
Il existe de nombreuses raisons différentes responsables de causer le problème en question. Alors regardez-les ici
- Port USB endommagé
- Contrôleur incompatible ou cassé
- Vous utilisez des versions plus anciennes de Dolphin Emulator
- Vous avez défini les mauvais paramètres de contrôleur
- Le jeu particulier auquel vous jouez ne fonctionne pas correctement
Maintenant, essayez les approches de dépannage pour résoudre les problèmes de fonctionnement du contrôleur de l’émulateur Dolphin :
Comment réparer le contrôleur d’émulateur Dolphin ne détecte pas?
Essayez les solutions données pour les deux cas “Le contrôleur d’émulateur Dolphin ne fonctionne pas” et “Dolphin ne détecte pas le contrôleur“, alors essayez les correctifs donnés un par un jusqu’à ce que vous trouviez celui qui fonctionne pour vous.
Astuce 1 – Redémarrez votre Windows
Le redémarrage de l’ordinateur est la première étape, et la plus critique, pour résoudre ce problème. Au lieu d’utiliser la méthode de redémarrage traditionnelle, essayez de redémarrer. Retirez tous les câbles d’alimentation de votre ordinateur et rebranchez-les après quelques minutes. Redémarrez votre ordinateur pour voir si le Dolphin ne détecte pas le problème du contrôleur a été réparé.
Astuce 2 – Essayez de jouer à d’autres jeux
Passez à un autre jeu si le contrôleur Dolphin Emulator ne fonctionne pas pendant que vous jouez. Examinez votre contrôleur pour voir s’il est compatible avec votre système d’exploitation. Vous devez savoir que certains jeux peuvent rencontrer ce problème. Si le contrôleur fonctionne correctement dans d’autres jeux, le problème vient presque certainement du jeu, pas du contrôleur.
Astuce 3 – Essayez de connecter le contrôleur à un autre port USB
L’une des causes les plus courantes du problème de non-détection du contrôleur par Dolphin est un port USB endommagé. Si la prise USB est endommagée, elle ne reconnaîtra aucune manette. Par conséquent, le contrôleur ne fonctionnera pas lorsque vous essayez de l’utiliser.
Connectez le contrôleur à un autre port USB après l’avoir débranché du premier. Pour tester si le contrôleur fonctionne (détection) ou non, allumez-le.
Astuce 4 – Utilisez un contrôleur différent
Le problème peut provenir de votre contrôleur, qui a été endommagé en interne. Prenez la manette de votre ami et branchez-la sur l’appareil pour vérifier si elle est cassée. Si celui-ci fonctionne, votre contrôleur est probablement certainement le problème.
Astuce 5 – Mettre à jour l’émulateur Dolphin
Dolphin Emulator est un logiciel ou une application qui ne fonctionne correctement que s’il est tenu à jour. Les versions plus anciennes incluent des failles de sécurité et présentent une variété d’erreurs. Par conséquent, les utilisateurs de Windows doivent mettre à jour leur émulateur Dolphin vers la version la plus récente. Vous pouvez le faire en visitant le site Web officiel de Dolphin.
Une fois le téléchargement terminé, vous devrez l’installer. Une fois l’ensemble du processus terminé, vérifiez si le contrôleur est opérationnel.
Astuce 6 – Changer les contrôleurs GameCube
Si votre Dolphin ne détecte pas la manette et que vous souhaitez jouer au jeu Dragon Ball Z, suivez les instructions ci-dessous.
Les joueurs peuvent jouer au jeu Dragon Ball Z en utilisant une télécommande Wii et un Nunchuk ou avec une manette traditionnelle. Ce jeu est également jouable avec WaveBird ou une manette GameCube.
Pour commencer, allez dans le menu des paramètres et désactivez toutes les télécommandes Wii sauf la première. Vérifiez si le contrôleur est opérationnel.
Remarque: Assurez-vous que toutes les télécommandes GameCube sont éteintes.
Astuce 7 – Exécutez Dolphin Emulator en tant qu’administrateur
Essayez d’exécuter le contrôleur de l’émulateur Dolphin en tant qu’administrateur si Dolphin ne détecte pas le contrôleur.
- Accédez au dossier d’installation de Dolphin sur votre ordinateur Windows 10.
- Sélectionnez le fichier Dolphin.Exe, cliquez dessus avec le bouton droit de la souris, puis sélectionnez Propriétés.
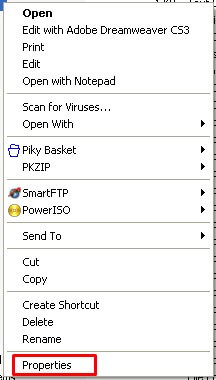
- Accédez à l’onglet Compatibilité dans la fenêtre Propriétés.
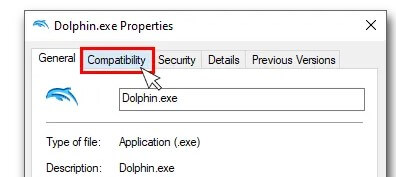
- Activez l’option Exécuter ce programme en tant qu’administrateur
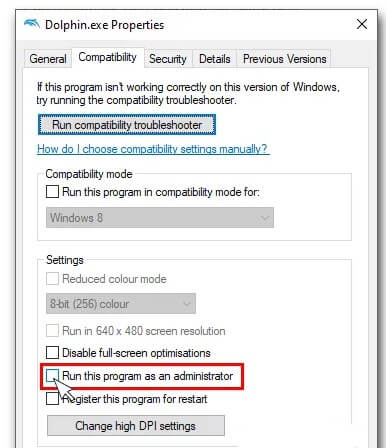
- Pour enregistrer les modifications, cliquez sur les boutons Appliquer et OK.
Maintenant, vérifiez si le contrôleur de l’émulateur Dolphin fonctionne correctement ou si le problème persiste.
Astuce 8 – Modifier les paramètres du contrôleur
Si le problème du contrôleur Dolphin Emulator ne fonctionne pas persiste après avoir essayé toutes les méthodes précédentes, vous pouvez envisager de modifier les paramètres du contrôleur.
- Sélectionnez l’option Gérer les raccourcis dans le menu Gérer les raccourcis.
- Sous l’onglet Contrôleur Steam, vous verrez les options du contrôleur.
- Une fenêtre contextuelle avec le nom Choix d’application du contrôleur apparaîtra.
- L’option “Autoriser la configuration du bureau” doit être désélectionnée.
- Pour effectuer des ajustements, cliquez sur OK.
Astuce 9 – Supprimer et réinstaller l’émulateur Dolphin
La dernière solution pour Dolphin ne détectant pas le contrôleur consiste à supprimer et à réinstaller Dolphin à partir de zéro sur votre PC Windows. Tout d’abord, désinstallez Dolphin Emulator de votre PC. Après cela, supprimez tous les fichiers liés à Dolphin de votre ordinateur.
Ici, il est suggéré de désinstaller l’émulateur à l’aide du programme de désinstallation tiers car il supprime complètement le programme sans laisser de traces.
Obtenez Revo Uninstaller pour désinstaller complètement l’émulateur Dolphin
Enfin, rendez-vous sur le site officiel de Dolphin et téléchargez-le sur votre ordinateur.
On estime que le problème a été résolu après l’installation.
Conseils pour éviter que le contrôleur d’émulateur Dolphin ne fonctionne pas
- Si vous ne voulez pas que ce problème vous dérange à l’avenir, vous devez le maintenir à jour régulièrement.
- Pour exécuter le contrôleur d’émulateur Dolphin sur votre ordinateur, assurez-vous que votre PC répond à toutes les exigences du système.
- Avant de commencer un jeu, revérifiez tous les paramètres problématiques.
Solution recommandée pour résoudre les problèmes et erreurs Windows
Parfois, en raison de problèmes et de bogues internes au PC, vous commencez à rencontrer des problèmes lors de l’exécution d’une application ou de l’exécution de certaines actions. Donc, ici, il est suggéré d’essayer de faire fonctionner le PC Réparation Outil.
Cet outil avancé résout non seulement votre problème de bégaiement et de décalage, mais peut également résoudre de nombreux problèmes tels que les erreurs DLL, les erreurs de mise à jour, les erreurs de registre, la réparation des fichiers système et fournit également une couche de protection supplémentaire pour que les virus ou les logiciels malveillants ne puissent pas attaquer votre PC Windows.
Alors, téléchargez l’outil et le reste du travail se fera automatiquement.
Obtenez PC Réparation Outil pour rendre votre PC sans erreur et accélérer
Conclusion
Sur nos PC Windows, vous pouvez jouer sans effort à des jeux GameCube et Wii avec votre contrôleur d’émulateur. Si, toutefois, le Dolphin ne détecte pas le contrôleur, ne soyez pas frustré ; suivez simplement les étapes décrites ci-dessus pour une solution facile.
On estime que l’une de nos solutions vous permet de dépasser Dolphin Not Detecting Controller sous Windows 10.
J’espère que cet article fonctionne pour vous. Désormais, vous pouvez également vous connecter avec nos experts en suivant notre page Facebook officielle.
N’oubliez pas non plus d’aimer et de partager l’article avec vos amis et vos proches.
Bonne chance..!
Hardeep has always been a Windows lover ever since she got her hands on her first Windows XP PC. She has always been enthusiastic about technological stuff, especially Artificial Intelligence (AI) computing. Before joining PC Error Fix, she worked as a freelancer and worked on numerous technical projects.