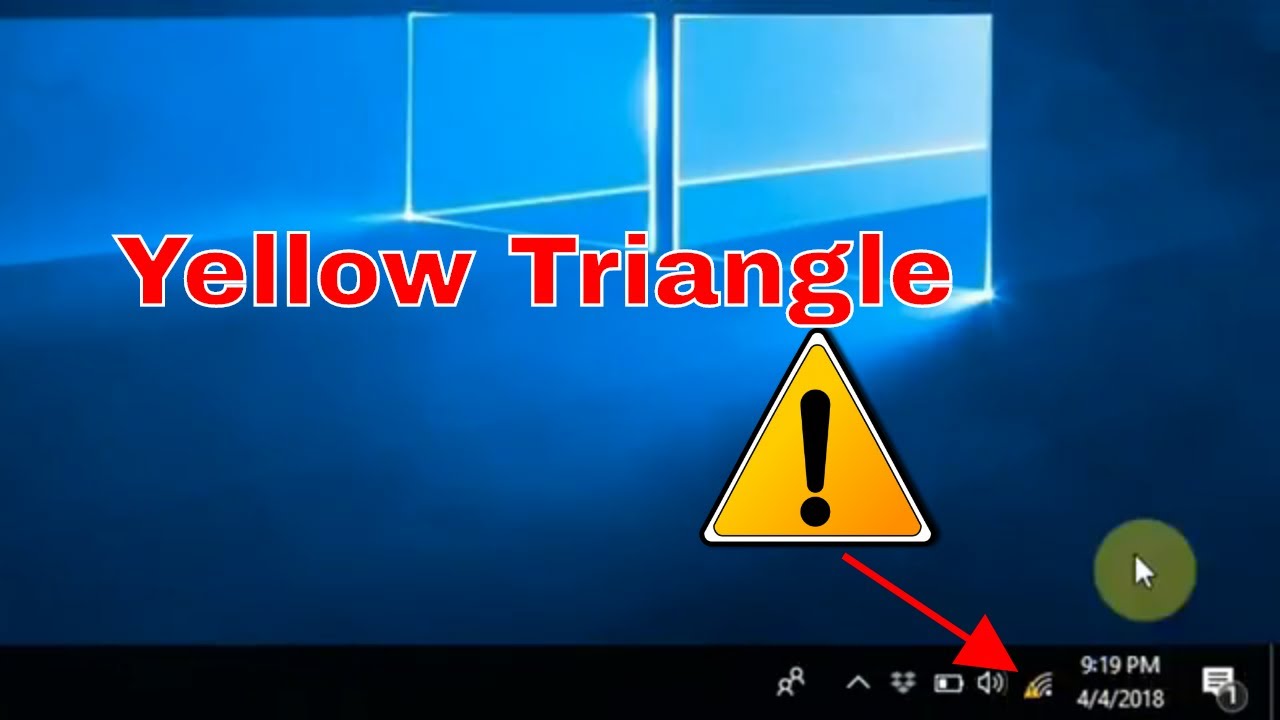
Impossible de naviguer sur Internet en raison du point d’exclamation triangulaire jaune sur l’icône Réseau? Vous cherchez ce qui ne va pas et comment réparer le triangle jaune sur l’icône du réseau?
Alors malheureusement, ce blog est fait pour vous.
Dans cet article, découvrez toutes les informations sur ce que signifie ce triangle jaune? Pourquoi obtenez-vous un triangle jaune avec un point d’exclamation? Et comment supprimer le triangle jaune sur la connexion réseau?
Commençons…!
Que signifie le triangle jaune avec point d’exclamation?
Le triangle jaune avec un point d’exclamation signifie une connectivité Internet limitée ou aucune connectivité Internet.
Les points d’exclamation sur la connexion réseau indiquent clairement que l’appareil est connecté au WLAN, mais il n’y a pas de connexion Internet et il existe de nombreuses raisons différentes responsables du problème.
Pourquoi ma connexion Internet a-t-elle un point d’exclamation sous Windows 10?
Il existe de nombreuses raisons différentes pour lesquelles la connexion Internet a un point d’exclamation, comme un pilote réseau obsolète, un conflit interne d’applications, un conflit de ressources système, etc.
Windows 10 et la version précédente de Windows contiennent une fonctionnalité grâce à laquelle il détecte la connexion Internet disponible. Et, lorsque cette fonctionnalité de connexion automatique rencontre des problèmes, elle commence à afficher un point d’exclamation jaune sur l’icône du réseau.
Si vous utilisez un serveur proxy ou un filtrage de connexion, c’est un problème assez frustrant, mais heureusement, il existe des correctifs qui vous permettent de supprimer le triangle jaune sur la connexion réseau.
Ci-dessous, suivez attentivement les correctifs donnés un par un.
Comment réparer le triangle jaune sur l’icône de mon réseau Windows 10?
Solution 1: corriger le signe limité Internet via l’éditeur de registre
Eh bien, la modification manuelle du registre est assez délicate, alors assurez-vous de suivre attentivement les correctifs car une petite erreur peut endommager tout votre système.
Suivez les étapes pour ce faire:
- Ouvrez l’éditeur du registre.
- Recherchez la clé de registre ci-dessous:
- HKEY_LOCAL_MACHINE \ SOFTWARE \ Policies \ Microsoft \ Windows \ Network Connections
Remarque: Si la clé de registre ci-dessus n’est pas disponible, créez-la simplement.
- Accédez au volet de droite et créez une nouvelle valeur DWORD avec le nom NC_DoNotShowLocalOnlyIcon. Réglez-le sur 1.
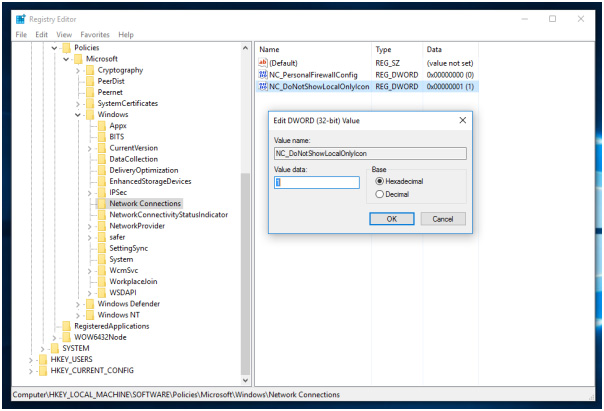
- Après avoir fermé l’éditeur de registre et redémarrer le shell de l’Explorateur, vous pouvez également redémarrer Windows.
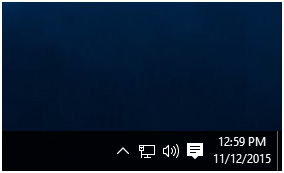
Vous verrez que la superposition jaune disparaîtra. Vous pouvez également appliquer cette astuce dans Windows 7, Windows 8 et Windows 8.1.
Solution 2: exécutez l’utilitaire de résolution des problèmes réseau pour résoudre les problèmes de connexion Internet
L’utilitaire de résolution des problèmes réseau est la combinaison d’utilitaire de résolution des problèmes réseau intégrée conçue pour se débarrasser de tous les types de problèmes de connexion réseau Windows 10. Appliquez les étapes ci-dessous pour exécuter cet utilitaire de résolution des problèmes:
1: Accédez à la zone de recherche de votre système et recherchez l’utilitaire de résolution des problèmes de réseau, puis dans le résultat de la recherche, choisissez Identifier et réparer les problèmes de réseau
2: Maintenant, vous devez suivre la fenêtre de l’utilitaire de résolution des problèmes pour résoudre les problèmes de réseau Windows 10
Après avoir appliqué le dépannage, si vous ne parvenez pas à résoudre les problèmes de connexion Internet, vous devez alors réinitialiser la pile TCP / IP, libérer l’adresse IP, renouveler l’adresse IP et enfin vider et réinitialiser le cache du résolveur du client DNS.
Pour exécuter toutes ces astuces, vous devez passer à la méthode suivante.
Solution 3: exécutez les commandes réseau
Après avoir appliqué l’utilitaire de résolution des problèmes réseau, essayez d’exécuter les commandes réseau données ci-dessous. On observe que la combinaison de l’exécution de ces deux choses, à savoir le dépanneur de réseau et les commandes réseau, éliminera ce problème.
Les commandes sont:
- Reset the TCP/IP stack.
- Release the IP address.
- Renew the IP address.
- Flush and reset the DNS client resolver cache.
Comment exécuter les commandes réseau comme un pro?
Tout d’abord, vous devez ouvrir la fenêtre de commande avec l’autorisation d’administrateur. Pour ce faire, allez dans le menu Démarrer, recherchez la cmd, faites un clic droit sur la cmd dans la liste et choisissez Exécuter en tant qu’administrateur. Si une fenêtre de confirmation apparaît, sélectionnez Oui.
Maintenant, sur l’invite de commande, vous devez exécuter les commandes ci-dessous une par une. Vous devez exécuter ces commandes dans l’ordre indiqué:
Sur l’invite de commande, tapez netsh Winsock reset et appuyez sur la touche Entrée pour exécuter cette commande.
- Tapez netsh int ip reset et appuyez sur la touche Entrée.
- Tapez ipconfig / release et appuyez sur Entrée.
- Tapez ensuite ipconfig / renew et appuyez sur Entrée.
- Tapez ipconfig / flushdns et appuyez sur Entrée.
Après avoir exécuté toutes les commandes ci-dessus, recherchez le problème.
Solution 4: essayez de réinitialiser le réseau
Avec l’aide de la fonction de réinitialisation du réseau, vous pouvez vous débarrasser de ce problème.
Remarque: cette méthode supprimera toutes les cartes réseau installées et les paramètres.
1: Cliquez sur le bouton Démarrer, puis choisissez Paramètres
2: Choisissez Réseau et Internet, puis sélectionnez État -> Réinitialisation du réseau, puis cliquez sur Réinitialiser enfin maintenant Oui
Solution 5: désactivez le pare-feu
Essayez après avoir désactivé le pare-feu, pour désactiver le pare-feu, vous devez suivre attentivement les étapes ci-dessous:
1: Accédez au Panneau de configuration, puis accédez au Pare-feu Windows.
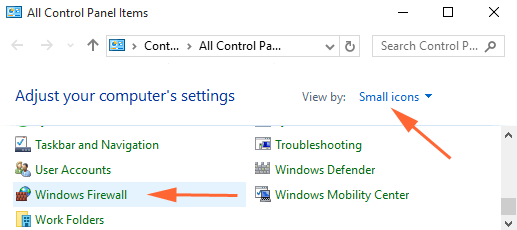
2: Maintenant, cliquez sur le lien Activer ou désactiver le pare-feu Windows qui est présent à la bordure gauche.
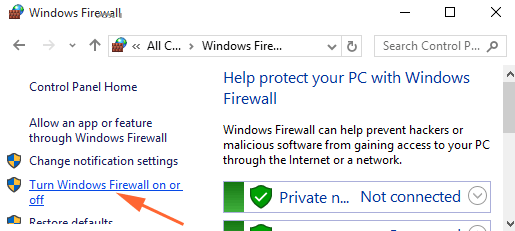
3: Vous verrez Personnaliser les paramètres, à partir de là, vous devez sélectionner le cercle rond présent avec le bouton Désactiver le pare-feu.
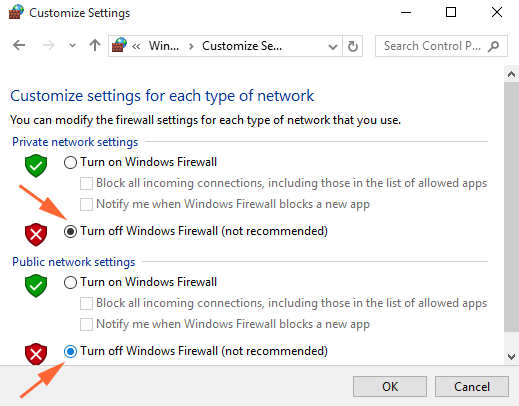
4: Enfin, cliquez sur le bouton OK et redémarrez votre système pour rechercher le problème.
Solution 6: mettre à jour le pilote réseau
Parfois, le pilote obsolète peut également provoquer un problème d’accès Internet limité ou inexistant. En outre, le pilote de l’adaptateur peut être corrompu et provoquer des connexions irrégulières et d’autres problèmes.
Il est donc suggéré ici de mettre à jour et de télécharger le dernier pilote réseau ou bien de mettre à jour le pilote avec la dernière mise à jour.
Suivez les étapes pour ce faire:
- Accédez au Gestionnaire de périphériques> faites un clic droit sur l’adaptateur réseau> sélectionnez “Mettre à jour le pilote“
- Sélectionnez à présent «Rechercher automatiquement le pilote logiciel mis à jour» et attendez la fin du processus.
Si le pilote n’est pas trouvé, accédez au site officiel du fabricant de l’adaptateur réseau. Et téléchargez le pilote pour le modèle d’adaptateur et mettez-le à jour manuellement.
Cependant, vous pouvez également mettre à jour le pilote automatiquement et pour ce faire, exécutez Driver Updater, cela vous aide à mettre à jour le pilote en quelques clics.
Obtenez Driver Updater pour mettre à jour le pilote automatiquement
Vérifiez l’état de votre PC / ordinateur portable Windows
Si le PC / ordinateur portable Windows fonctionne lentement ou reçoit des erreurs informatiques tenaces, il est PC Réparation Outil. Il s’agit d’un outil de réparation avancé qui, simplement en scannant une fois, détecte et corrige diverses erreurs tenaces de l’ordinateur.
Avec cela, vous pouvez également corriger les erreurs DLL, les erreurs de registre, les erreurs BSOD, prévenir les infections virales ou malveillantes, réparer les fichiers système Windows corrompus et bien d’autres.
Cela corrige non seulement les erreurs informatiques, mais optimise également les performances du PC Windows comme un nouveau.
Obtenez PC Réparation Outil, pour optimiser les performances du PC Windows
Conclusion:
Voici donc les correctifs qui vous permettent de supprimer le triangle jaune sur la connexion réseau dans Windows 10.
Essayez soigneusement les correctifs donnés un par un pour corriger le triangle jaune sur le problème de connexion Internet Windows 10.
De plus, si votre connexion Internet est lente, lisez notre guide complet pour corriger la connexion Internet lente dans Windows 10.
J’espère qu’après avoir suivi les correctifs, le problème sera résolu.
Hardeep has always been a Windows lover ever since she got her hands on her first Windows XP PC. She has always been enthusiastic about technological stuff, especially Artificial Intelligence (AI) computing. Before joining PC Error Fix, she worked as a freelancer and worked on numerous technical projects.