
Le problème d’écran noir ePSXe est rencontré par les utilisateurs lorsqu’ils jouent au jeu sur Android ainsi que sur un PC Windows.
La principale raison pour laquelle l’ écran noir ePSXe s’affiche sur votre appareil est la défaillance matérielle pour supporter la charge.
Certes, l’ émulateur EPSXe est l’un des meilleurs émulateurs de console de jeu vidéo PS développé par le logiciel ePSXe. Et cela est généralement conçu pour les PC 32 bits ou X86.
Mais il y a des cas où les utilisateurs ont signalé tout en jouant à des jeux PlayStation sur leurs appareils comme Windows, Android ou Mac et ils voient l’écran noir redouté et sont incapables de jouer au jeu.
Donc, ici dans cet article, nous sommes ici avec la liste des solutions possibles qui ont fonctionné pour de nombreux joueurs pour contourner le problème et commencer à jouer à des jeux.
Mais avant de passer directement aux correctifs, il est important de comprendre les coupables courants qui causent le problème.
Pourquoi je vois un écran noir ePSXe ?
Il s’agit de certaines situations dans lesquelles le compte d’utilisateur commence à planter, à se bloquer ou à afficher un écran noir lors de l’utilisation de l’émulateur PlayStation ePSXe au démarrage ou en jouant à des jeux. Découvrez ici quelques-uns des plus courants :
- Plugins GPU incompatibles ou corrompus
- Jouer à des jeux en mode plein écran
- Haute résolution
- Une mauvaise configuration peut également causer des problèmes
Si vous êtes bloqué sur un écran noir, cliquez sur le bouton Echap si vous êtes un utilisateur Windows. Si vous êtes un utilisateur Android, essayez de cliquer sur le bouton d’alimentation et d’ éteindre votre téléphone Android. C’est une astuce temporaire, pour revenir à la situation normale. Mais pour les correctifs de perméat, suivez les solutions ci-dessous.
Dépannage de base pour corriger l’écran noir ePSXe sur les appareils Windows 10 et Android
Solution 1 : redémarrer l’émulateur PlayStation ePSXe
Afin de réparer l’ émulateur PlayStation ePSXe à écran noir, peu importe ce que vous utilisez Android ou PC, redémarrez simplement l’émulateur de station de jeu ePSXe.
Le redémarrage de l’émulateur/de l’application peut corriger de nombreux bogues et erreurs. De nombreux utilisateurs ePSXe fixent l’écran noir problème en redémarrant l’émulateur ePSXe, sans suivre les autres étapes.
Si vous rencontrez toujours le même problème, ne vous inquiétez pas, suivez les solutions ci-dessous.
Solution 2 : redémarrez votre appareil
Dans cette 2ème solution, je vous suggère de redémarrer votre PC car le redémarrage du PC peut résoudre de nombreux problèmes liés au PC.
Comme nous le savons, notre PC/ordinateur portable exécute de nombreuses applications, processus et services en même temps. Mais en raison de problèmes liés au matériel et de problèmes de tiers causant des applications, cela nous empêche de faire fonctionner notre PC en douceur.
Dans cette situation, vous devez redémarrer votre PC/ordinateur portable et exécuter à nouveau l’émulateur de jeu ePSXe.
Pour redémarrer votre PC, vous pouvez suivre les instructions ci-dessous :
- Tout d’abord, cliquez sur le bouton Démarrer de Windows
- Cliquez ensuite sur le bouton d’ alimentation .
- Maintenant, cliquez sur l’ option Redémarrer .
Pour redémarrer votre Android Mobile, vous pouvez suivre les instructions ci-dessous :
- Appuyez longuement sur le bouton d’ alimentation jusqu’à ce que vous voyiez les
- Maintenant, cliquez sur l’ option Redémarrer .
- Ensuite, votre téléphone Android redémarrera automatiquement.
Après avoir redémarré votre Android et votre PC, exécutez maintenant l’ émulateur de jeu PlayStation ePSXe et vérifiez que le problème d’écran noir est résolu ou non.
Solution 3 : Vérifiez la configuration minimale requise
Avant d’exécuter un émulateur ou une application, nous devons vérifier si l’application répond ou non à la configuration système minimale requise pour PC et Android.
Si votre émulateur ePSXe ne répond pas à la configuration minimale requise, cela peut provoquer un écran noir ou un problème de plantage. Ainsi, afin d’éviter ce problème ePSXe (écran noir), vérifiez la configuration système requise avant de l’exécuter.
Configuration requise pour ePSXe Windows :
Configuration minimale requise:
- Processeur Intel Pentium III
- RAM : 256 Mo
- VRAM : 16 Mo
- CD-ROM : x16
- DirectX 8
- Windows XP SP3
Configuration système recommandée
- Processeur Intel Pentium 4
- RAM : 512 Mo
- VRAM : 32 Mo
- Windows XP SP3
- DVD ROM
- DirectX 9
Configuration requise pour ePSXe Android :
Configuration minimale requise:
- Android 2,3 Go
- ARMv7 ou X86
- 1000Mhz
- RAM : 256 Mo
- Manette de jeu externe/touches matérielles/prise en charge de l’écran multi-touch.
Configuration système recommandée :
- Android 8.X/7.0
- +1200Mhz double cœur
- ARMv7 avec Néon !!
- Bon support OpenGL avec carte GPU rapide
- RAM : 512 Mo
- Carte SD rapide et grande
- manette de jeu externe/touches matérielles/prise en charge de plusieurs écrans tactiles
Solution 4: Vérifiez les plugins GPU
De nombreux émulateurs modernes utilisent des plugins, de même ePSXe utilise également un plugin pour émuler le GPU, ce plugin GPU fonctionne avec Direct3D, OpenGL mais parfois notre configuration système ne répond pas à ces plugins GPU modernes.
Si nous exécutons des plugins GPU incompatibles sur notre PC Windows ou smartphone Android, son ePSXe génère un problème d’écran noir .
Il est donc recommandé d’installer les plugins GPU (graphics processing unit) les plus récents et comparables pour éviter le problème d’écran noir.
Pour Android, vous pouvez télécharger depuis l’Android Play Store et pour le PC Windows, vous pouvez télécharger depuis le site officiel ePSXe.
Comment réparer l’écran noir ePSXe sur Windows 10 ?
- Activer l’option d’overclocking du processeur
- Changer la résolution de l’écran de haut en bas
- Modifier (ePSXe) les configurations améliorées de l’émulateur PSX
- Changer le Registre du fichier EPSXe
Solution 1 : activer l’option d’overclocking du processeur
Vous pouvez résoudre ces problèmes d’écran noir en activant le processus d’overclocking du processeur. L’overclocking est le processus par lequel, vous pouvez augmenter les performances de l’application ou d’un jeu, il démarrera l’application dans son état initial en modifiant les paramètres du système.
- Tout d’abord, cliquez sur l’ ePSXe pour l’ouvrir.
- Maintenant, cliquez sur le menu Options .
- Dans lequel vous obtiendrez l’option d’overclocking du processeur , sélectionnez-la.
- Ensuite, sélectionnez Sélectionner 1x dans le menu déroulant.
Après cela, exécutez l’émulateur PlayStation ePSXe et vérifiez que le problème d’écran noir est résolu ou non.
Mais si au cas où, vous commencez à rencontrer le problème des plantages jeu après l’overclocking du processeur . Dans ce cas, vous pouvez désactiver le processus d’overclocking du processeur.
Solution 2 : changer la résolution de l’écran de haut en bas
La méthode la plus fiable pour résoudre ce écran noir ePSXe de Windows 10 problème est de changer la résolution d’écran à faible. Si la résolution de votre écran est élevée, votre ePSXe causera divers problèmes tels qu’un écran noir, des plantages, des blocages, etc.
La plupart des utilisateurs d’ePSXe affirment qu’ils résolvent ce problème en ajustant la hauteur de la résolution d’écran à une valeur faible.
Suivez les instructions ci-dessous pour le faire :
- Tout d’abord, cliquez sur le bouton Démarrer de Windows .
- Cliquez sur l’ option Paramètres .
- Maintenant, allez dans le menu système .
- Ensuite, ouvrez les paramètres d’affichage
- Là-bas, trouvez l’ option Résolution d’affichage .
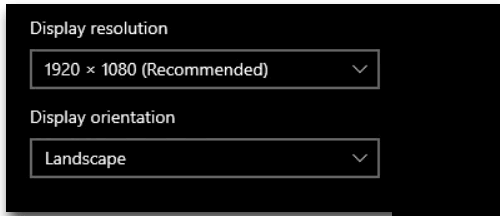
- Vous obtiendrez une liste déroulante menu sous la section Résolution .
- Ici, si la résolution de l’ écran est élevée l’ensemble de la résolution selon vous, ou vous pouvez le faire bas pour une meilleure performance.
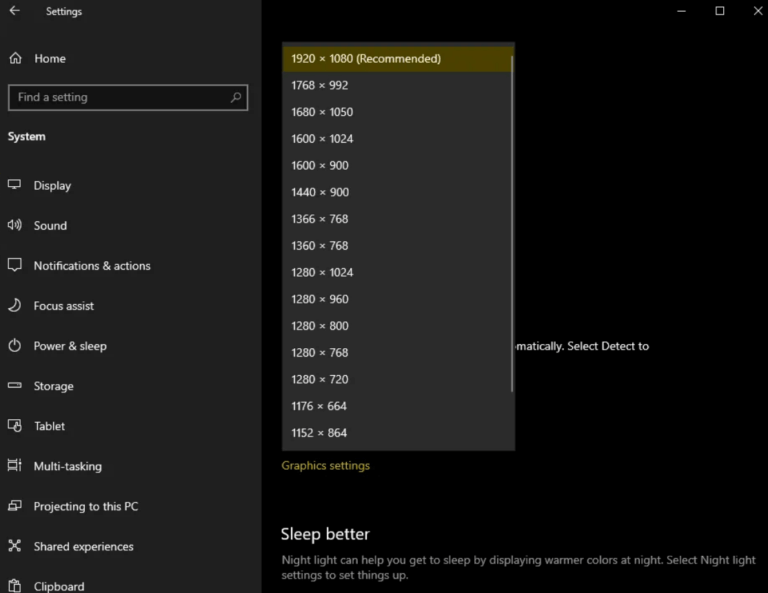
- Après cela, cliquez sur Conserver les modifications Bouton
- Maintenant, votre PC fonctionnera avec la nouvelle résolution.
Solution 3 : modifier (ePSXe) les configurations améliorées de l’émulateur PSX
Si vous essayez toutes les solutions mentionnées ci-dessus et que vous rencontrez toujours le même problème, je vous recommanderai de modifier les paramètres de configuration ePSXe pour résoudre le problème d’écran noir de l’émulateur PSX amélioré .
Suivez les instructions ci-dessous pour le faire :
- Tout d’abord, ouvrez
- Ensuite, allez dans le menu de configuration
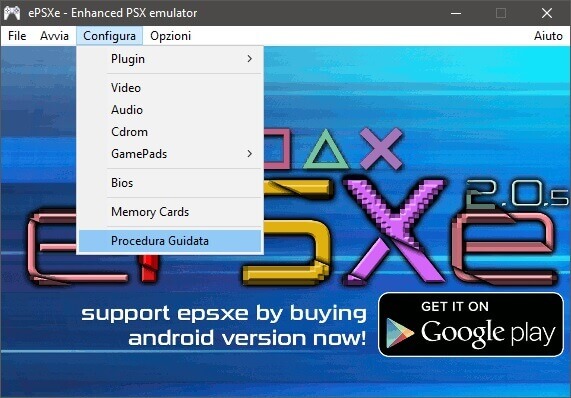
- Après cela, sélectionnez l’ option vidéo.
- Maintenant, Configurer ePSXe Core GPU s’ouvrira sur l’écran Windows.
- Ensuite, recherchez les paramètres par défaut, puis cliquez sur le bouton Nice .
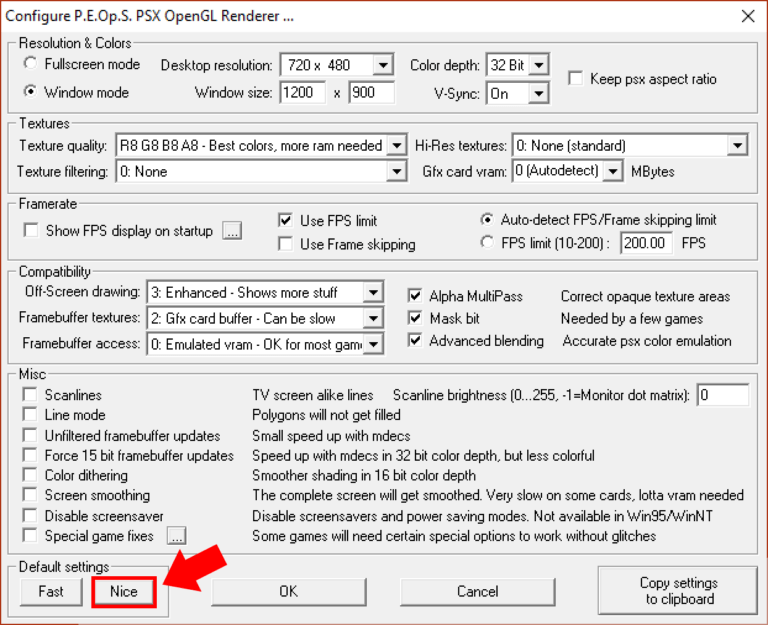
- Après cela, cliquez sur le bouton OK .
- Maintenant, dans le menu Fichier , cliquez sur l’ option Gamelist .
- Ici vous pouvez voir la liste du jeu que vous installez sur votre PC.
- Maintenant, sélectionnez le jeu et cliquez sur le bouton OK .
Après avoir suivi toutes les instructions ci-dessus, ouvrez maintenant l’ePSXe et vérifiez si tous les jeux fonctionnent correctement sans le Écran noir EPSXe Écran du PC de Windows 10.
Solution 4 : modifier le registre du fichier EPSXe
Si vous faites toujours face à l’ écran noir EPSXe Windows 10 . Supprimez ensuite le fichier ePSXe de l’éditeur de registre, cela peut résoudre le problème d’écran noir de votre PC Windows. Cela ne gâchera rien sur votre ordinateur. Ce processus ramène ePSXe à sa position par défaut.
- Tout d’abord, cliquez sur le bouton Démarrer de Windows .
- Maintenant, dans la zone de recherche, tapez regedit
- Cliquez ensuite sur Regedit
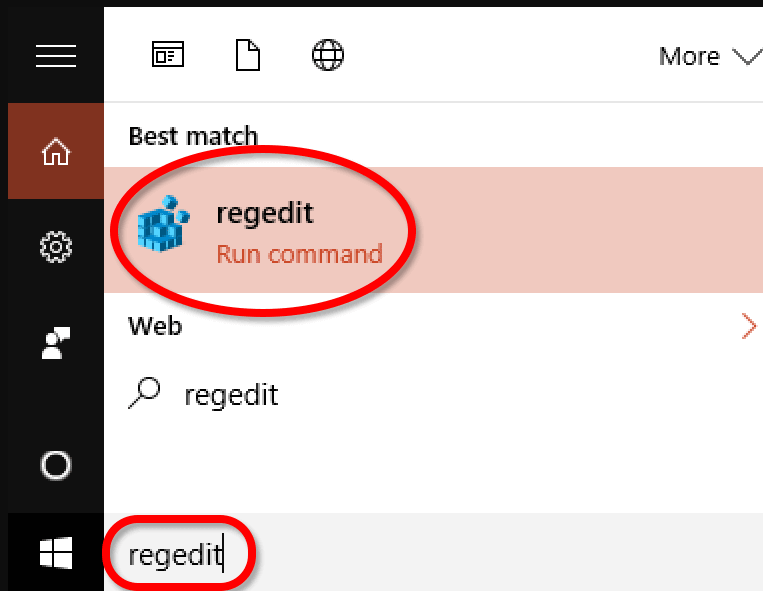
- Un message d’invite apparaîtra indiquant que Voulez-vous que cette application apporte des modifications à votre PC ? alors cliquez sur
- Maintenant, l’ éditeur regedit apparaîtra, cliquez sur LOGICIEL
- Cliquez ensuite sur
- Maintenant, faites un clic droit sur l’ epsxe puis cliquez sur supprimer
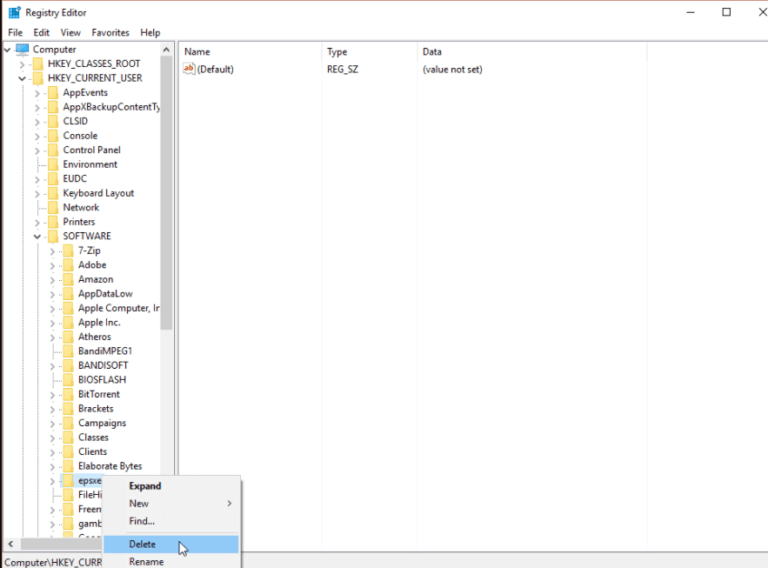
- Après cela, redémarrez à nouveau votre ePSXe, cette fois vous devez définir à nouveau tous les plugins. Et votre écran noir se résoudra définitivement.
Comment réparer l’écran noir ePSXe Android ?
- Redémarrez votre appareil Android
- Attendez que la batterie du téléphone se décharge
- Installer une ancienne version de l’application
- Désinstaller et réinstaller l’application ePSXe
Solution 1 : Redémarrez votre appareil Android
Le redémarrage dur du téléphone mobile Android à plusieurs reprises permet aux utilisateurs de résoudre divers problèmes. Donc, ici, il est suggéré d’essayer un redémarrage difficile et de vérifier si le problème est résolu ou non.
Suivez les étapes pour un redémarrage matériel :
- Appuyez sur le bouton Accueil et Alimentation pendant et au moins 10 secondes
- Relâchez maintenant les deux boutons et maintenez à nouveau le bouton d’alimentation enfoncé jusqu’à ce que l’écran s’allume
Une fois que votre téléphone s’allume, ouvrez l’application et vérifiez si elle commence à fonctionner correctement, mais si l’erreur persiste, passez au prochain correctif potentiel.
Solution 2 : attendez que la batterie du téléphone se vide
De nombreux utilisateurs ont confirmé que cette astuce leur permettait de résoudre le problème ePSXe Black Screen Android. Il vous suffit donc d’attendre que la batterie du téléphone se décharge complètement et qu’elle s’éteigne automatiquement. Maintenant, placez-le sur le chargeur et appuyez sur le bouton d’alimentation.
Lorsque votre téléphone s’allume, lancez l’application et voyez si le problème d’écran noir est résolu.
Solution 3 : installer une ancienne version de l’application
Certains utilisateurs se sont plaints qu’après avoir mis à jour l’application avec la dernière mise à jour, ils commencent à voir le problème lors du lancement du jeu.
Alors, vérifiez si vous avez récemment mis à jour l’application, puis désinstallez-la sur vos appareils Android. Et après cela, installez l’ancienne version de l’application à partir du site officiel.
Solution 4 : désinstallez et réinstallez l’application ePSXe
La désinstallation de l’application peut vous aider à contourner l’erreur. Donc, si les solutions ci-dessus ne fonctionnent pas pour vous, la désinstallation et la réinstallation de l’application sur votre appareil Android vous aideront à surmonter l’erreur.
L’Android restaure généralement l’intégralité des paramètres après la réinstallation et la connexion à l’application. Donc, tout d’abord, désinstallez l’application, puis réinstallez-la.
J’espère que cette solution est applicable dans votre cas et que vous pourrez facilement utiliser l’application sur votre mobile Android et votre téléviseur pour jouer à des jeux.
Problèmes liés à l’écran noir ePSXe :
Ici, j’ai répertorié certains des problèmes les plus courants liés aux problèmes ePSXe (écran noir) . Avec leurs correctifs :
- Le problème de l’écran noir ePSXe sur Android : le plugin GPU est la principale raison de l’ écran noir sur Android. Si le plugin GPU d’ePSXe n’est pas compatible avec l’appareil Android, votre écran Android devient noir . Vous pouvez résoudre ce problème en installant le plugin GPU compatible sur votre ensemble Android.
- Écran noir EPSXe Tomb Raider : pour résoudre ce problème, vous devez utiliser le plug-in vidéo PSX Open GL 2.9 et installer la dernière version d’ePSXe ou simplement réinstaller l’ émulateur PSX amélioré.
- Pilote écran noir EPSXe en haut à droite : Si votre BIOS fonctionne correctement et que le problème est lié à l’image IOS, il peut également générer un écran noir ePSXe lors du chargement du problème IOS . Pour résoudre ce problème, lancez le CD du jeu sur votre PC.
- Écran noir Suikoden 2 ePSXe : Dans ce problème, tout en jouant aux jeux Suikoden 2 , les utilisateurs rencontrent un écran flou et soudain il se transforme en un écran noir, mais ils peuvent toujours jouer au jeu. Le problème est lié à l’image IOS, il est donc suggéré d’utiliser le plugin GPU et d’exécuter le CD du jeu pour résoudre ce problème.
- EPSXe ROM Black Screen : Si vous rencontrez ce problème, veuillez vérifier le plugin GPU et utiliser le plugin compatible sur votre PC Android / Windows. Pour plus de détails, lisez la solution 4 mentionnée ci-dessus.
- Ecran noir EPSXe avec son : Si un écran noir avec son apparaît, il est recommandé d’appuyer sur la touche Echap du clavier. Cela reviendra à l’interface utilisateur ePSXe. Ou vous pouvez également installer les plugins GPU pris en charge , cela peut résoudre définitivement ce problème de son sur votre PC Windows.
- Le problème EPSXe ne fonctionne pas : si votre émulateur PSX amélioré ne fonctionne pas correctement sur votre PC Windows, veuillez activer l’ option CPU Overclocking. Pour plus de détails, lisez les informations sur la Solution5 dans la section ci-dessus.
Solution recommandée pour optimiser les performances de Windows 10
Si, pendant que vous jouez à des jeux, votre système d’exploitation Windows 10 est lent ou se bloque de manière aléatoire, analysez votre système avec le professionnel recommandé PC réparation Outil.
Il s’agit d’un outil multifonctionnel qui, en scannant une seule fois, détecte et résout les problèmes informatiques courants et les erreurs tenaces.
Avec cela, corrigez également les erreurs de PC telles que les erreurs DLL, réparez les entrées de registre, réparez les fichiers système corrompus, les erreurs d’écran bleu, empêchez la perte de fichiers, protégez votre système contre les virus et les logiciels malveillants, et bien plus encore.
Obtenir PC réparation Outil à Optimiser Ton Windows 10 PC Performance
Conclusion:
Il est estimé qu’après avoir suivi les solutions proposées, vous êtes capable de résoudre l’ écran noir ePSXe sur Windows 10 et Android.
Ici, j’ai fait de mon mieux pour énumérer les meilleures solutions possibles pour résoudre le problème. J’espère que l’une des solutions répertoriées a réussi à résoudre le problème.
Assurez-vous de les suivre un par un selon votre appareil. J’espère que l’article fonctionnera pour vous.
Mais s’il y a quelque chose que j’ai manqué, n’hésitez pas à partager avec nous sur notre page Facebook .
Bonne chance..!
Hardeep has always been a Windows lover ever since she got her hands on her first Windows XP PC. She has always been enthusiastic about technological stuff, especially Artificial Intelligence (AI) computing. Before joining PC Error Fix, she worked as a freelancer and worked on numerous technical projects.