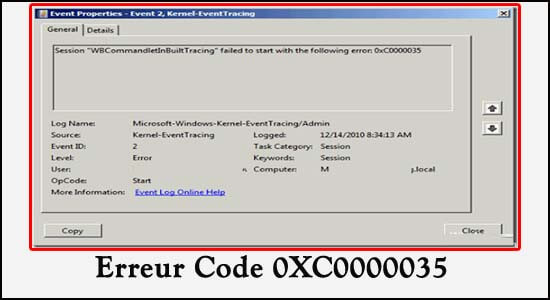
De nombreux utilisateurs de Windows ont signalé que leur Observateur d’ événements est constamment inondé d’ erreurs 0XC0000035, indiquant une erreur de suivi des événements du noyau . Il a été prouvé que chaque version actuelle de Windows, y compris Windows 7, Windows 8.1, Windows 10 et Windows 11, a ce problème
Dans la plupart des cas, le système détecte une identification de sécurité de domaine en double, ce qui entraîne l’ erreur de consignation de contexte : 0xc0000035 (SID). En conséquence, il semble être plus fréquent dans les ordinateurs connectés à un réseau local.
Heureusement, l’erreur ne causera pas de problème avec le fonctionnement de l’ordinateur, mais lorsqu’elle apparaît, l’ordinateur commence à se bloquer et à fonctionner lentement. Dans certains cas également, les périphériques de sortie ne fonctionnent pas correctement.
Ici, dans cet article, nous avons rassemblé les meilleures solutions possibles pour corriger l’ erreur de suivi des événements du noyau 0XC0000035. Mais avant de se diriger directement vers les correctifs, il est important pour nous de comprendre le coupable commun responsable de l’erreur.
Quelles sont les causes du traçage des événements du noyau du code d’erreur 0XC0000035 ?
Après une enquête complète, il a été découvert qu’il existe plusieurs causes possibles de l’erreur. Voici un bref aperçu de ce qui pourrait faire déborder votre Observateur d’événements avec des erreurs 0XC0000035 :
- 3 ème programme du Parti Antivirus – Il se avère qu’une fonction de bouclier actif surprotéger dans certaines suites AV tiers est connu pour créer ce problème. Donc, si vous avez installé un 3 e programme antivirus du parti , puis le désinstaller fonctionne pour vous.
- Perfdiag modifie le suivi des événements de la session Windows – La session ETW est généralement réservée à l’usage exclusif du système d’exploitation. Cependant, en raison d’une activité asynchrone, il peut être verrouillé dans un état de nouvelle tentative en raison de diverses circonstances. Le système lit cela comme un effort pour modifier le suivi des événements de Windows, c’est pourquoi l’erreur est affichée. Donc, dans ce cas, la modification des entrées de registre fonctionne pour vous.
- Pilotes réseau Intel obsolètes ou corrompus – Si vous utilisez le parc de pilotes réseau Windows, le problème est probablement causé par un conflit entre le pilote Intel WI-FI et un processus de noyau sensible. La mise à jour de vos pilotes réseau à l’aide de l’Assistant pilotes et support Intel peut fonctionner pour vous.
- En raison d’une plage d’adresses IP ou d’un cache DNS incorrects – Dans certains cas rares, le cache DNS corrompu ou une plage d’adresses IP défectueuse peut être à l’origine du problème. Dans ce scénario, la suppression des caches IP et DNS à partir d’une invite de commande élevée peut résoudre le problème.
Maintenant que vous connaissez les coupables courants, essayez les solutions répertoriées qui ont fonctionné pour les utilisateurs concernés.
Comment corriger le code d’erreur de suivi des événements du noyau 0XC0000035 ?
Solution 1 – Identifiez l’emplacement de l’erreur
Il est important de localiser l’emplacement de l’erreur dans l’ID d’événement. Vérifiez donc d’abord l’emplacement, puis essayez les correctifs fournis un par un :
- Faites un clic droit sur le bouton Démarrer de Windows
- Dans le menu, choisissez Observateur d’événements.
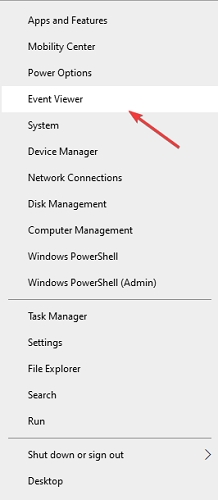
- Développez la branche Vues personnalisées sur le côté gauche et sélectionnez Événements administratifs .
- Assurez-vous de trier la liste selon l’ ID d’événement.
- Examinez toutes les erreurs avec un ID d’événement de 2 jusqu’à ce que vous trouviez le code d’erreur le plus récent 0xc0000035 .
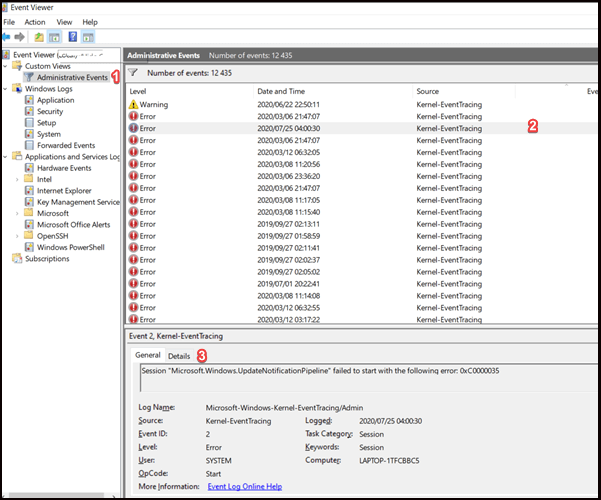
Maintenant que vous identifiez l’emplacement, commencez à suivre les solutions répertoriées une par une pour le réparer complètement.
Solution 2 – Redémarrez votre ordinateur
Tout d’abord, il est suggéré de redémarrer votre ordinateur , plusieurs fois, un simple redémarrage corrige divers problèmes et bugs qui provoquent des conflits avec le système.
- Cliquez sur le menu Démarrer et dans le menu déroulant.
- Appuyez et maintenez enfoncé le bouton d’alimentation.
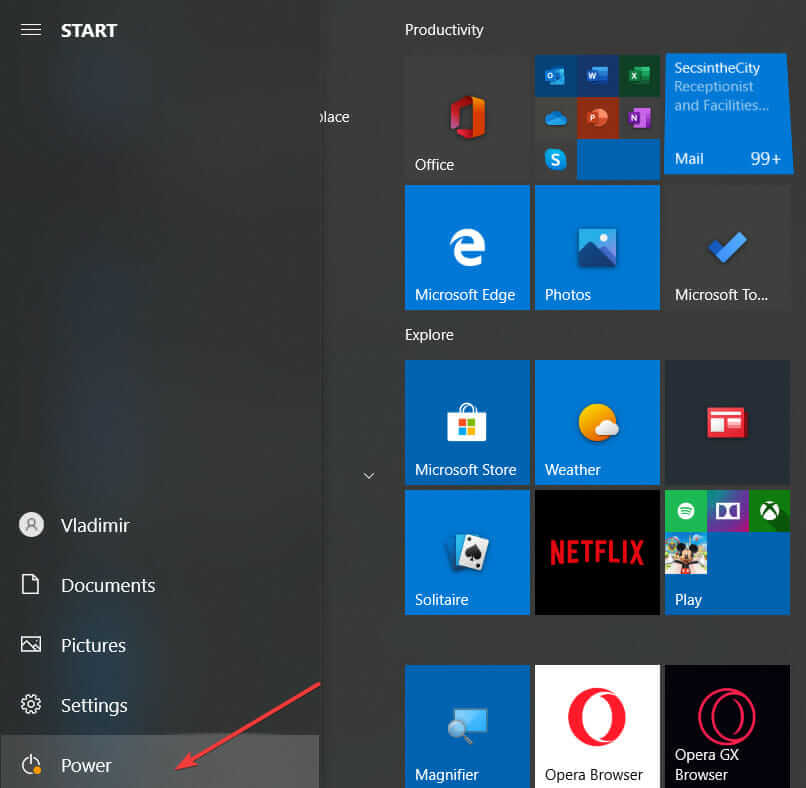
- Cliquez sur l’option Redémarrer votre PC.
Une fois que votre système a redémarré, vérifiez si le code d’erreur est corrigé ou passez à la prochaine solution possible.
Solution 3 – Essayez d’activer le service SysMain/Superfetch
Le service Superfetch est maintenant connu sous le nom de SysMain dans les nouvelles versions de Windows 10. Ils font presque la même chose. Donc, ici, il est suggéré d’activer le service car cela a fonctionné pour de nombreux utilisateurs pour corriger l’erreur.
Suivez les étapes pour le faire :
- Appuyez sur la touche Win + R pour ouvrir la boîte de dialogue Exécuter , tapez ici services.msc et appuyez sur Entrée.

- Triez maintenant les valeurs selon leur nom.
- Recherchez le service nommé Superfetch ou SysMain .
- Et double-cliquez dessus pour ouvrir les propriétés.
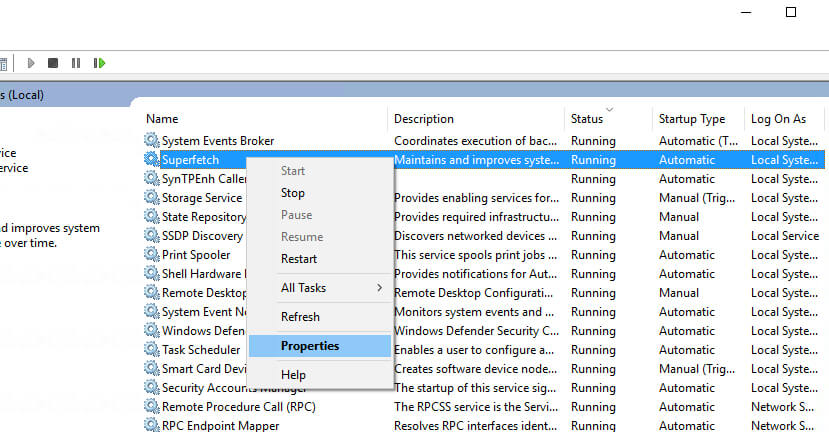
- Assurez-vous qu’il fonctionne conformément à l’ état du service. Sinon, cliquez sur le bouton Démarrer pour voir si des messages d’erreur s’affichent.
- Définissez ensuite le type de démarrage sur Automatique.
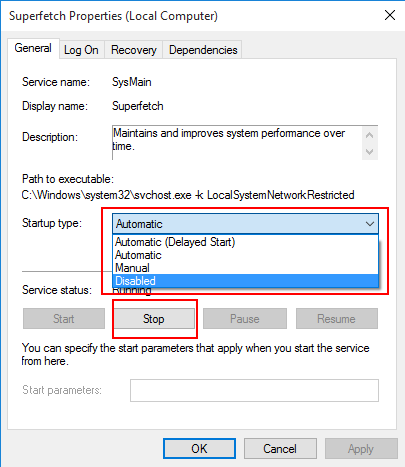
- Et cliquez sur le bouton OK .
- Redémarrez votre ordinateur.
Solution 4 – Ajustez les sessions de suivi des événements de démarrage à la taille de fichier maximale
Si la taille maximale du fichier Startup Event Trace Sessions est insuffisante, cela commence à causer le problème et à générer le code d’erreur 0XC0000035 Windows 10.
Alors, suivez les étapes pour augmenter la taille du fichier :
- Appuyez sur Win + R pour ouvrir la boîte de dialogue Exécuter et tapez perfmon dans le champ de texte ouvert> appuyez sur Entrée
- Dans l’arborescence de gauche, développez Ensembles de collecteurs de données .
- Sélectionnez Startup Even Trace Sessions dans le menu déroulant
- Faites défiler vers le bas jusqu’à ce que vous trouviez l’ entrée ReadyBoot dans le panneau principal, puis double-cliquez dessus.
- Sélectionnez ensuite l’ onglet Condition d’arrêt et définissez la taille maximale du fichier sur 40 Mo (ou plus).
- Fermez l’ Analyseur de performances en cliquant sur OK.
Vérifiez si cela fonctionne pour vous, mais sinon, il est possible que votre programme antivirus provoque un conflit.
Solution 5 – Désactiver ou désinstaller un antivirus tiers
De nombreux utilisateurs ont confirmé que la désactivation de l’antivirus tiers leur permettait de corriger l’ erreur de suivi des événements du noyau 0XC0000035.
Donc, désactivez temporairement l’antivirus en cliquant sur la barre des tâches et en désactivant le programme de sécurité. Vérifiez si l’erreur d’arrêt du noyau est résolue. Si, dans votre cas, la désactivation des programmes antivirus fonctionne et que vous ne voyez plus le code d’erreur 0XC0000035, il est clair que votre antivirus tiers est le coupable.
Dans ce cas, vous devez désinstaller l’antivirus ou contacter le centre de support antivirus et discuter du problème pour vérifier s’il peut vous aider.
Suivez les étapes pour désinstaller le programme antivirus :
- Appuyez sur la touche Win + R pour ouvrir la boîte de dialogue Exécuter, tapez appwiz.cpl et appuyez sur Entrée

- Maintenant, dans le menu Programmes et fonctionnalités, faites défiler pour localiser le programme antivirus installé sur votre système
- Faites un clic droit dessus et dans le menu, sélectionnez Désinstaller
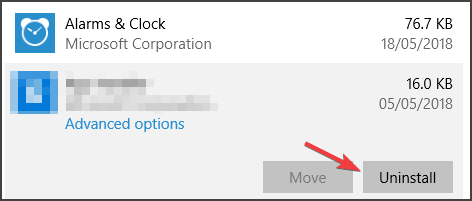
- Et à l’intérieur de l’écran de désinstallation, suivez les instructions à l’écran pour terminer le processus de désinstallation.
- Une fois le processus de désinstallation terminé, redémarrez votre système.
Vous pouvez également utiliser le programme de désinstallation tiers pour supprimer complètement le logiciel ou l’application, car la suppression manuelle du logiciel ne le supprimera pas complètement. Certaines de ses traces et des fichiers indésirables sont laissés pour compte, ce qui provoque un conflit lors de la prochaine installation du logiciel.
Obtenez Revo Uninstaller pour désinstaller complètement n’importe quelle application
Vérifiez si vous voyez toujours l’ erreur 0XC0000035, puis passez au prochain correctif potentiel.
Solution 6 – Désactiver IPv6
Certains réseaux ne prendront pas en charge la dernière version du protocole Internet 6 (IPv6), il est donc possible que votre réseau ne soit pas compatible avec IPv6 et affiche une erreur de suivi des événements du noyau : 0XC0000035.
Malgré cela, Microsoft a également suggéré de désactiver IPv6 pour résoudre d’autres problèmes et erreurs.
Suivez les étapes pour le faire :
- Appuyez sur la touche Win + R pour ouvrir la boîte de dialogue Exécuter > tapez Panneau de configuration > appuyez sur Entrée
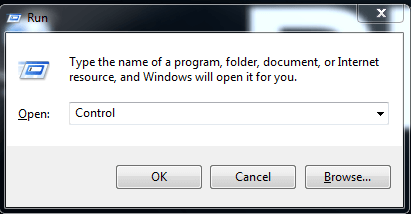
- Cliquez sur l’ option Modifier les paramètres de l’adaptateur .
- Et faites un clic droit sur la première connexion et sélectionnez Propriétés dans le menu déroulant.
- Décochez Internet Protocol Version 6 (TCP/IPV6) sous le panneau « Cette connexion utilise les éléments suivants ».
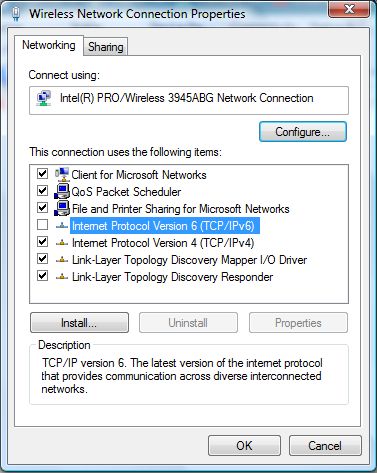
- Cliquez sur le bouton OK.
- Pour les connexions restantes de la liste, répétez les étapes 3 à 5.
Si cela ne fonctionne pas pour vous, suivez la solution suivante.
Solution 7 – Vider le cache IP et DNS
Il s’avère que ce problème particulier peut également être associé à un problème de réseau sous-jacent provenant d’une mauvaise plage d’adresses IP ou de données de cache DNS corrompues.
Dans cette solution, afin de corriger le message d’erreur 0XC0000035 de votre PC, vous pouvez supprimer tous les fichiers de cache IP et DNS.
Ce problème peut également entraîner des problèmes de réseau sous-jacents dus à des données de cache DNS corrompues ou à une plage IP incorrecte.
Ne vous inquiétez pas, vous n’êtes pas seul, plusieurs utilisateurs sont confrontés à ce problème et conduisent au Kernel Event Tracing (0XC0000035). Alors, suivez les instructions ci-dessous pour exécuter des invites CMD élevées qui vous aident à supprimer les données temporaires IP et DNS
- Tout d’abord, cliquez sur la touche Windows + le bouton R ensemble pour ouvrir la boîte de dialogue Exécuter .
- Maintenant, tapez ‘cmd’ et appuyez sur Entrée, pour ouvrir l’invite de commande
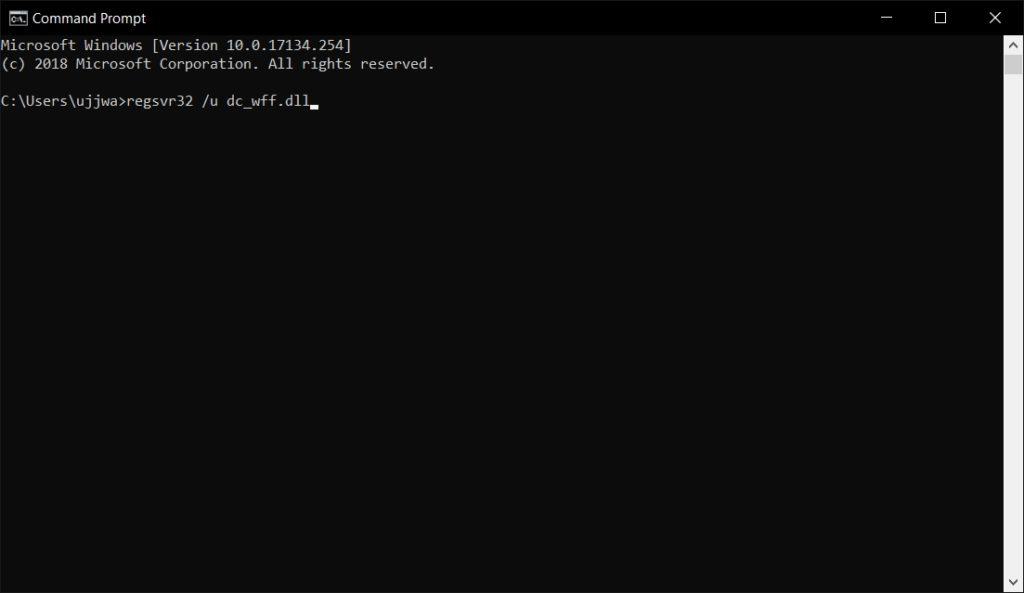
- Maintenant, un contrôle de compte d’utilisateur apparaît, cliquez sur le bouton Oui pour accorder des privilèges administratifs.
- Après avoir entré l’invite de commande élevée, tapez la commande ci-dessous et appuyez sur Entrée après chaque commande.
- ipconfig/tout
- ipconfig/Flushdns
- ipconfig/release/all

Maintenant, attendez la fin de l’opération, puis fermez l’ invite CMD et redémarrez votre PC.
Une fois votre PC redémarré, assurez-vous que DCHP est activé avant de rechercher les instances de l’erreur 0XC0000035.
Solution 8 – Mettre à jour les pilotes Intel du PC
Si vous rencontrez le code d’erreur 0XC0000035 sur votre PC, cela peut être dû à un pilote Intel Wi-Fi obsolète ou corrompu qui interfère avec le processus du noyau.
Il peut également apparaître lorsque vous mettez à jour votre système d’exploitation Windows vers la dernière version de Windows 11.
Si l’erreur de l’Observateur d’événements fait référence à l’emplacement ci-dessous, il est clair que le problème est dû à un pilote Intel :
- C:\Program Files\Intel\WiFi\bin\MurocApi.dll
- C:\Program Files\Intel\WiFi\UnifiedLogging\MurocLog.log
Dans cette situation, vous pouvez résoudre complètement ce problème en utilisant l’utilitaire de pilote d’Intel, mais assurez-vous que vous utilisez la dernière version du pilote compatible avec votre système d’exploitation Windows.
Suivez les instructions ci-dessous pour le faire :
- Tout d’abord, sélectionnez les applications non essentielles qui s’exécutent sur votre PC et vérifiez qu’aucun processus gourmand en ressources ne s’exécute en arrière-plan ou non.
- Maintenant, ouvrez le navigateur Web et visitez la page officielle de l’ utilitaire Web Intel Driver & Support assistant .
- Une fois que vous êtes entré sur la page officielle du pilote Intel, attendez la fin du processus de numérisation initial.
- Maintenant, cliquez sur le bouton Télécharger tout en haut de l’écran.
- Après avoir terminé le processus de téléchargement, installez maintenant tous les boutons au même endroit où le bouton Télécharger tout est stocké précédemment et attendez également que le pilote soit correctement installé.
- Attendez maintenant que le pilote s’installe avec succès. mais assurez-vous de redémarrer votre PC une fois le processus d’installation terminé.
- Maintenant, vérifiez votre PC, si votre problème est résolu ou non.
Si vos pilotes Intel sont à jour et que vous continuez à recevoir le même message d’erreur, passez à la solution suivante mentionnée ci-dessous.
Solution 9 – Mettre à niveau le pilote réseau
Si la mise à jour du pilote Wi-Fi ne fonctionne pas pour vous, il est possible que d’autres pilotes réseau obsolètes soient à l’origine de l’erreur.
Alors, recherchez les pilotes obsolètes et mettez-les à jour :
- Appuyez sur la touche Win + R et dans la zone Exécuter qui apparaît, tapez devmgmt.msc et cliquez sur OK

- Et dans la fenêtre du Gestionnaire de périphériques, faites un clic droit sur le périphérique LAN dans le menu déroulant, choisissez Mettre à jour le pilote
- Maintenant, cliquez sur Rechercher automatiquement le logiciel pilote mis à jour.

- Confirmez si une fenêtre de confirmation s’affiche et fermez la fenêtre.
- Redémarrez votre ordinateur.
La mise à jour manuelle du pilote prend beaucoup de temps et ne le mettra parfois pas à jour, vous pouvez donc également mettre à jour les pilotes facilement avec Driver Updater , il s’agit d’un outil avancé qui met automatiquement à jour l’ensemble des pilotes du système.
Obtenez Driver Updater, pour mettre à jour automatiquement les pilotes de périphériques
On estime que la solution donnée vous permet de dépasser l’ erreur 0XC0000035 dans l’interface de l’ Observateur d’ événements. Mais si l’erreur persiste, la seule option restante est de modifier les clés de registre.
Solution 10 – Changer la clé de registre Autologg
Si aucune des solutions énumérées ci-dessus ne fonctionne pour vous, la modification des entrées de registre fonctionne pour vous. Cela peut être facilement fait en vous dirigeant vers la clé de registre utilisée par la fonctionnalité Autologg et en modifiant les valeurs Enable et EnablePropertly.
Remarque : ces étapes ne nuisent généralement pas au fonctionnement de votre système, mais cela peut vous empêcher de trouver les différents problèmes sur lesquels l’Observateur d’événements peut vous signaler. Donc, si vous trouvez un changement, annulez la modification au moment où vous avez besoin d’enquêter sur quelque chose à l’aide de l’Observateur d’événements.
Alors, assurez-vous de suivre attentivement les étapes indiquées:
- Appuyez sur la touche Windows + R pour ouvrir la boîte de dialogue Exécuter et tapez regedit , appuyez sur la touche Entrée

- Et comme demandé par le contrôle de compte d’utilisateur, cliquez sur Oui .
- Comme vous êtes dans l’ utilitaire de l’Éditeur du Registre, sur le côté gauche, utilisez le menu pour vous diriger vers l’emplacement :
Ordinateur\HKEY_LOCAL_MACHINE\SYSTEM\CurrentControlSet\Control\WMI\Autologger\EventLog-System\{b675ec37-bdb6-4648-bc92-f3fdc74d3ca2}
Veuillez noter : vous pouvez y accéder en cliquant manuellement sur chaque touche en particulier ou bien vous pouvez simplement coller l’emplacement complet dans la barre de navigation et appuyer sur Entrée
- Comme vous êtes à l’intérieur de l’emplacement, dans la double touche de droite sur la touche Activé
- Ensuite, à l’intérieur de la valeur Edit DWORD (32 bits) , assurez-vous de définir la base sur Hexadécimal et modifiez les données de la valeur sur 0.
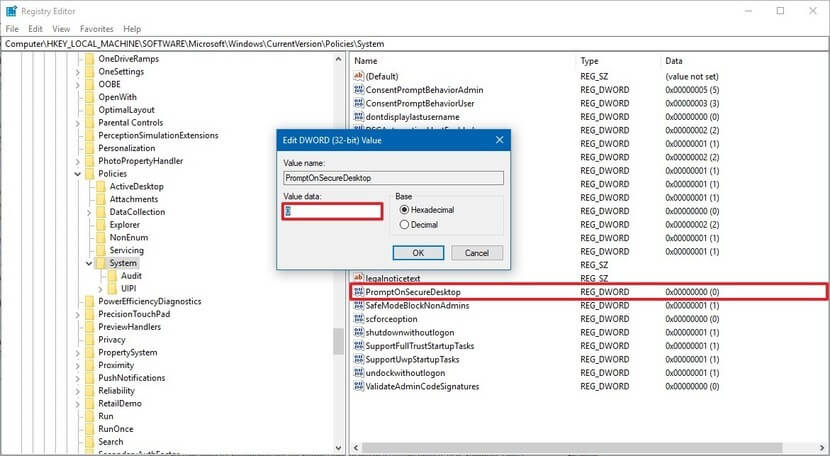
- Maintenant, à partir de la même clé, double-cliquez sur l’ option EnableProperly . Et, définissez Base sur Hexadécimal et les données de la valeur sur 0, puis cliquez sur OK pour enregistrer les modifications.
- Comme les deux valeurs de registre sont interférées, redémarrez votre ordinateur pour que les modifications prennent effet.
- Et revenez au même Observateur d’événements et vérifiez si vous voyez de nouveaux cas d’erreur 0XC0000035.
Donc, maintenant le code d’erreur Kernel Event Tracing 0XC0000035 est corrigé, mais si vous n’êtes pas assez chanceux et que vous voyez toujours l’erreur sur votre système Windows, la seule option restante est de réinstaller votre Windows 10 système.
Solution recommandée pour corriger les erreurs Windows et optimiser ses performances
Le système Windows a tendance à ralentir après un certain temps ou à commencer à afficher diverses erreurs tenaces, il est donc très important de nettoyer le PC/ordinateur portable Windows à intervalles réguliers.
L’exécution de l’ PC réparation Outil vous permet de corriger diverses erreurs internes du PC, de supprimer les fichiers indésirables, d’effacer les entrées de registre, d’empêcher les logiciels malveillants ou les virus, de réparer les fichiers système et bien plus encore .
Il s’agit d’un outil avancé et multifonctionnel qui, en scannant une seule fois, détecte et corrige diverses erreurs et optimise les performances du PC Windows.
Obtenez PC réparation Outil, à Optimiser les fenêtres ordinateur Performance
Conclusion
Donc, tout tourne autour du code d’erreur 0XC0000035 , ici j’ai fait de mon mieux pour répertorier les meilleures solutions possibles pour surmonter l’erreur.
On estime que l’une de nos solutions répertoriées a réussi à corriger l’erreur 0XC0000035 Windows 10.
Essayez soigneusement les solutions proposées une par une jusqu’à ce que vous trouviez celle qui vous convient.
S’il y a quelque chose que j’ai manqué, ou si vous avez des questions, n’hésitez pas à partager avec nous sur notre page Facebook .
Bonne chance..!
Hardeep has always been a Windows lover ever since she got her hands on her first Windows XP PC. She has always been enthusiastic about technological stuff, especially Artificial Intelligence (AI) computing. Before joining PC Error Fix, she worked as a freelancer and worked on numerous technical projects.