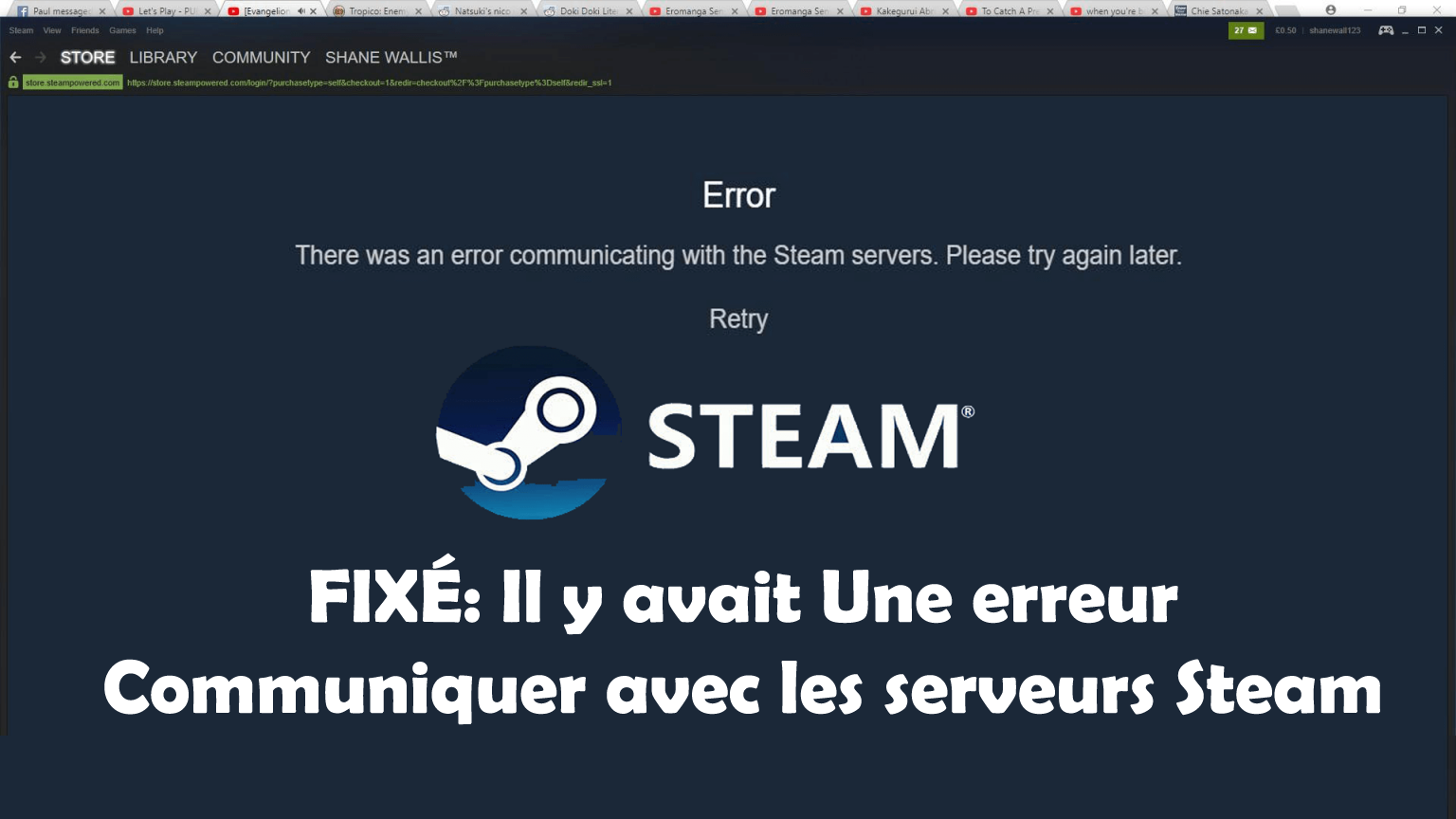
Steam est considéré comme l’une des meilleures plates-formes numériques qui permettent à ses utilisateurs d’obtenir des jeux PC en ligne à partir des disques cloud de Steam. C’est pourquoi il est connu comme la destination ultime des amateurs de jeux pour jouer, créer et discuter de jeux.
Maintenant, au lieu de visiter le magasin pour acheter une copie physique des jeux, vous pouvez facilement l’installer sur votre ordinateur via Steam, ce qui est assez pratique pour les joueurs. Steam a une interface très conviviale où vous pouvez parcourir de bonnes affaires sur vos jeux souhaités.
En dépit d’avoir autant de fonctionnalités utiles et d’être une plate-forme assez stable, il existe plusieurs cas où certains problèmes peuvent survenir. Et ces derniers temps, j’ai trouvé de nombreux utilisateurs ayant des problèmes de connexion avec les serveurs Steam.
Selon les utilisateurs, «il y avait un Erreur de communication Avec les serveurs Steam » un message d’erreur apparaît sur leur client Steam de nulle part. Eh bien, les causes de ce problème peuvent être dues au fait que le serveur Steam est en panne ou que le serveur connaît une pointe de trafic soudaine.
En dehors de cela, il est possible que quelque chose soit mal configuré sur votre ordinateur ou que toute application tierce interfère avec la connexion au serveur.
À l’avenir, dans cet article, nous allons traiter de cette erreur de connexion au serveur Steam avec quelques ajustements et astuces que j’ai compilés pour vous. Suivez simplement ces correctifs et corrigez cette erreur embêtante en quelques clics.
Comment réparer Serveur Steam Erreur de communication?
Correctif 1: redémarrez Steam pour corriger une erreur de communication avec les serveurs Steam
La solution la plus simple que vous pouvez essayer est de redémarrer Steam. Parfois, un simple redémarrage résout les problèmes. Par conséquent, il est possible que le redémarrage de Steam supprime l’erreur de communication du serveur Steam.
Correctif 2: Vérifiez l’état du serveur Steam
Si le serveur Steam est en panne, vous ne pourrez pas vous connecter correctement au client, à la communauté ou au stockage Steam. Bien que Steam soit une plate-forme stable, le serveur Steam ralentit parfois pour plusieurs raisons.
Si le serveur rencontre un problème ou connaît un pic de trafic soudain, les utilisateurs peuvent rencontrer le problème «Erreur de communication avec les serveurs Steam».
Donc, tout d’abord, vous devez savoir si cette erreur apparaît en raison du problème de serveur ou s’il y a un problème de votre côté. Cependant, il existe plusieurs façons de vérifier l’état du serveur Steam.
Pour vérifier l’état, vous pouvez visiter ici. Ce site Web est dédié à fournir des informations complètes sur le serveur Steam. Ici, vous pouvez vérifier l’état du serveur de toutes les régions.
Si le serveur est opérationnel et ne présente aucun problème, les textes apparaîtront en vert et si le serveur est hors ligne ou en cas de surcharge, le texte apparaîtra en rouge.
Sur ce site Web, vous pouvez également vérifier si le magasin Steam et la communauté Steam fonctionnent correctement ou non. Si tout vous semble correct sur ce site Web et que le serveur est en marche, il y a un problème de votre côté. Pour résoudre le problème de votre côté, suivez les autres solutions.
Correctif 3: Modifier les options Internet
Vous pouvez trouver cette astuce un peu étrange, mais cela a fonctionné pour tant d’utilisateurs affectés afin de surmonter cette erreur. Donc, pour appliquer ce correctif, suivez les étapes ci-dessous:
- Appuyez sur la touche Windows + S et tapez Options Internet dans la zone de recherche
- Cliquez sur les options Internet dans le résultat de la recherche
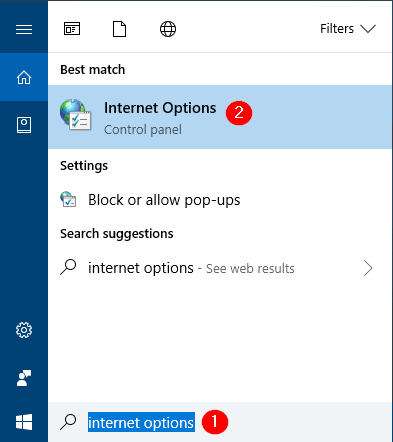
- Dans la fenêtre Options Internet, accédez à l’onglet Connexion
- Dans la section Paramètres LAN, cliquez sur le bouton Paramètres LAN
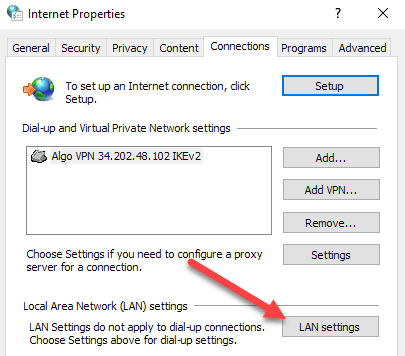
- Dans la fenêtre Paramètres LAN, décochez la case Détecter automatiquement les paramètres et cliquez sur le bouton OK
- Enfin, cliquez sur le bouton Appliquer et OK
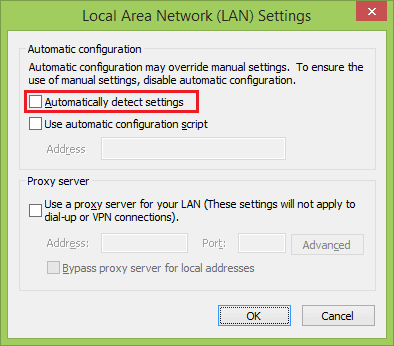
Après avoir terminé toutes ces étapes, ouvrez Steam et vérifiez si cette astuce vous a aidé à corriger le message d’erreur de communication du serveur Steam.
Correctif 4: Modifier la région de téléchargement
Les services Steam sont distribués dans différentes régions. Comme les différents serveurs sont implémentés à différents emplacements, le serveur le plus proche est défini comme serveur de téléchargement par défaut. Parfois, le serveur Steam rejette la demande du client en raison de la surcharge ou lorsqu’elle est arrêtée pour la maintenance.
Dans ce cas, vous pouvez modifier la région de téléchargement pour résoudre le problème «Il y a eu une erreur de communication avec les serveurs Steam». Pour modifier la région de téléchargement de Steam, vous pouvez suivre les étapes indiquées:
- Ouvrez Steam sur votre ordinateur
- Cliquez sur l’onglet Steam
- Sélectionnez l’option Paramètres dans la liste
- Accédez à l’onglet Téléchargement présent sur le côté gauche de la fenêtre
- Vous pouvez maintenant voir la liste déroulante Région de téléchargement. Cliquez sur le menu déroulant et sélectionnez les différentes régions de téléchargement.
- Cliquez sur le bouton OK et Quitter
- Si vous êtes invité à redémarrer le client Steam, cliquez sur OK pour enregistrer les modifications que vous avez apportées.
Correctif 5: redémarrez votre routeur pour corriger l’erreur de communication du serveur Steam
Bien que le client Steam soit principalement responsable des problèmes de serveur, le problème peut parfois provenir de votre propre routeur ou FAI. C’est pourquoi il est recommandé de redémarrer votre routeur.
Après avoir redémarré votre routeur, essayez de vous connecter au Steam et vérifiez s’il a corrigé l’erreur de communication du serveur Steam ou non.
Correctif 6: exécutez Steam en tant qu’administrateur
Afin de traiter l’erreur Steam – C, une autre solution que vous pouvez essayer est d’exécuter Steam avec les privilèges d’administrateur. Et, pour ce faire, suivez les étapes données:
- Tout d’abord, fermez Steam
- Appuyez sur la touche Windows + R pour ouvrir la boîte de dialogue Exécuter
- Tapez C:\Program Files (x86)\Steam et cliquez sur le bouton OK
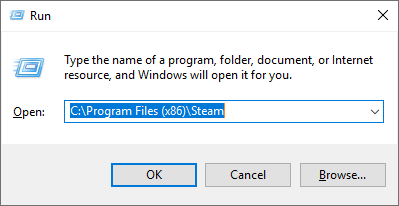
- Dans le répertoire Steam, localisez le fichier exe et faites un clic droit dessus.
- Cliquez sur l’option Exécuter en tant qu’administrateur dans le menu contextuel
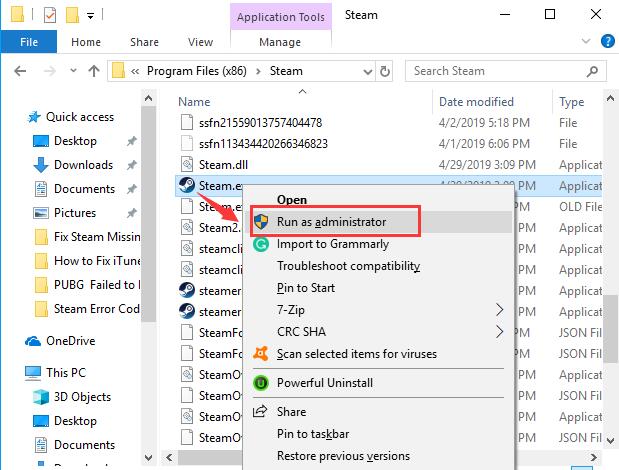
Maintenant, ouvrez Steam et vérifiez s’il a résolu l’erreur de communication du serveur Steam ou non. Sinon, passez à la solution suivante.
Meilleure solution pour rendre votre PC sans erreur
Il n’est pas toujours possible de corriger manuellement les erreurs et problèmes de PC. Parfois, cela nécessite une solution avancée et c’est pourquoi je recommande fortement d’essayer PC réparation Outil. Cet outil est conçu pour corriger les erreurs et problèmes qui affectent généralement le PC Windows.
Il exécute l’analyse complète de l’ensemble du PC pour détecter la cause des erreurs courantes du PC et des problèmes du système. Avec cet outil, vous pouvez facilement corriger les erreurs qui n’ont jamais été aussi simples.
Il corrige les DLL, les jeux, les BSOD, les erreurs d’application, les problèmes de registre, protège le PC contre les virus, etc. Ajoutant à cela, il optimise également le PC pour de meilleures performances et améliore l’expérience globale de l’ordinateur.
Obtenez PC réparation Outil pour résoudre les erreurs et problèmes de PC
Conclusion
Alors, nous arrivons à la fin!
Voici les solutions que vous pouvez essayer de résoudre Il y a eu une erreur de communication avec le problème des serveurs Steam. Espérons que ces correctifs vous aideront à vous débarrasser de cette erreur Steam.
Si vous connaissez d’autres moyens de résoudre ce problème, partagez-les avec nous sur Facebook ou Twitter. Et, connectez-vous également avec nous pour plus d’articles de ce type.
Hardeep has always been a Windows lover ever since she got her hands on her first Windows XP PC. She has always been enthusiastic about technological stuff, especially Artificial Intelligence (AI) computing. Before joining PC Error Fix, she worked as a freelancer and worked on numerous technical projects.